Khi chụp ảnh bằng điện thoại, đôi lúc bạn sẽ nhận được những bức ảnh bị nhiễu, nhòe hay thiếu ánh sáng. Đừng lo lắng, FPT Arena sẽ hướng dẫn bạn cách khử Noise trong Photoshop CS6 đơn giản và nhanh chóng.

1. Noise trong Photoshop là gì?
Noise là tình trạng bức ảnh bị nhiễu hạt, nó thường xuất hiện trong điều kiện môi trường thiếu ánh sáng. Nước ảnh của những bức ảnh Noise không được mịn và thiếu tính thẩm mỹ.
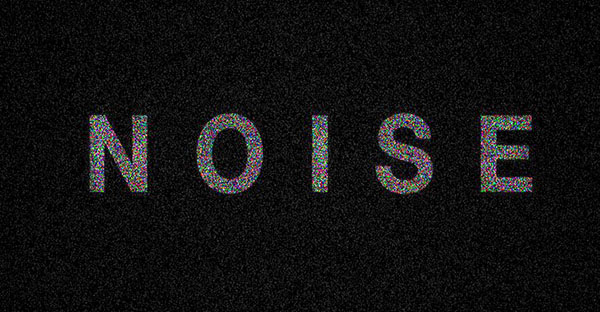
Có thể bạn quan tâm:
Noise được chia thành 3 loại sau:
- Random Noise: Noise xuất hiện khi tốc độ chụp ảnh nhanh, ISO cao và Noise thường được phân bố ngẫu nhiên
- Fixed Noise: Noise thường xuất hiện khi nhiệt độ môi trường cao và thời gian chụp ảnh chậm
- Banding Noise: Noise thường xuất hiện khi người chụp tăng sáng ở các vùng tối. Khi đó, Noise sẽ xuất hiện cùng các đường kẻ sọc. Banding Noise còn phụ thuộc nhiều vào công nghệ sản xuất cảm biến của các hãng
2. ISO ảnh hưởng đến độ Noise của ảnh như thế nào?
Khi sử dụng ISO thấp thì cảm biến hay phim sẽ có độ nhạy sáng không cao. Khi đó, người chụp cần phải thay đổi tốc độ chụp để cung cấp thêm ánh sáng trong thời gian dài hoặc mở khẩu độ ống kính để tăng ánh sáng cho cảm biến.
Nếu sử dụng ISO cao, bạn có thể chụp ảnh với lượng ánh sáng ít hơn trong thời gian ngắn. Tuy nhiên, ảnh sẽ xuất hiện Noise khi điều chỉnh chỉ số ISO quá cao. Tức là, khả năng xuất hiện Noise trong bức ảnh tăng lên khi chỉ số ISO cao.

3. Hướng dẫn khử Noise trong Photoshop CS6
Để khử Noise trong Photoshop CS6, bạn thực hiện lần lượt theo các bước sau đây:
Bước 1: Mở phần mềm Photoshop
Bước 2: Click vào File và chọn Open để tải ảnh muốn khử Noise trong Photoshop CS6. Bạn cũng có thể kéo và thả ảnh muốn khử Noise vào phần mềm Photoshop
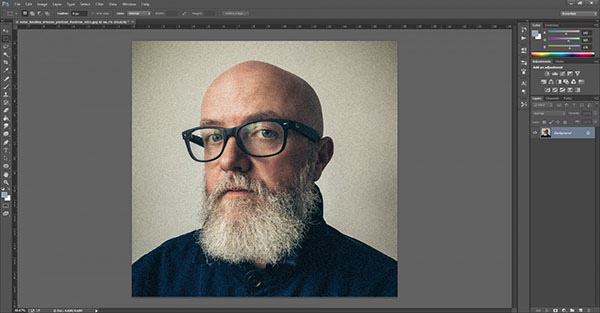
Bước 3: Vào Image => chọn Mode => Lab Color để chuyển ảnh về hệ Lab Color. Nếu có nhiều Layer, bạn sẽ nhận được câu hỏi có muốn thay đổi sang Flatten Image hay không? Flatten Image là tùy chọn giúp gộp các Layer lại thành một Background. Click vào Don’t Flatten nếu chỉ muốn giảm Noise cho hình ảnh đã chọn
Bước 4: Bên cạnh tab Layer là tab Channel, hãy mở tab đó ra và chọn Lightness
Bước 5: Vào Filter
Bước 6: Noise
Bước 7: Chọn Reduce Noise sau đó điều chỉnh các thông số (hãy thay đổi lần lượt thông số để thấy được hiệu quả khác nhau)
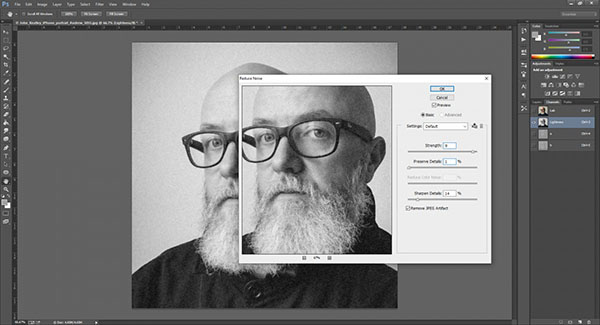
Bước 8: Di chuyển sang Channel (a) và chọn Filter
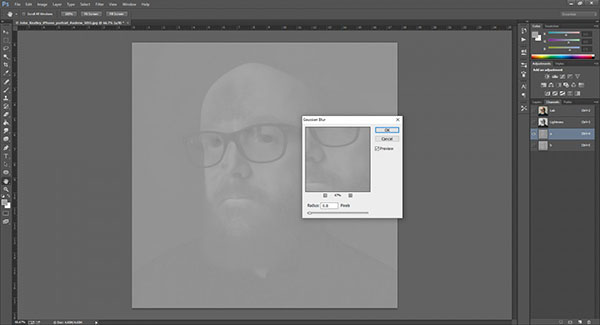
Bước 9: Chọn Blur => Gaussian Blur
Bước 10: Chỉnh thông số Radius cho phù hợp (thường là 0.5 đến 1 pixel). Không nên để thông số quá cao, như vậy sẽ khiến bức ảnh của bạn bị nhòe rất khó xem
Bước 11: Thực hiện tương tự với Channel (b)
Bước 12: Trở lại tab Layer, chuyển về hệ RGB Color và xem kết quả
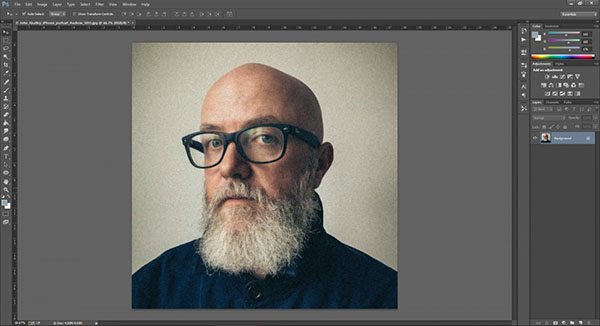
Bài viết đã giúp bạn biết cách khử Noise trong Photoshop CS6. Nếu điều kiện kinh tế không cho phép bạn sở hữu một chiếc điện thoại xịn hay máy ảnh chuyên nghiệp thì cách khử Noise trong Photoshop CS6 mà FPT Arena sẽ là giải pháp tuyệt vời bạn nên áp dụng. Khi đã quen với cách này, chắc chắn bạn sẽ không mất quá nhiều thời gian và công sức để chỉnh sửa và có một bức ảnh ưng ý. Chúc bạn thành công và đừng quên ghé thăm arena.fpt.edu.vn thường xuyên để cập nhật thêm nhiều bài chia sẻ hữu ích về cách học photoshop căn bản.
Viện Đào Tạo Quốc Tế FPT
FPT Arena Multimedia – https://arena.fpt.edu.vn










