Cắt hình trong AI, cắt hình trong Illustrator, cắt ảnh trong AI, Crop hình trong AI, Crop ảnh trong AI là những tên gọi để nói về tính năng của phần mềm thiết kế đồ họa Illustrator (AI).

Tham khảo thêm
Hướng dẫn các bước cắt hình trong AI
Cắt hình trong AI với các bước đơn giản sau đây:
Bước 1: Vào File và chọn Place
Bước 2: Lựa chọn hình muốn đặt
Bước 3: Click chọn Place
Bước 4: Chọn hình ảnh muốn cắt bằng công cụ Selection Tool. Khi bạn chọn công cụ Crop Image, AI sẽ gọi công cụ Selection Tool theo mặc định. Khi có công cụ nào khác đang hoạt động, AI sẽ tự động chuyển đổi sang công cụ Selection Tool
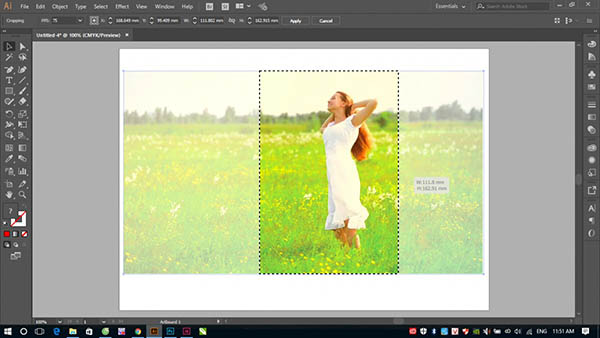
Bước 5: Thực hiện 1 trong 3 thao tác dưới đây:
- Click vào Crop Image trên Control Panel
- Chọn Object => Chọn Crop Image
- Từ menu chọn Crop Image
(Nếu chọn từ 2 đối tượng trở lên, bạn sẽ không thể chọn Crop Image)
Bước 6: Xuất hiện thông báo nếu bạn đang làm việc với hình ảnh được liên kết. Thông báo này có nội dung rằng, sau khi cắt thì các file liên kết sẽ được nhúng
Bước 7: Chọn OK để tiếp tục
Bước 8: Xác định ranh giới cắt bằng cách kéo các góc Widget và cạnh tay cầm. Widget thường cắt ảnh bất kỳ thành dạng hình chữ nhật
Bước 9: Sử dụng Control Panel để chỉ định các tùy chọn cắt
Bước 10: Chọn Apply trong Control Panel
Bước 11: Nhấn Enter trên Windows hay Return trên Mac OS

- Phần hình đã bị cắt sẽ không thể khôi phục lại
- Khi thực hiện việc cắt hình trong AI, bạn không thể chuyển đổi hình ảnh. AI sẽ thoát khỏi giao diện cắt ảnh nếu như bạn cố thay đổi ảnh sau khi chọn Crop Image
Các tùy chọn cắt hình trong Illustrator
Các tùy chọn được chỉ định trên Control Panel để cắt ảnh trong AI (Crop ảnh trong AI) đó là:
- PPI: Lựa chọn độ phân giải cho bức ảnh được cắt từ các tùy chọn mặc định. Giá trị tối đa mà bạn có thể nhập vào phải là 300 PPI hoặc bằng độ phân giải của ảnh gốc. Nếu độ phân giải thấp hơn các tùy chọn mặc định trong menu, các tùy chọn sẽ bị vô hiệu hóa.
- Reference Point: Là những thay đổi được thực hiện xung quanh điểm cố định. Điểm này nằm ở trung tâm Widget cắt ảnh mà bạn chuyển đổi. Nếu muốn, bạn có thể thay đổi Reference Point đến vị trí khác bằng công cụ định vị Reference Point trong Control Panel.
- Height and Width: Kích thước của Widget cắt ảnh. Các giá trị sẽ giữ nguyên tỷ lệ khi thay đổi khi khung Height and Width được liên kết.
- X and Y dimensions: Tất cả giá trị phối hợp của Reference Point bạn đã chọn.
Bài viết giúp bạn biết cách cắt hình trong AI. Nếu muốn thảo luận với FPT Arena về khóa học thiết kế web, thiết kế đồ họa, làm phim kỹ thuật số,… hãy để lại bình luận phía dưới bài viết. Đừng quên truy cập arena.fpt.edu.vn thường xuyên để cập nhật những bài viết hữu ích khác về các thủ thuật thiết kế, chỉnh sửa hình ảnh, video,…
Viện Đào Tạo Quốc Tế FPT
FPT Arena Multimedia – https://arena.fpt.edu.vn










