Adobe Bridge là một trong những công cụ hỗ trợ đắc lực cho các nhà thiết kế trong việc thiết kế đồ họa. Tuy nhiên ứng dụng này vẫn còn tương đối xa lạ đối với các bạn không am hiểu nhiều về lĩnh vực này. Vậy Adobe Bridge thực chất là gì và có những tính năng cơ bản nào? Hãy cùng tìm hiểu trong bài viết dưới đây nhé.
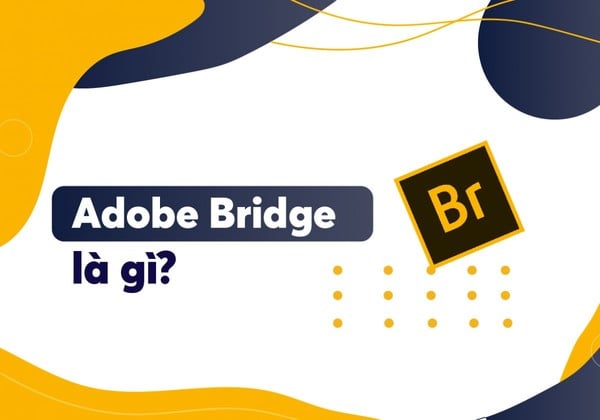
Adobe Bridge là gì?
Adobe Bridge là một ứng dụng thuộc hệ sinh thái của Adobe và có chức năng chính trong việc tổ chức dữ liệu một cách độc lập. Với Adobe Bridge, bạn có thể sử dụng để quản lý các file Adobe sẵn có cũng như thao tác sắp xếp chúng theo hệ thống một cách nhanh chóng và tiện lợi nhất. Ngoài ra, ứng dụng thực tế đã cho thấy khả năng tổ chức của phần mềm này là vô cùng mạnh mẽ và thậm chí có thể áp dụng với tất cả tập tin sẵn có trong máy của bạn.
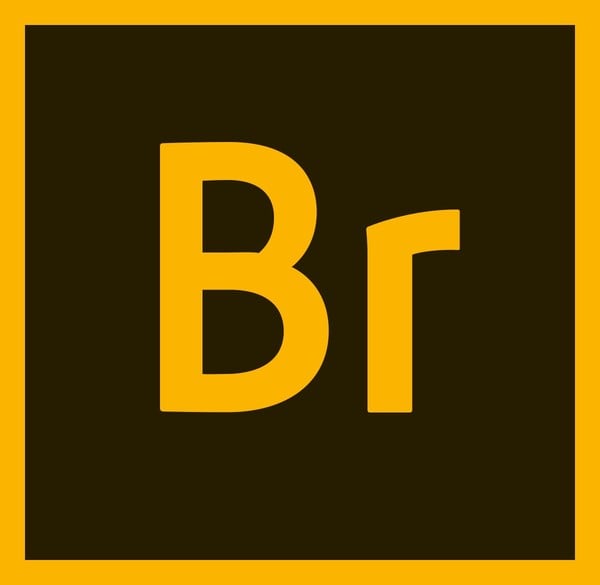
Ngoài tính năng tổ chức và sắp xếp dữ liệu trong Adobe thì với ứng dụng này, bạn hoàn toàn có thể thực hiện các thao tác khác như phân loại hay tìm kiếm các files làm việc một cách dễ dàng và khoa học. Công cụ quản lý kỹ thuật số miễn phí này hoàn toàn dễ sử dụng và thao tác nên bạn có thể yên tâm trong quá trình thực hiện công việc của mình.
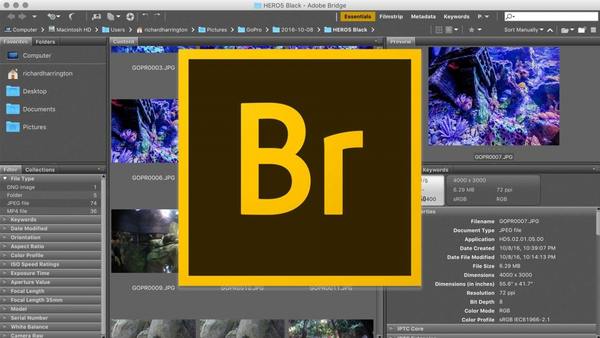
Adobe Bridge được sử dụng để làm gì?
Adobe Bridge giúp bạn tổ chức các file một cách khoa học và dễ dàng để thao tác. Trong trường hợp bạn không biết được chính xác tập tin mình cần đang nằm ở đâu nhưng bạn có thể xem trước từng file nếu sử dụng Adobe Bridge. Nhờ vậy mà bạn có thể thực hiện bất kỳ thao tác tìm kiếm nào một cách thuận tiện hơn rất nhiều so với các công cụ lưu trữ và quản lý dữ liệu khác.
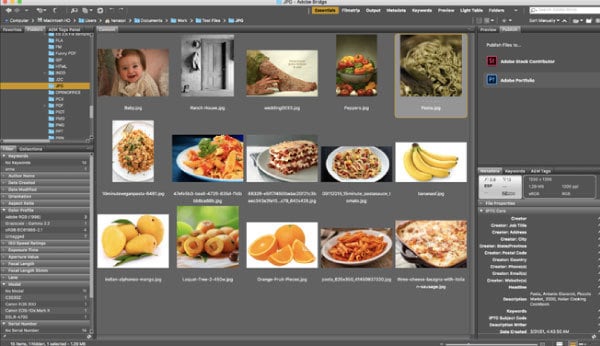
Ngoài ra thì Adobe Bridge cũng cho phép bạn chỉnh sửa hay thực hiện loại bỏ một số thông tin cần thiết của tập tin. Việc di chuyển các file cũng trở nên dễ dàng hơn rất nhiều giúp bạn tiết kiệm thời gian và làm việc một cách hiệu quả hơn.
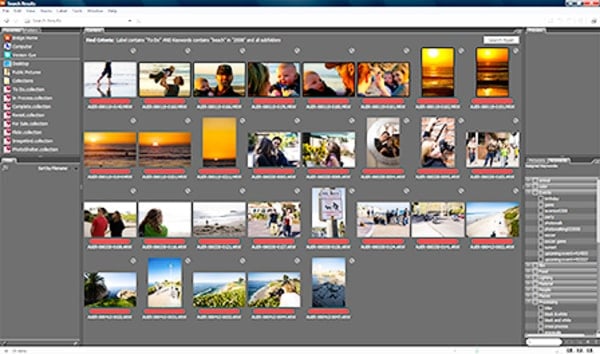
Trong trường hợp bạn sở hữu một danh sách ưa thích cho tập tin của mình, bạn có thể tổ chức cũng như sắp xếp chúng ở vị trí bạn mong muốn một cách uyển chuyển và dễ dàng qua thao tác kéo thả đơn giản. Giờ đây với Adobe Bridge bạn sẽ quản lý được công việc của mình theo cách thức thuận tiện và khoa học hơn hẳn.
Tìm hiểu thêm:
- Hướng dẫn cách tạo Action Photoshop vô cùng đơn giản
- Công cụ làm phim của Adobe: Adobe Character Animator là gì?

Cách sử dụng phần mềm adobe Bridge
Để có thể sử dụng phần mềm Adobe Bridge, bạn chỉ cần thực hiện các thao tác đơn giản theo từng bước dưới đây:
- Bước 1: Tải phần mềm Adobe Bridge về máy tính của bạn
- Bước 2: Khởi động phần mềm Adobe Bridge: Từ menu, chọn Start, sau đó nhấp vào All Programs, từ All Programs chuyển đến Adobe Bridge CS6 thông qua Photoshop.
- Bước 3: Tạo thư mục của bạn: nhấp vào Create => New folder.
- Bước 4: Lựa chọn tập tin mong muốn và kéo thả vào thư mục của bạn để hoàn tất đưa tập tin vào thư mục vừa tạo phía trên.
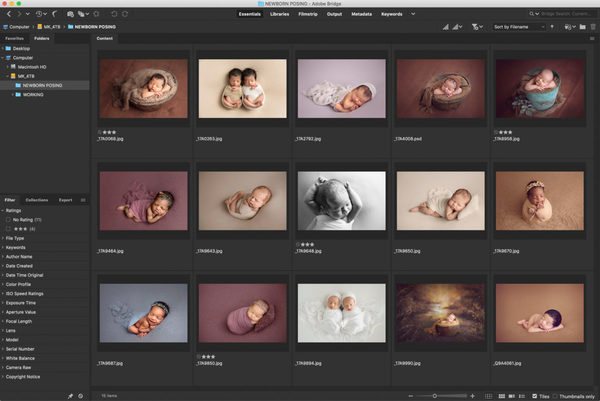
Như vậy chỉ với vài bước đơn giản bạn đã có thể dễ dàng sở hữu ứng dụng tiện ích này trong máy đồng thời có thể quản lý tập tin của mình một cách dễ dàng và tiện lợi hơn.
Các tính năng quan trọng của Adobe Bridge
Làm việc với Adobe Bridge tương đối đơn giản tuy nhiên để có thể tối ưu được hết tất cả công việc cần làm bạn nên nắm rõ các tính năng cơ bản như sau:
- File Browser: Adobe Bridge được người dùng đánh giá là một trình duyệt tệp có tính năng tương tự với File Browser mà bạn sử dụng trong hệ điều hành máy tính. Tính năng này giúp bạn thực hiện các thao tác như tạo thư mục mới, đặt lại tên cho file, di chuyển file hoặc xóa dữ liệu từ ổ cứng. Đặc biệt, tính năng độc đáo nhất của FIle Browser phải kể đến đó là khả năng hiển thị thumbnail và thông tin của những file chưa được mở. Tính năng này sẽ vô cùng hữu ích với bạn khi bạn chỉ muốn tìm và mở 1 file làm việc cụ thể nào đó.
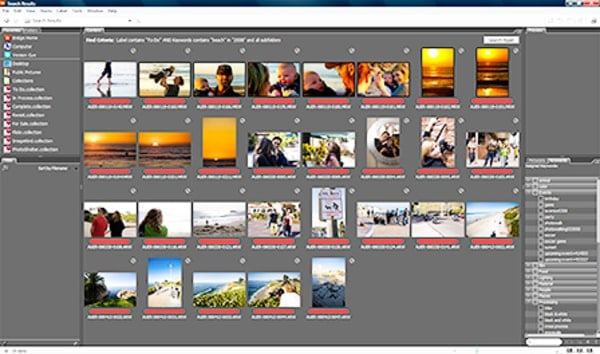
File Browser
- File Management System: trên Adobe Bridge thì đây được coi là hệ thống quản lý tập tin hoàn chỉnh nhất. Với File Management System, tất cả các hình ảnh sẽ được hiển thị dưới dạng thu nhỏ nhờ chế độ hiển thị xem trước nên bạn có thể dễ dàng quan sát toàn bộ tập tin của mình. Bên cạnh đó, Adobe Bridge cũng giúp bạn thực hiện thao tác chuyển đổi thứ tự sắp xếp theo các tùy chọn khác nhau. Bạn có thể tùy chỉnh theo tên tệp hay ngày tệp được tạo,.. để dễ dàng hơn trong việc quản lý.
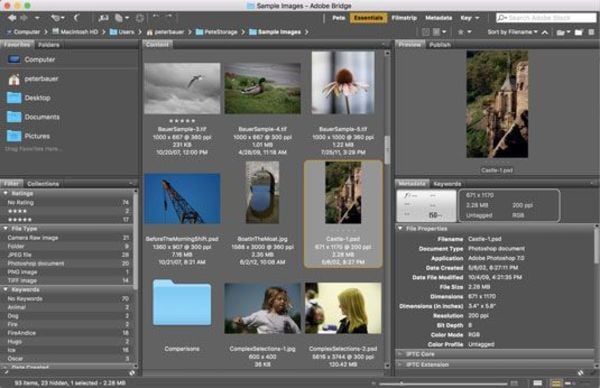
- Image Previews: Đây là chế độ xem trước hình ảnh tốt nhất của Adobe Bridge. Không chỉ cho phép bạn thay đổi kích thước của ảnh thu nhỏ, tính năng này còn giúp bạn xem trước toàn màn hình nên rất thuận lợi cho các thao tác tiếp theo đó.
- Image Review Mode: Với tính năng này, Adobe Bridge cho phép bạn sắp xếp thông qua một loạt hình ảnh hoặc toàn bộ phạm vi tài liệu.
- Thêm từ khóa và thông tin bản quyền: nếu như bạn muốn thêm thông tin liên quan đến bản quyền vào hình ảnh của mình thì tính năng này của Adobe Bridge cho phép bạn làm điều đó một cách dễ dàng. Không chỉ vậy, bạn cũng dễ dàng thực hiện thao tác tạo lập hay áp dụng các từ khóa cho hình ảnh của mình bằng phần mềm này để khi cần tìm kiếm thì sẽ thuận lợi hơn rất nhiều.
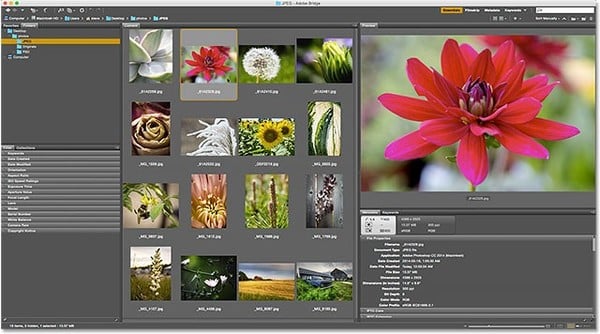
- Filtering Images: Adobe Bridge cho phép bạn chọn và lọc các hình ảnh mà đáp ứng những tiêu chí nhất định.
- Đổi tên tập tin hàng loạt: Với Adobe Bridge, tính năng Batch Rename giúp người dùng có thể đổi tên nhiều tệp trong cùng một thời điểm.
- Truy cập nhanh vào Photoshop: Với lệnh Quick Access bạn có thể mở hình ảnh trong Photoshop một cách dễ dàng và nhanh chóng. Ngoài ra bạn cũng có thể truy cập vào một số lệnh xử lý hình ảnh mạnh mẽ của Lens Correction hay Merge to HDR Pro, Photomerge và các loại khác có sẵn trong Adobe Bridge. Phần mềm này cũng giúp bạn mở hình ảnh vào trình chỉnh sửa trong Photoshop là Camera Raw.
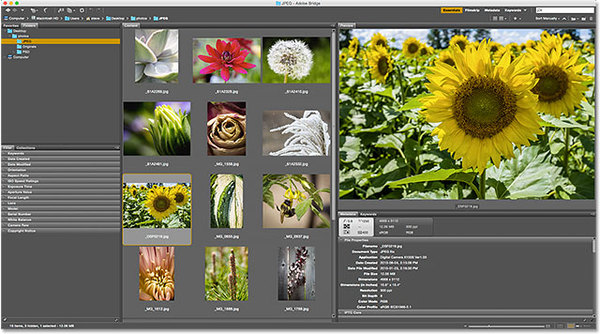
Giao diện của Adobe Bridge
Nhìn chung giao diện của Adobe Bridge cũng tương tự như của Photoshop, bạn sẽ được cung cấp một bộ sưu tập các Panels để thực hiện công việc của mình trong ứng dụng này.
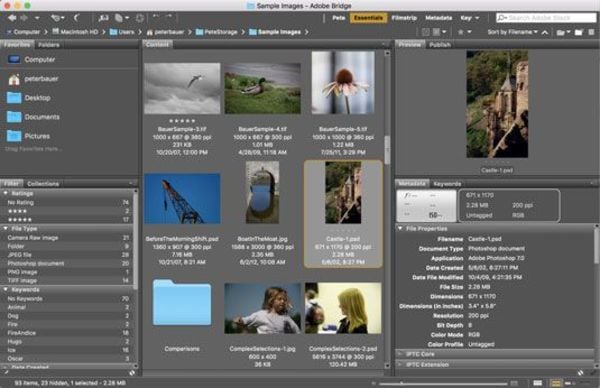
Các Folders và bảng Favorites
Thường thì thao tác đầu tiên được thực hiện khi mở Adobe Bridge là tìm hình ảnh để làm việc. Lúc này bạn sẽ thấy hai bảng xuất hiện là Folders và Favorites ở phía trên bên trái giao diện. Tương tự như Photoshop, các bảng của Bridge cũng được nhóm lại với nhau theo tiêu chí có liên quan để tiết kiệm và tối ưu không gian.
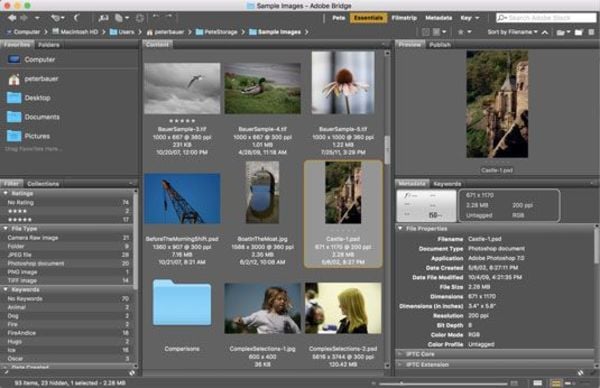
Bảng việc nhấp vào các tab tên dọc theo đầu nhóm, bạn có thể chuyển đổi giữa các bảng trong một nhóm dễ dàng. Sau đó bạn sẽ thấy bảng điều khiển Favorites xuất hiện trên màn hình. Một số vị trí tệp phổ biến cũng được bổ sung thêm vào giao diện mặc định của Bridge, ví dụ như Documents, pictures hay Desktop.
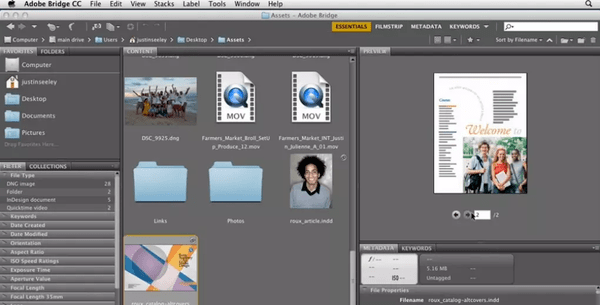
Bảng Folders
Khi bạn nhấp vào tab Folders thì ngay lập tức hệ thống sẽ chuyển từ Favorites ưa thích sang bảng Folders. Bạn sẽ dùng đến thao tác này khu muốn chuyển đến hình ảnh mong muốn. Ngoài ra bảng Folders cũng giúp bạn tìm kiếm sâu hơn trong các thư mục và đến được tập tin đích.
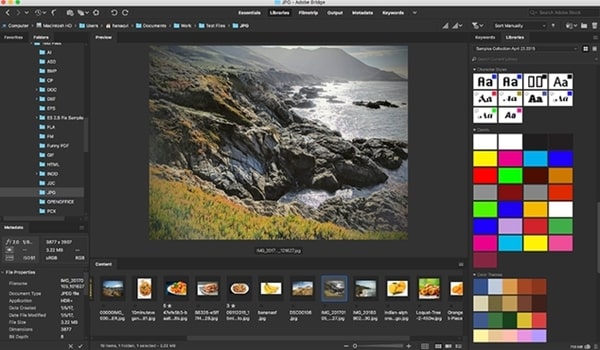
Content Panel
Đây được coi là bảng lớn nhất trong Adobe Bridge, xuất hiện toàn bộ ở phần giữa của ứng dụng. Khi bạn chuyển điều hướng đến hình ảnh của mình bằng cách sử dụng bảng Folders hoặc mục Favorites, các hình ảnh này sẽ xuất hiện dưới dạng thu nhỏ trong bảng content. Trong bảng này, bạn sẽ thấy các hình ảnh dưới bản xem trước thu nhỏ thuộc thư mục “JPEG”>
Path Bar
Bạn có thể xem vị trí tệp hiện tại bằng cách sử dụng các thanh Path dọc theo đỉnh giao diện.
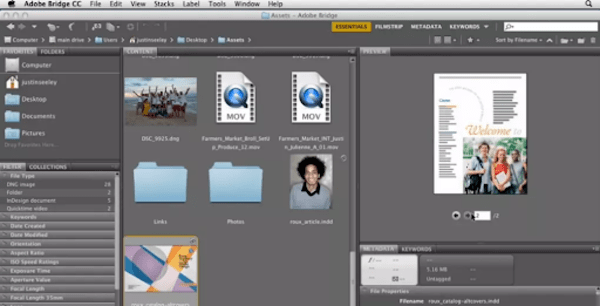
Nút quay lại và chuyển tiếp
Với hai nút Back và Forward bạn có thể nhấn theo phím tắt Ctrl Z thay vì thao tác thủ công trên mọi góc bên trái trên cùng của giao diện chính.
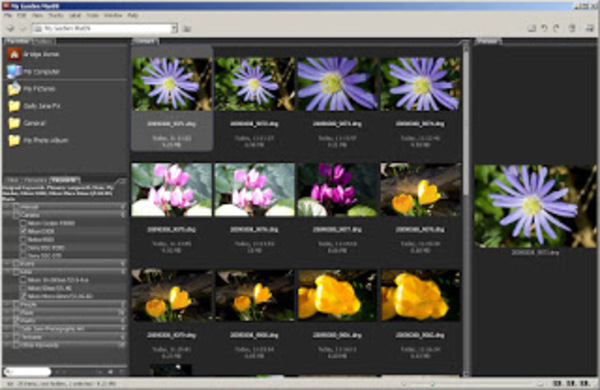
Xem trước toàn màn hình
Tính năng này nằm trong phần bảng Preview dưới cái tên Full Screen Preview. Sử dụng hình thu nhỏ trong bảng content là bạn đã có thể chuyển đến menu “Xem” trong thanh Menu dọc phía trên màn hình sau đó chọn Xem trước toàn màn hình. Đơn giản hơn nữa thì bạn nhấn phím cách trên màn hình là đã có thể thực hiện thao tác này một cách dễ dàng.
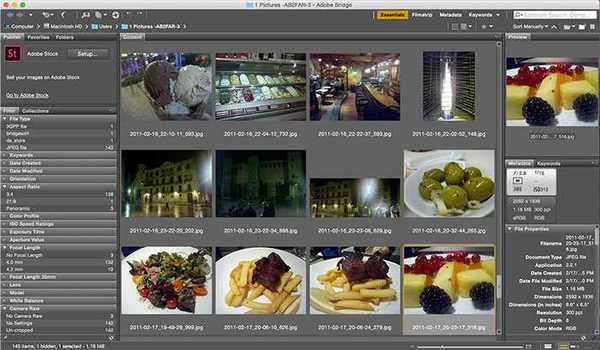
Như vậy, bài viết trên đã cung cấp những thông tin cơ bản về ứng dụng Adobe Bridge mà bạn có thể tham khảo và ứng dụng trong công việc hàng ngày của mình. Với phần mềm này chắc chắn việc quản lý các thư mục và tập tin sẽ trở nên dễ dàng và thuận lợi hơn bao giờ hết. Đặc biệt, nếu bạn đang quan tâm đến các khóa học thiết kế đồ họa chuyên sâu, hãy truy cập ngay website FPT Arena để được hỗ trợ tư vấn ngay nhé.
Viện Đào Tạo Quốc Tế FPT
FPT Arena Multimedia – https://arena.fpt.edu.vn










