Photoshop là một trong những công cụ chỉnh sửa hình ảnh được sử dụng rất nhiều trong thiết kế. Điều là nó phổ biến đến vậy đến từ những công cụ cơ bản nhưng rất mạnh mẽ phục vụ tốt cho việc tách nền để ghép vào thiết kế. Vậy làm thế nào để sử dụng các công cụ tách nền của Photoshop? Tất cả sẽ được chúng tôi giới thiệu trong nội dung bài viết này.

1. Những lưu ý khi lựa chọn ảnh để tách nền dễ và chất lượng ảnh sau tách nền được tốt
Trước khi tìm hiểu cách tách nền trong photoshop, bạn cần nắm được các lưu ý để chọn ảnh nhằm giúp công cụ tách nền một cách hiệu quả nhất, tránh bị lem phần viền. Bên cạnh đó, nó cũng đảm bảo chất lượng của chủ thể sau khi tách nền được tốt nhất, tránh việc bị quá mờ dẫn đến chất lượng thiết kế cũng bị giảm theo.
Đầu tiên, để đảm bảo công cụ tách nền hiệu quả và có thể sử dụng được với các tính năng tạo vùng chọn vật thể nhanh, bạn nên tìm các hình ảnh có phần màu nền đối lập và tách biệt hẳn với chủ thể. Nếu màu của vật thể là màu sáng thì phần nền nên là màu tối và ngược lại. Điều này là do các công cụ của Photoshop hoạt động theo cơ chế dựa vào sự chênh lệch màu sắc giữa các điểm ảnh cạnh nhau để xác định chủ thể cần chọn. Do đó, nếu chủ thể và nền có màu tương đương nhau, độ hiệu quả của công cụ sẽ không được tốt. Với những trường hợp này, gần như bạn sẽ phải tách nền hình ảnh bằng công cụ thủ công.
Bên cạnh đó, nếu chất lượng của ảnh để tách nền quá thấp, số lượng điểm ảnh quá thấp cũng dẫn đến việc tách nền kém đi độ hiệu quả. Không chỉ vậy, chất lượng ảnh thấp cũng kéo theo chất lượng ảnh sau tách nền thấp đi tương đối, làm ảnh hưởng đến chất lượng của thiết kế xuất ra.

Để khắc phục vấn đề này, nếu bạn sử dụng chế độ tìm ảnh từ Google, hãy lựa chọn vào nút công cụ nằm gần thanh tìm kiếm. Trong đó, hãy lựa chọn kích thước ảnh lớn để google chỉ hiển thị các ảnh có độ nét cao cho bạn lựa chọn. Tuy nhiên, nếu thiết kế của bạn sử dụng cho các chiến dịch truyền thông lớn, hãy cân nhắc về việc ảnh của bạn có thể sẽ bị dính bản quyền, dẫn tới những tranh chấp và kiện cáo.
Một cách khác để bạn có được nguồn ảnh chất lượng cao và không bản quyền chính là mua từ các trang chuyên cung cấp ảnh trả phí. Trên đây toàn bộ là ảnh chất lượng cao với những bố cục, chủ đề phổ biến được sử dụng trong thiết kế. Ngoài ra, sau khi mua toàn bộ những ảnh này đều sẽ không cần phải lo lắng về vấn đề bản quyền do đã có chứng nhận từ bên bán. Shutterstock hiện đang là website bán ảnh được người làm thiết kế sử dụng phổ biến nhất hiện nay.
 Tìm hiểu chi tiết: Những cách cắt ảnh trong photoshop đơn giản nhất cho người mới
Tìm hiểu chi tiết: Những cách cắt ảnh trong photoshop đơn giản nhất cho người mới
2. Các bước tách nền với bộ công cụ Lasso Tool
Bộ công cụ Lasso Tool là công cụ đơn giản nhất mà bạn có thể sử dụng để tạo vùng chọn chủ thể tách nền. Với 3 tùy chọn của công cụ sẽ phù hợp với nhiều mục tiêu tách nền khác nhau. Các bước sử dụng công cụ Lasso Tool là:
- Bước 1: Bạn mở Photoshop lên và chọn vào File > Open. Cửa sổ chọn file sẽ hiện ra và bạn tìm đến thư mục đã lưu ảnh tải về, lựa chọn ảnh muốn tách nền và ấn Open.
- Bước 2: Sau khi đã mở được ảnh đã chọn, bạn tiến hành chọn vào biểu tượng giống hình thòng lọng trên thanh công cụ. Đây chính là công cụ Lasso Tool, bạn có thể gọi nhanh nó với phím tắt là L. Bạn có thể cân nhắc lựa chọn 1 trong 3 dạng tính năng của công cụ này bao gồm:
- Lasso tool: Công cụ này giống như một chiếc bút, bạn chỉ cần giữ chuột và di theo viền của chủ thể là được.
- Polygonal Lasso Tool: Với công cụ này, bạn có thể tạo cùng chọn với các đường thẳng. Việc bạn cần làm là click để tạo các vị trí đỉnh, sau đó công cụ sẽ nối chúng lại với nhau, rất phù hợp với các chủ thể có dạng hình khối.
- Magnetic Lasso Tool: Công cụ này giống như một nam châm tự động bám vào phần viền của chủ thể. Bạn chỉ cần click chuột vào sát phần viền của chủ thể, sau đó di chuột cho đến khi vùng chọn bao lấy toàn bộ chủ thể.
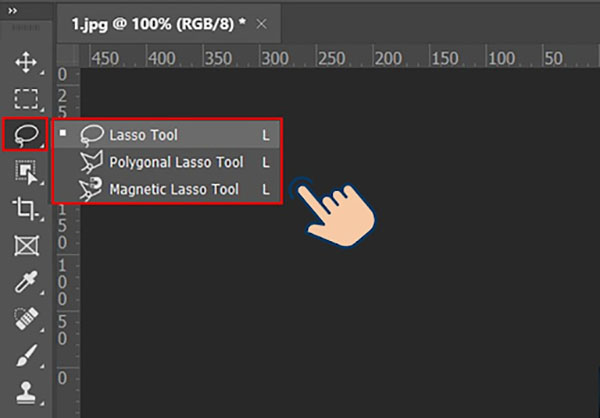
- Bước 3: Sau khi có vùng chọn, bạn nhìn xuống bên dưới khu vực hiển thị Layer và chọn vào biểu tượng hình vuông có chấm tròn bên trong. Đây là công cụ giúp tạo mặt nạ (mask) cho ảnh. Bức ảnh của bạn lúc này sẽ chỉ còn lại chủ thể và mất đi phần nền. Tren phần layer của ảnh sẽ có hiển thị hình cùng với một biểu tượng đen trắng bên cạnh, bạn ấn đúp chuột vào biểu tượng đó để bảng công cụ Radius hiện ra. Bạn kéo chỉnh thông số của thành Radius để loại bỏ các phần viền thừa là hoàn thành.
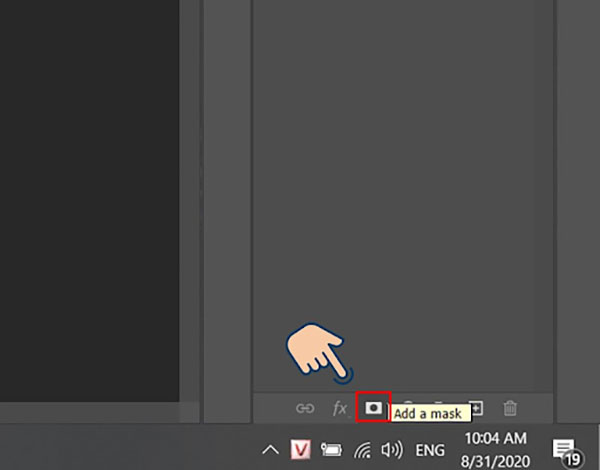
3. Các bước tách nền với công cụ thông minh Object Selection Tool và Quick Selection Tool
Với cách tạo vùng chọn như trên, thay vì sử dụng công cụ Lasso Tool ở bước 2, bạn có thể sử dụng 1 trong 3 công cụ dưới đây để giúp việc tạo vùng chọn thông minh hơn.
Object Selection Tool
Đây là một tính năng chỉ có từ phiên bản Photoshop 2020. Với công cụ này, chỉ với một lần kéo khoanh vùng chủ thể, công cụ sẽ tự động chọn ra chủ thể trong khu vực chọn. Với công cụ này, việc tạo vùng chọn chủ thể rất nhanh và tiện lợi.
Quick Selection Tool
Quick Selection Tool hơi khác hơn một chút thay vì khoang vùng khu vực chọn thì bạn sẽ di chuột lên chủ thể để phần mềm tự động nhận diện nhờ sự chênh lệch giữa màu sắc của điểm ảnh. Sau khi đã sử dụng công cụ phù hợp để tạo vùng chọn thành công, các bước còn lại bạn thao tác y như trên là được.
Bài viết này đã tổng hợp toàn bộ những kỹ năng cùng lưu ý khi bạn tách nền hình ảnh trong thiết kế. Nếu bạn đang quan tâm đến các kiến thức về cách sử dụng layer và kỹ năng thiết kế nói chung hãy tham khảo ngay khóa học tại FPT Arena
Viện Đào Tạo Quốc Tế FPT
FPT Arena Multimedia – https://arena.fpt.edu.vn










