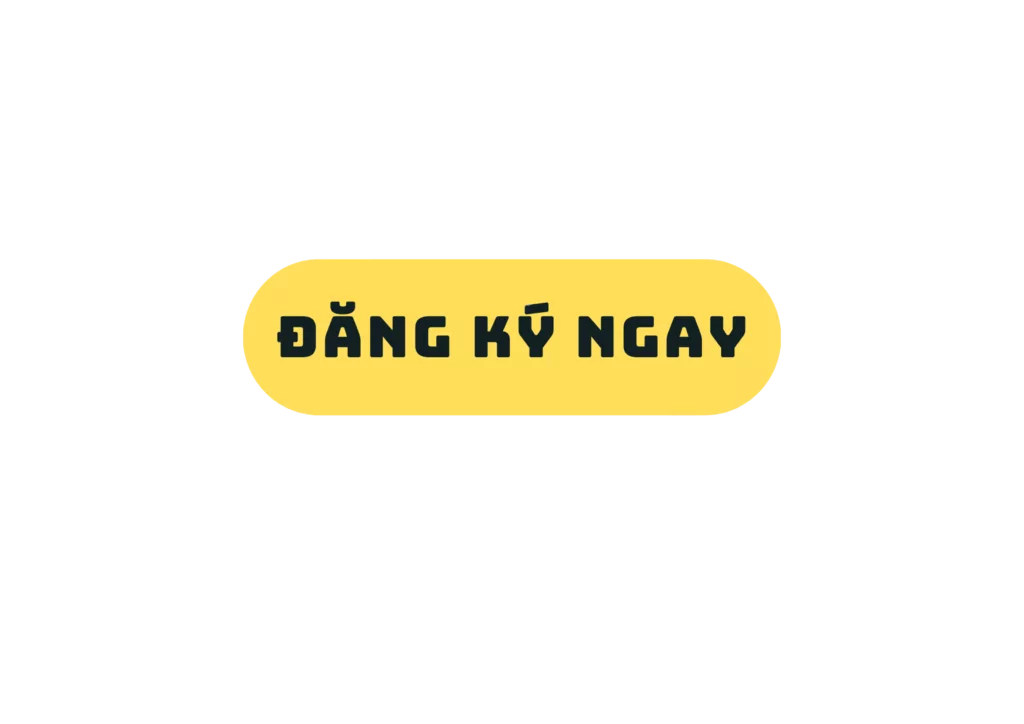3ds Max là một trong những phần mềm đồ họa 3D mạnh mẽ nhất hiện nay, được sử dụng rộng rãi trong các lĩnh vực như kiến trúc, game, hoạt hình và thiết kế sản phẩm. Trong bài viết này, chúng tôi sẽ hướng dẫn bạn 5 bước đơn giản để học 3ds Max một cách dễ dàng, giúp bạn nhanh chóng nắm vững các công cụ cơ bản, tạo hình, thêm vật liệu, ánh sáng, hoạt hình và xuất file render. Hãy cùng FPT Arena Multimedia – Hệ thống đào tạo Mỹ thuật đa phương tiện khám phá ngay cách chinh phục 3ds Max!
Làm quen với giao diện và công cụ cơ bản
Bước đầu tiên trong quá trình học 3ds Max chính là làm quen với giao diện làm việc. Giao diện của 3ds Max có thể trông phức tạp đối với người mới, nhưng khi đã hiểu rõ từng phần, bạn sẽ thấy nó rất trực quan và logic. Phần mềm này bao gồm các thành phần chính như: Thanh menu (Menu Bar), Thanh công cụ (Toolbar), Cửa sổ nhìn (Viewport), Thanh lệnh (Command Panel) và Dòng thời gian (Timeline). Việc làm quen với từng khu vực sẽ giúp bạn thao tác nhanh chóng và làm việc hiệu quả hơn.
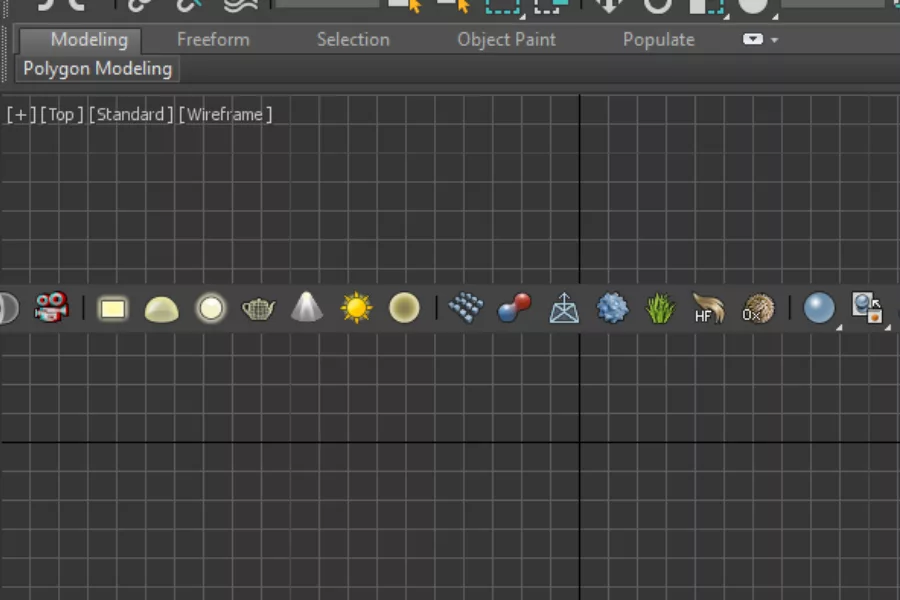
Viewport trong 3ds Max là nơi hiển thị các đối tượng 3D theo nhiều góc nhìn khác nhau (trên, dưới, trước, sau, phối cảnh…). Bạn có thể thay đổi chế độ hiển thị bằng cách nhấn Alt + giữa chuột để xoay góc nhìn, sử dụng nút cuộn để phóng to/thu nhỏ, hoặc nhấn tổ hợp Alt + W để mở rộng một cửa sổ nhìn cụ thể. Việc thành thạo điều khiển Viewport sẽ giúp bạn quan sát mô hình một cách chính xác và dễ dàng hơn.
Thanh công cụ (Toolbar) là nơi chứa các lệnh nhanh như chọn đối tượng, di chuyển, xoay, phóng to/thu nhỏ. Trong khi đó, Command Panel là khu vực chứa các công cụ tạo hình, chỉnh sửa, gán vật liệu và ánh sáng. Một số công cụ quan trọng mà bạn cần nắm bao gồm: Move (di chuyển), Rotate (xoay), Scale (thay đổi kích thước) và Select (chọn đối tượng). Khi đã làm quen với các công cụ này, bạn có thể bắt đầu tạo ra những mô hình 3D cơ bản.
Xem thêm: Top 6 lĩnh vực sử dụng phần mềm 3ds Max
Học tạo và chỉnh sửa đối tượng cơ bản
Một trong những bước cơ bản nhất khi học 3ds Max là tạo ra các đối tượng 3D cơ bản như hình hộp (Box), hình cầu (Sphere), hình trụ (Cylinder) hay hình nón (Cone). Bạn có thể tạo các hình này bằng cách vào tab “Create” trên Command Panel, chọn “Standard Primitives” và nhấn vào đối tượng muốn tạo. Sau đó, bạn chỉ cần click và kéo chuột trên Viewport để đặt mô hình vào không gian làm việc.
Sau khi tạo mô hình cơ bản, bạn có thể sử dụng Modifier để chỉnh sửa chúng theo ý muốn. Modifier là các công cụ giúp thay đổi hình dạng và đặc tính của mô hình 3D, chẳng hạn như kéo dài, uốn cong, làm mịn hoặc biến dạng. Một số Modifier phổ biến bao gồm: Bend (uốn cong), TurboSmooth (làm mịn), FFD (biến dạng tự do) và Edit Poly (chỉnh sửa bề mặt). Việc sử dụng Modifier sẽ giúp bạn tạo ra những mô hình phức tạp hơn từ các hình khối đơn giản ban đầu.
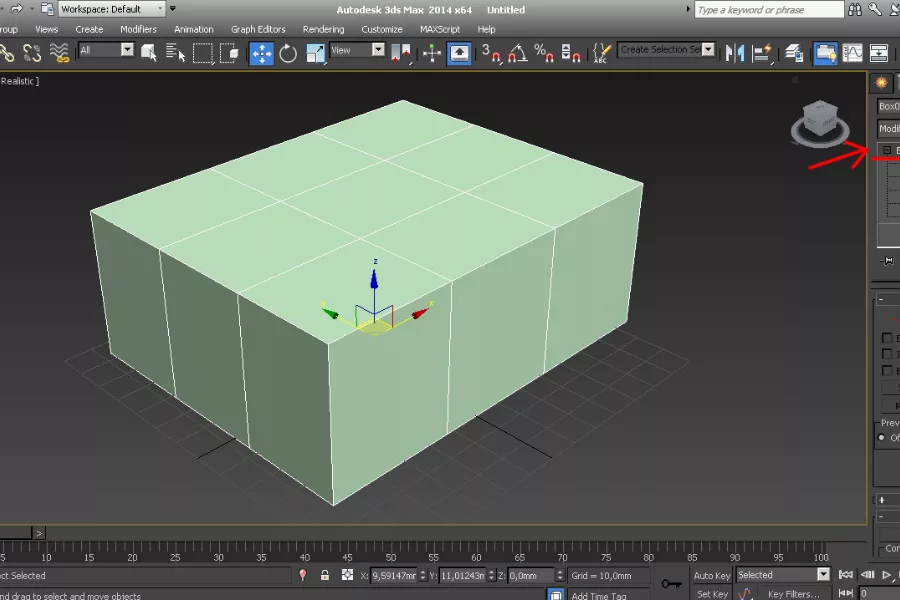
Khi làm việc với nhiều đối tượng trong cùng một cảnh, bạn cần học cách tổ chức và quản lý chúng. 3ds Max cung cấp các công cụ như Group (nhóm đối tượng), Layer (lớp đối tượng) và Naming (đặt tên đối tượng) để giúp bạn dễ dàng theo dõi và chỉnh sửa. Việc quản lý tốt các đối tượng sẽ giúp bạn làm việc hiệu quả hơn, đặc biệt khi thực hiện những dự án lớn.
Học về vật liệu và ánh sáng
Material Editor trong 3ds Max cho phép bạn gán vật liệu cho các đối tượng để mô phỏng chất liệu thực tế như gỗ, kim loại, kính hay vải. Bạn có thể sử dụng các thư viện vật liệu có sẵn hoặc tạo vật liệu mới bằng cách điều chỉnh thông số màu sắc, độ bóng, độ phản chiếu… Việc nắm vững Material Editor sẽ giúp bạn tạo ra những mô hình chân thực và sống động hơn.
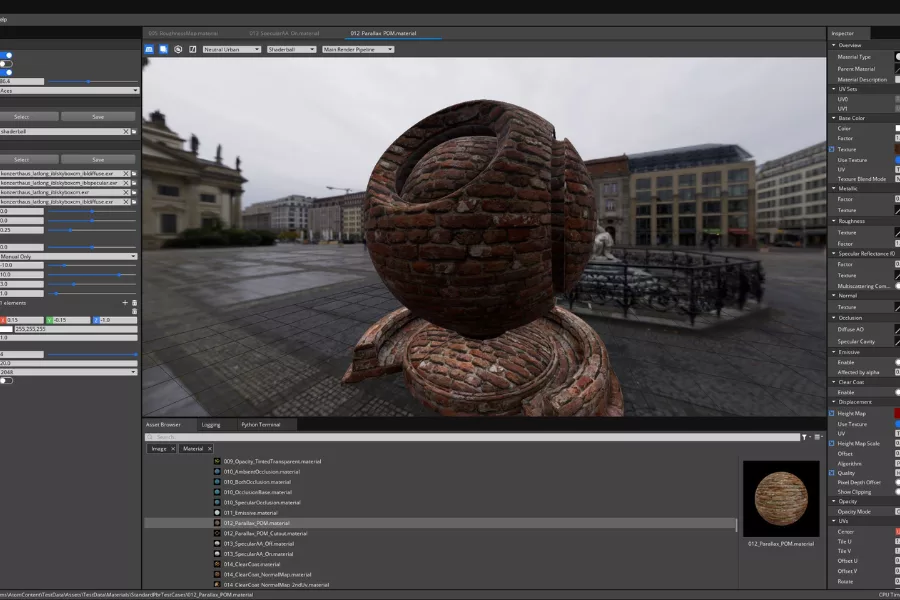
Ánh sáng là một yếu tố quan trọng giúp mô hình 3D trở nên sống động và có chiều sâu. 3ds Max cung cấp nhiều loại đèn khác nhau như Target Light (đèn điểm), Omni Light (đèn toàn hướng) và V-Ray Light (đèn chuyên dụng cho render). Bạn có thể đặt đèn ở các vị trí khác nhau và điều chỉnh cường độ sáng để tạo hiệu ứng phù hợp.
Bóng và phản xạ giúp mô hình 3D có cảm giác chân thực hơn. Bạn có thể điều chỉnh Shadow Parameters (tham số bóng) trong phần thiết lập đèn để kiểm soát cách bóng đổ. Đồng thời, các hiệu ứng phản xạ sẽ giúp bề mặt kính hoặc kim loại trở nên sống động và tự nhiên hơn.
Xem thêm: 3ds Max là gì? Học 3ds Max khó không? Cần chuẩn bị những gì?
Tạo chuyển động và hoạt hình trong 3ds Max
Sử dụng Timeline để tạo chuyển động cơ bản
Một trong những tính năng mạnh mẽ của 3ds Max là khả năng tạo hoạt hình bằng cách sử dụng Timeline và Keyframe Animation. Timeline là thanh thời gian nằm ở phía dưới giao diện làm việc, giúp bạn kiểm soát từng khung hình chuyển động. Keyframe Animation là phương pháp đặt điểm bắt đầu và kết thúc cho chuyển động của đối tượng, sau đó phần mềm sẽ tự động nội suy để tạo hiệu ứng di chuyển mượt mà.
Ví dụ, nếu bạn muốn tạo chuyển động cho một khối hộp di chuyển từ trái sang phải:
- Bước 1: Chọn đối tượng khối hộp trong Viewport.
- Bước 2: Kéo con trỏ thời gian đến Frame 0 trên Timeline và nhấn phím Auto Key (hoặc Set Key) để đánh dấu vị trí bắt đầu.
- Bước 3: Kéo con trỏ thời gian đến Frame 50 và di chuyển khối hộp sang phải.
- Bước 4: Khi phát hoạt hình, 3ds Max sẽ tự động tính toán và tạo hiệu ứng chuyển động từ Frame 0 đến Frame 50.
Với cách này, bạn có thể tạo ra những hoạt hình đơn giản như di chuyển, xoay hoặc thay đổi kích thước của đối tượng.
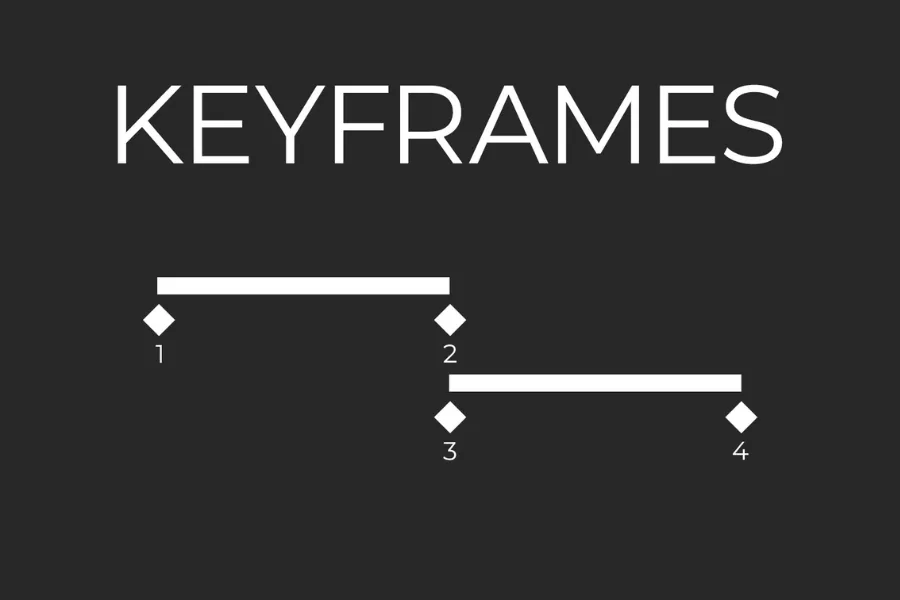
Ứng dụng Graph Editor để kiểm soát chuyển động nâng cao
Mặc dù Keyframe Animation giúp tạo chuyển động nhanh chóng, nhưng nếu muốn kiểm soát chi tiết hơn về tốc độ và độ mượt của chuyển động, bạn cần sử dụng Graph Editor. Công cụ này cho phép chỉnh sửa biểu đồ tốc độ (Curve Editor), giúp bạn điều chỉnh gia tốc, làm chậm hoặc tăng tốc đối tượng một cách linh hoạt.
Ví dụ, bạn muốn một chiếc xe tăng tốc dần khi chạy:
- Mở Graph Editor, chọn trục X Position của xe.
- Tạo đường cong mượt thay vì đường thẳng để tăng tốc từ từ, giúp chuyển động chân thực hơn.
- Chỉnh các điểm trên biểu đồ để tạo hiệu ứng tăng tốc hoặc giảm tốc theo ý muốn.
Bằng cách này, bạn có thể tạo ra chuyển động mềm mại, tự nhiên và chuyên nghiệp hơn, đặc biệt khi làm phim hoạt hình hoặc game.
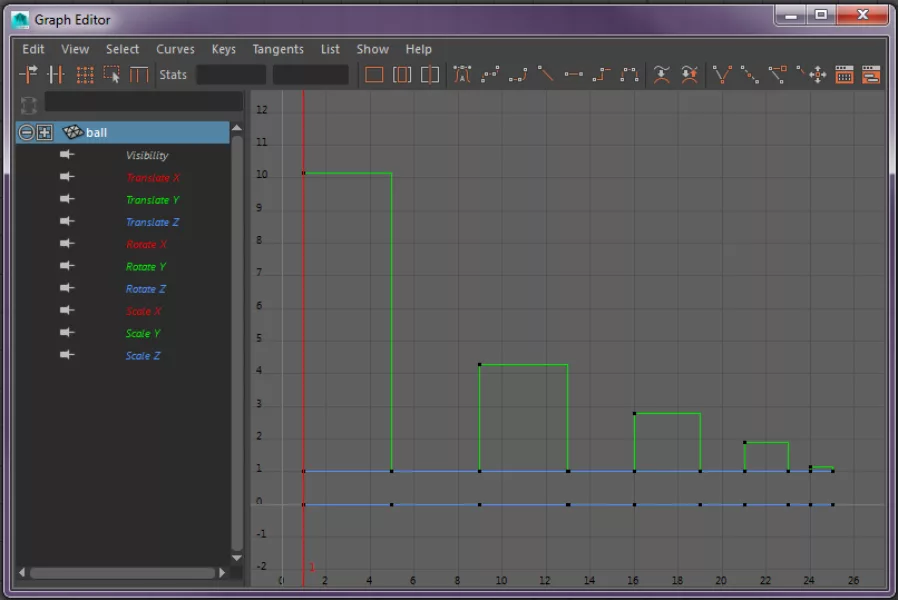
Tạo hiệu ứng nâng cao với hệ thống Particle và Dynamics
Ngoài các chuyển động cơ bản, 3ds Max còn cung cấp hệ thống Particle System (hạt) và Dynamics (vật lý động) để tạo ra các hiệu ứng như khói, nước, lửa hoặc vỡ vụn. Một số công cụ phổ biến gồm:
- Particle Flow: Dùng để tạo hiệu ứng hạt như mưa, bụi, pháo hoa.
- MassFX: Giúp mô phỏng vật lý như rơi, va chạm, nảy.
- Cloth Simulation: Mô phỏng vải, rèm cửa bay theo gió.
Ví dụ, nếu bạn muốn tạo hiệu ứng kính vỡ:
- Chia mô hình kính thành nhiều mảnh bằng công cụ Voronoi Fracture.
- Áp dụng MassFX Rigid Body để mô phỏng sự vỡ ra khi va chạm.
- Thêm Particle để tạo hiệu ứng bụi bay, giúp cảnh quay chân thực hơn.
Nhờ những công cụ này, bạn có thể tạo ra các hoạt hình phức tạp, sống động, phục vụ trong phim ảnh, quảng cáo hoặc game.
Xem thêm: Graphic Designer là gì? 4 vị trí Công việc chủ yếu của một Graphic Designer
Render và xuất file trong 3ds Max
Chọn công cụ Render phù hợp
Sau khi hoàn thành mô hình và tạo hoạt hình, bước cuối cùng là Render để xuất ra hình ảnh hoặc video chất lượng cao. 3ds Max cung cấp nhiều công cụ Render khác nhau, mỗi công cụ phù hợp với từng nhu cầu cụ thể:
- Scanline Renderer: Công cụ mặc định, nhanh nhưng không có chất lượng cao.
- Arnold Renderer: Tích hợp sẵn, hỗ trợ tạo hình ảnh có độ chân thực cao.
- V-Ray Renderer: Phổ biến nhất trong kiến trúc, nội thất, giúp tạo ánh sáng chân thực.
- Corona Renderer: Dành cho thiết kế nội thất, dễ sử dụng và tối ưu thời gian.
Ví dụ, nếu bạn làm phim hoạt hình, Arnold Renderer sẽ giúp bạn có ánh sáng và bóng mềm mại. Nếu làm kiến trúc, V-Ray Renderer là lựa chọn tối ưu để tạo ảnh chân thực với ánh sáng phức tạp.

Tối ưu hóa thời gian Render
Render trong 3ds Max có thể mất nhiều thời gian nếu cảnh có quá nhiều chi tiết. Để tối ưu hóa, bạn có thể áp dụng một số mẹo sau:
- Giảm số lượng Polygon: Dùng Optimize Modifier để giảm bớt chi tiết không cần thiết.
- Sử dụng Render Region: Render từng phần của hình ảnh thay vì toàn bộ khung cảnh.
- Bật tính năng Render Elements: Xuất từng lớp ánh sáng, bóng, màu sắc để chỉnh sửa sau trong Photoshop.
- Dùng GPU Rendering: Nếu card đồ họa mạnh, hãy sử dụng GPU để tăng tốc render thay vì CPU.
Bằng cách áp dụng những phương pháp này, bạn có thể giảm thời gian Render xuống mà vẫn giữ được chất lượng hình ảnh cao.

Xuất file đúng định dạng để sử dụng
Sau khi hoàn tất Render, bạn cần xuất file để sử dụng trong các phần mềm khác. 3ds Max hỗ trợ nhiều định dạng xuất file khác nhau:
- Hình ảnh tĩnh: Xuất ra JPEG, PNG, TIFF để sử dụng trong Photoshop hoặc in ấn.
- Video (Animation): Xuất ra MP4, AVI, MOV để biên tập trong After Effects, Premiere.
- File mô hình 3D: Xuất ra FBX, OBJ để đưa vào Blender, Unity, Unreal Engine.
Ví dụ, nếu bạn thiết kế nội thất và muốn gửi bản dựng cho khách hàng, bạn có thể xuất file JPEG chất lượng cao. Nếu làm game, bạn nên xuất file FBX hoặc OBJ để sử dụng trong Unreal Engine hoặc Unity.
Trên đây là 5 bước học 3ds Max dễ dàng dành cho newbie, giúp bạn nhanh chóng nắm vững phần mềm từ cơ bản đến nâng cao. Việc học 3ds Max có thể mất thời gian, nhưng nếu có lộ trình rõ ràng, bạn hoàn toàn có thể làm chủ phần mềm này để tạo ra những sản phẩm chuyên nghiệp.
Hệ thống đào tạo Mỹ thuật đa phương tiện FPT Arena Multimedia tuyển sinh năm 2025

Chương trình đào tạo
- Khoá học Kỹ năng Thiết kế Mỹ thuật đa phương tiện (AMSP) – 2 năm 4 học kỳ
- Khóa học Thiết kế Game và Hoạt hình 3D (AP3DAGA) – 2 năm 4 học kỳ
- Khóa học Graphic Design & Web Design – 1 năm
- Khoá học Art & Web Design – 1 năm
- Khoá học Film Making & Game Design – 1 năm
- Khoá học 3D Modeling & Animation – 1 năm
- Khóa học Diploma in Film Making & Game Design – 1 năm
- Khóa học Graphic Design – 6 tháng
Hình thức tuyển sinh
Chỉ cần tốt nghiệp THCS
Đối tượng tuyển sinh
Thí sinh thuộc một trong các đối tượng sau sẽ đủ điều kiện trở thành sinh viên của FPT Arena Multimedia:
- Học sinh THPT/GDTX
- Sinh viên
- Người đi làm
- Bộ đội xuất ngũ & Dân quân tự vệ
Hồ sơ nhập học
- 01 phiếu đăng ký học theo quy định của trường, học sinh có thể điền trực tiếp Ở ĐÂY. Hoặc đến nhận tại văn phòng tuyển sinh trên toàn quốc.
- 01 Bản sao công chứng nhân dân/ căn cước công dân
- 01 Bản sao công chứng bằng tốt nghiệp THCS
Lưu ý:
- Thí sinh bắt buộc phải bổ sung đầy đủ bản cứng các giấy tờ trong vòng 30 ngày kể từ ngày nhập học tập trung.
- Trường hợp hỗ trợ giấy chứng nhận tốt nghiệp tạm thời, thí sinh phải bổ sung bản sao công chứng tốt nghiệp THPT trong vòng 2 học kỳ đầu tiên.