Diễn đạt bằng biểu đồ trong Powerpoint sẽ cho thấy các thông số cần hiển thị và giúp người xem hiểu rõ dữ liệu. Nếu đây là lần đầu bạn làm quen với công cụ trình chiếu này thì hãy xem ngay cách vẽ biểu đồ trong Powerpoint thật đơn giản được chia sẻ trong bài viết dưới đây.
Một số loại biểu đồ chính có trong Powerpoint
Công cụ trình chiếu Powerpoint hiển thị rất nhiều dạng biểu đồ đa dạng. Từng loại biểu đồ sẽ phù hợp với từng nhu cầu trình bày của mỗi người dùng. Thông thường sẽ có các dạng như: biểu đồ cột, biểu đồ tròn, đường, 3D, vùng, ngang,… Dưới đây là 4 loại biểu đồ chính cơ bản thường dùng trong Powerpoint, bao gồm:
Biểu đồ cột
Đây là dạng biểu đồ thể hiện được dữ liệu trực quan nhất và có thể định lượng từ các phần, các đoạn theo 2 trục ngang, dọc. Trong đó trục ngang sẽ hiển thị các danh mục, các phân đoạn còn trục đứng sẽ hiển thị các số liệu. Qua biểu đồ cột người xem sẽ dễ dàng nhìn nhận các số liệu và so sánh chúng một cách dễ dàng, chi tiết nhất.
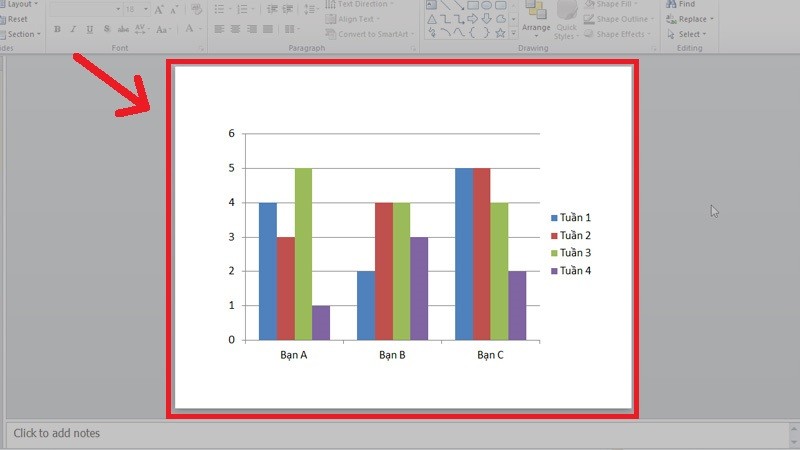
Biểu đồ đường
Biểu đồ đường (Line) phù hợp với việc hiển thị các mẫu, các con số có thể thay đổi theo thời gian. Loại biểu đồ này cũng có 2 trục giống biểu đồ cột nhưng mỗi số liệu sẽ là một điểm trên biểu đồ. Sau đó các điểm sẽ được nối với nhau tạo thành đường biểu diễn số liệu lên xuống.
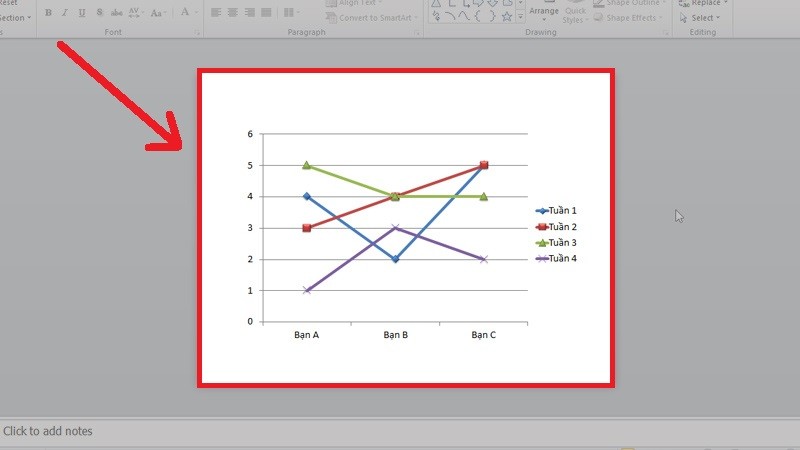
Biểu đồ vùng
Biểu đồ vùng (Area) là loại biểu đồ cho phép người dùng có thể theo dõi được xu hướng lên xuống của số liệu. Đồng thời còn giúp so sánh giá trị của cách danh mục hoặc một nhóm danh mục nào đó thay đổi theo thời gian như thế nào.
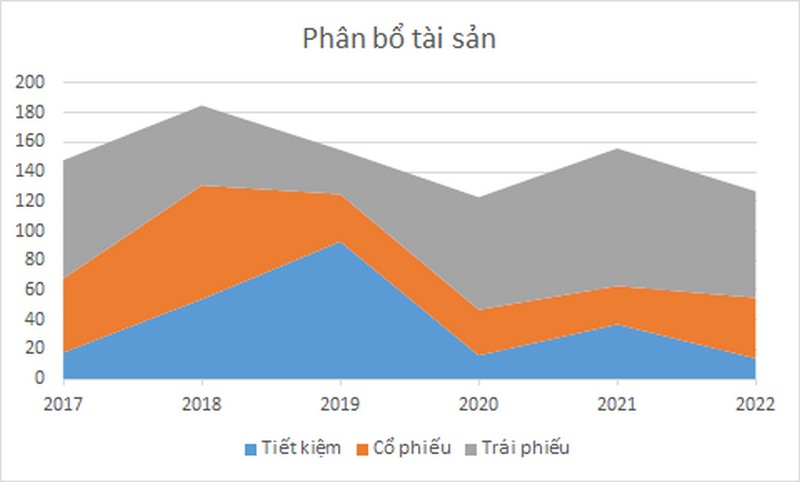
Biểu đồ tròn
Biểu đồ tròn (Pie) là một dạng biểu đồ được sử dụng nhiều và khá phổ biến hiện nay. Với dạng biểu đồ này sẽ giúp người dùng nắm bắt được mỗi phần chiếm tỉ lệ phần trăm là bao nhiêu trong tổng số 100% của hình tròn.
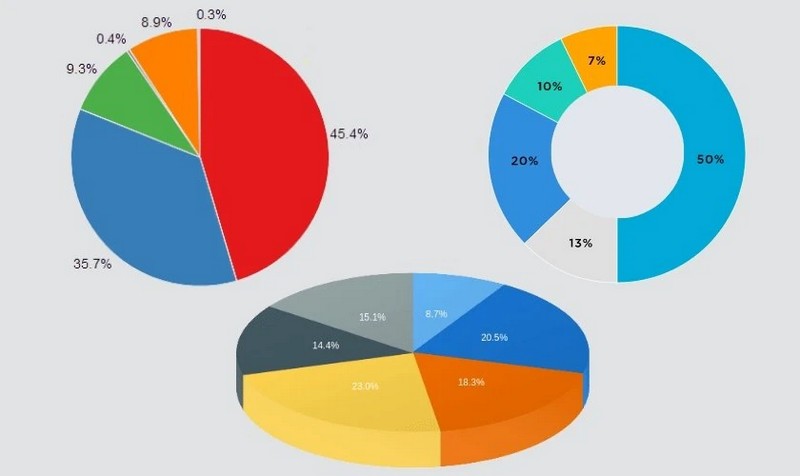
Tìm hiểu thêm:
- Cách làm sơ đồ tư duy trên Powerpoint cực đơn giản
- Cách đánh số trang trong Powerpoint đơn giản cho dân văn phòng
Hướng dẫn cách vẽ biểu đồ trong PowerPoint đơn giản nên bỏ túi
Cách vẽ biểu đồ trong PowerPoint khá đơn giản chỉ với vài bước click chuột là bạn đã tạo xong một khung biểu đồ như mong muốn. Để vẽ biểu đồ trong PowerPoint bạn thực hiện theo các bước như sau:
Bước 1: Mở PowerPoint và chọn slide cần vẽ biểu đồ. Tại tab Insert bạn chọn mục Chart.
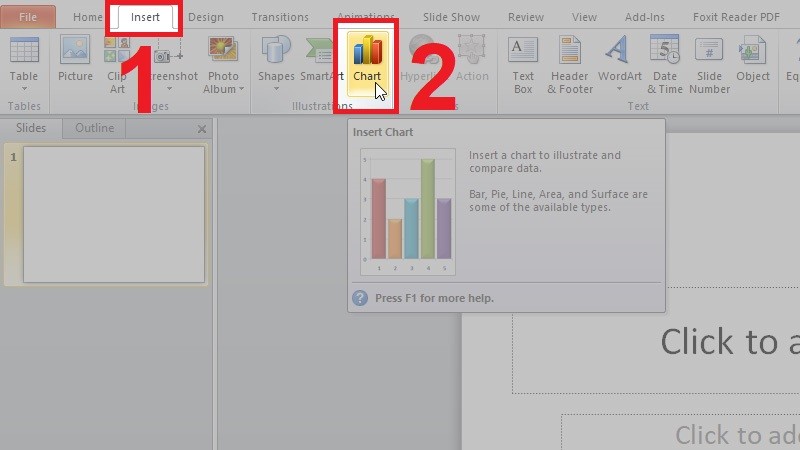
Bước 2: Chọn loại biểu đồ mình muốn vẽ như biểu đồ cột, đường, tròn, dạng vùng,… Sau đó bấm OK.
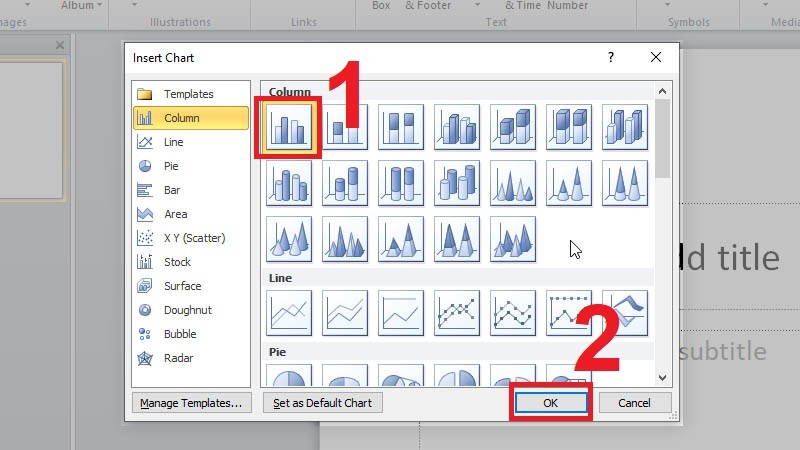
Bước 3: Trên slide sẽ xuất hiện một biểu đồ và một bảng tính.
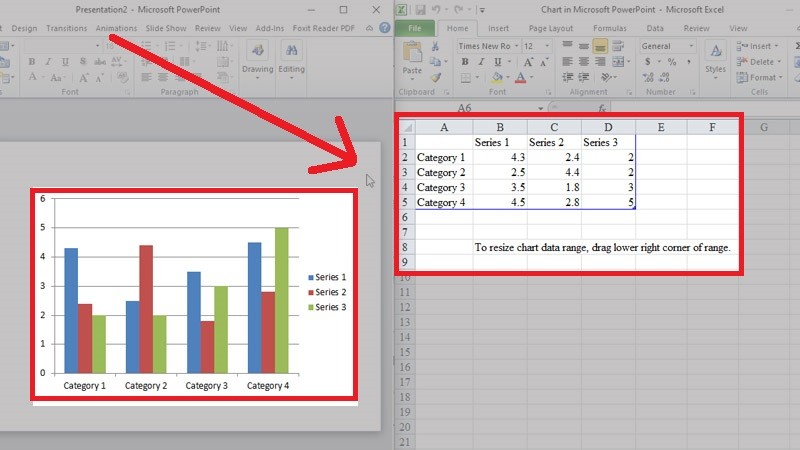
Lưu ý: Những dữ liệu được bao quanh bởi đường màu xanh trên bảng tính mới hiển thị trên biểu đồ. Nếu muốn mở rộng hiển thị bạn chỉ cần nhập thêm số liệu vào là được.
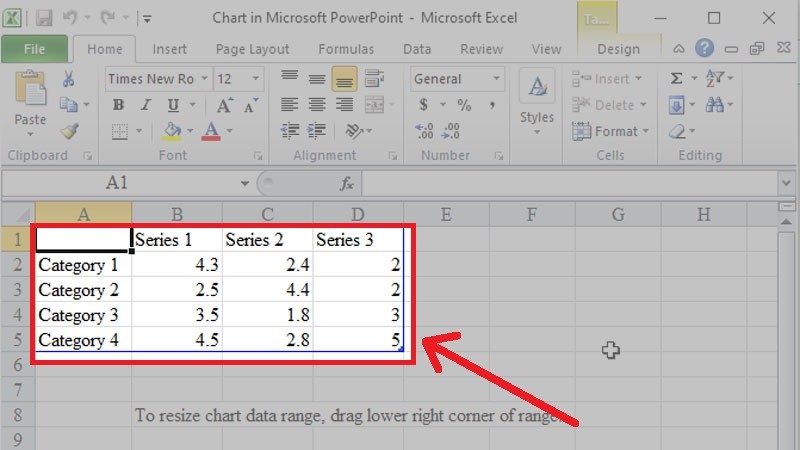
Bước 4: Bạn nhập các dữ liệu cần hiển thị vào bảng tính, sau đó nhấn biểu tượng dấu X để đóng bảng tính lại.
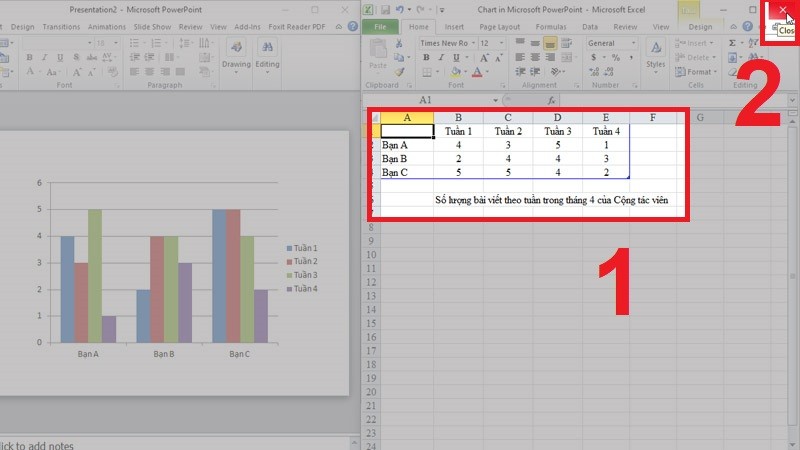
Bước 5: Làm xong các bước trên là biểu đồ đã được vẽ xong.
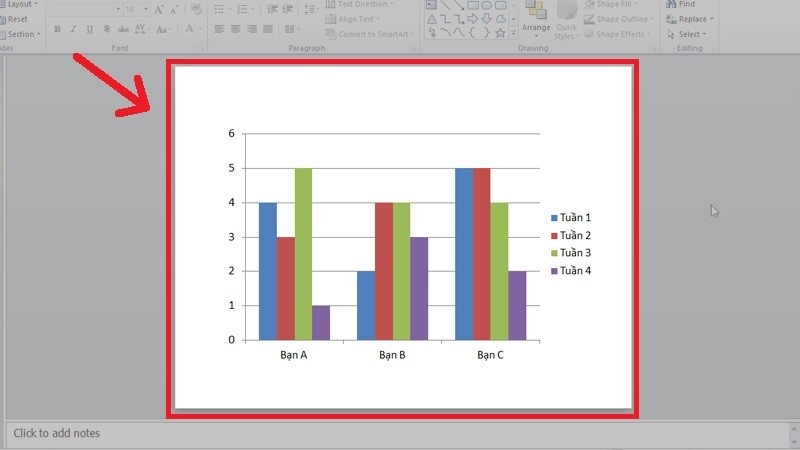
Hướng dẫn sửa đổi biểu đồ với các công cụ trên Powerpoint
Nếu muốn sửa đổi biểu đồ hiển thị thì bạn hãy áp dụng theo những hướng dẫn dưới đây. Cụ thể:
Thay đổi loại biểu đồ
Khi một dữ liệu nào đó bị thay đổi, thêm hoặc bớt số liệu thì thông số hiển thị sẽ không chính xác và không còn phù hợp nữa. Lúc này bạn có thể chuyển sang dạng biểu đồ mới như biểu đồ dạng đường. Cụ thể bước làm:
Bước 1: Click vào dạng biểu đồ muốn thay đổi trên slide, sau đó chọn tab Design => chọn Change Chart Type.
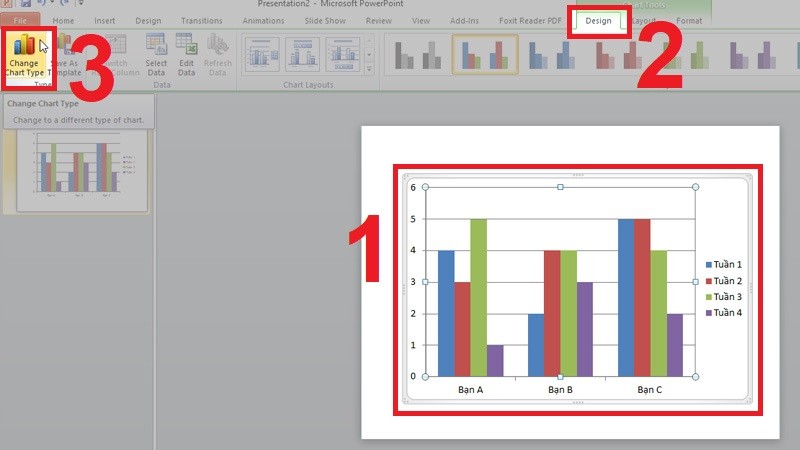
Bước 2: Một một thoại Change Chart Type xuất hiện, bạn chọn dạng biểu đồ mới muốn đổi và bấm OK.
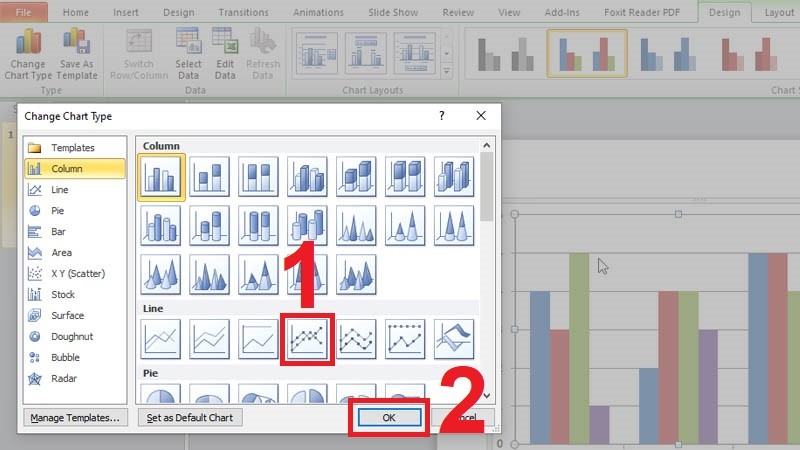
Bước 3: Một biểu đồ mới xuất hiện và bạn nhập dữ liệu thông tin theo mong muốn.
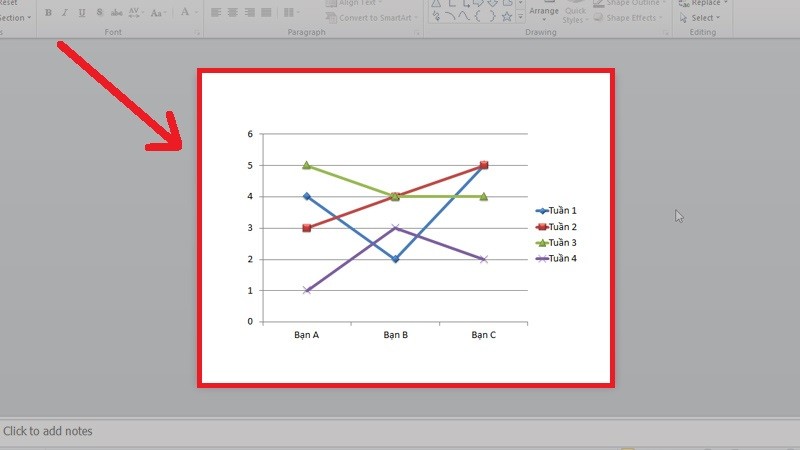
Chuyển dữ liệu hàng và cột trong Powerpoint
Nếu như muốn thay đổi các dữ liệu trình bày trên slide trình chiếu thì bạn hãy sử dụng tính năng chuyển đổi hàng và cột của biểu đồ. Sau khi thực hiện xong biểu đồ vẫn chứa cùng một dữ liệu đó nhưng về cách tổ chức sắp xếp sẽ khác. Thực hiện:
Bước 1: Chọn biểu đồ muốn sửa đổi trên slide, sau đó chọn tab Design => chọn Edit Data.
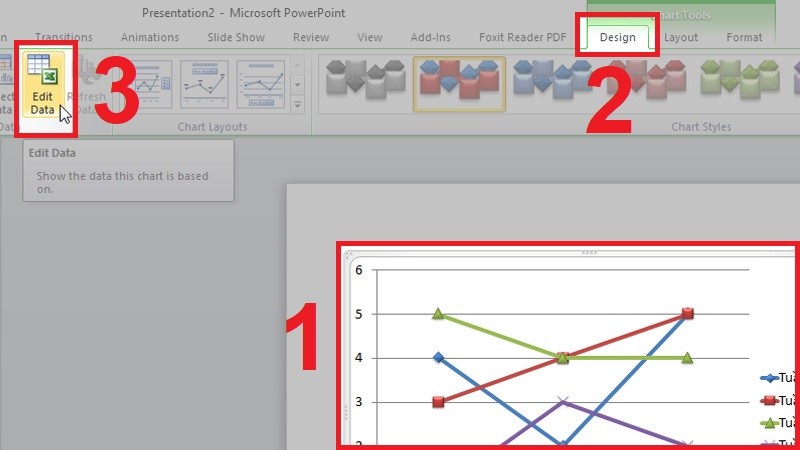
Bước 2: Chọn lại vào biểu đồ và chọn mục Switch Row/Column là xong.
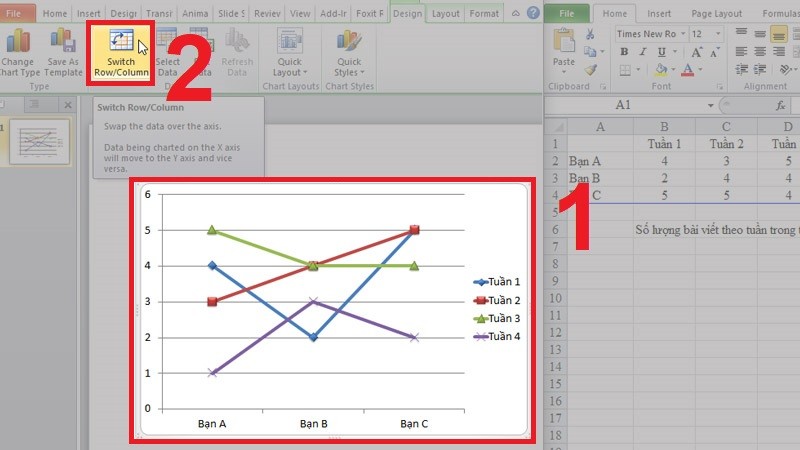
Thay đổi bố cục biểu đồ
Phần bố cục gồm tên tiêu đồ, nhãn dữ liệu, chú thích bạn có thể thay đổi một cách dễ dàng theo vị trí mong muốn phù hợp. Để thay đổi bố cục biểu đồ dễ nhìn hơn bạn hãy làm theo các bước sau:
Bước 1: Click chuột vào biểu đồ muốn sửa đổi, sau đó chọn tab Design và chọn Chart Layouts.
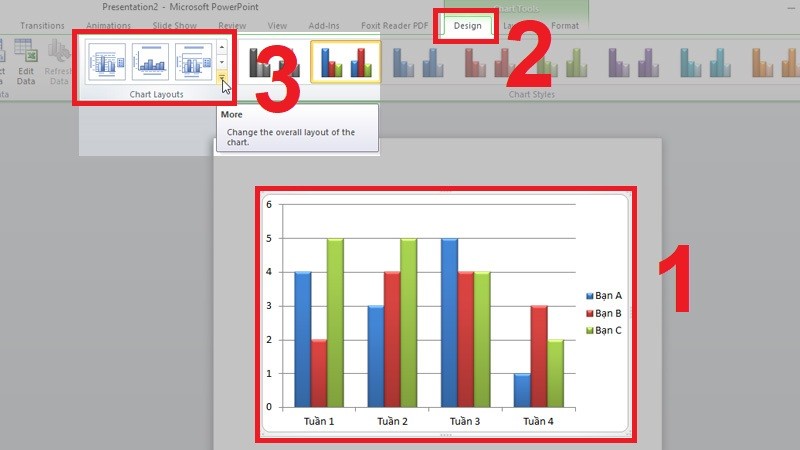
Bước 2: Tiếp đến chọn bố cục mới từ menu vừa được mở rộng.
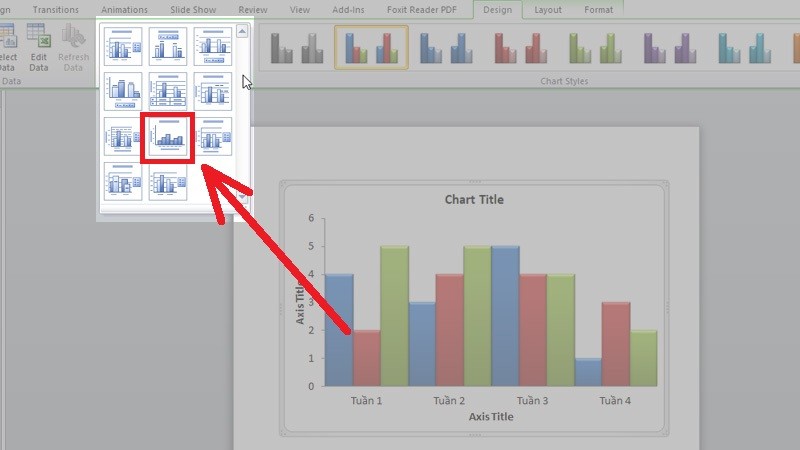
Bước 3: Biểu đồ sẽ cập nhật theo bố cục mới được lựa chọn.
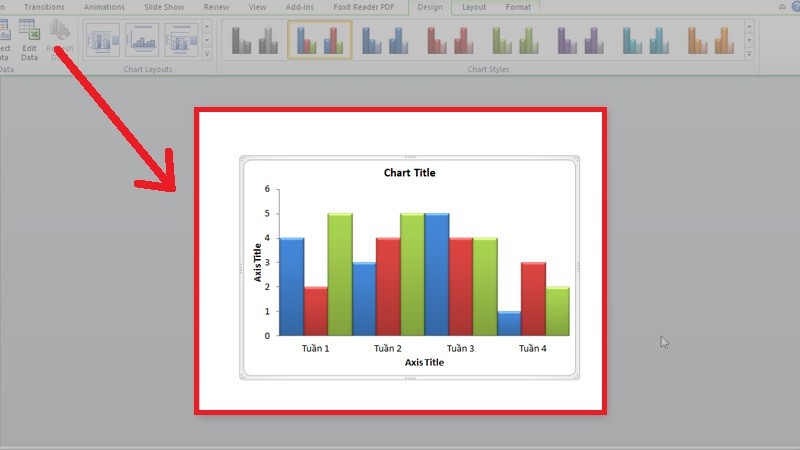
Hướng dẫn cách tạo hiệu ứng cho biểu đồ thêm bắt mắt
Bạn có thể thêm một số hiệu ứng cho biểu đồ để tăng sự thu hút khi trình chiếu Powerpoint. Thực hiện như sau:
Bước 1: Đầu tiên lựa chọn biểu đồ muốn tạo hiệu ứng, sau đó chọn tab Animations => chọn Add Animation => chọn hiệu ứng muốn tạo cho biểu đồ.
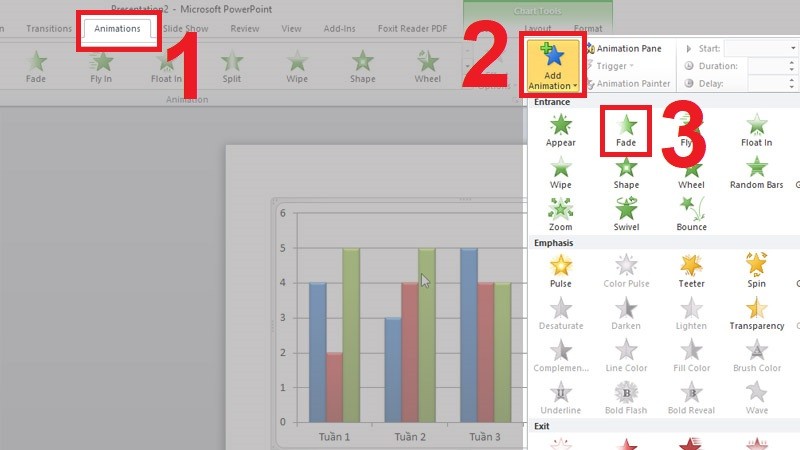
Bước 2: Tại tab Animations bạn chọn Effect Options, chọn By Category để tạo hiệu ứng xuất hiện từng thành phần.
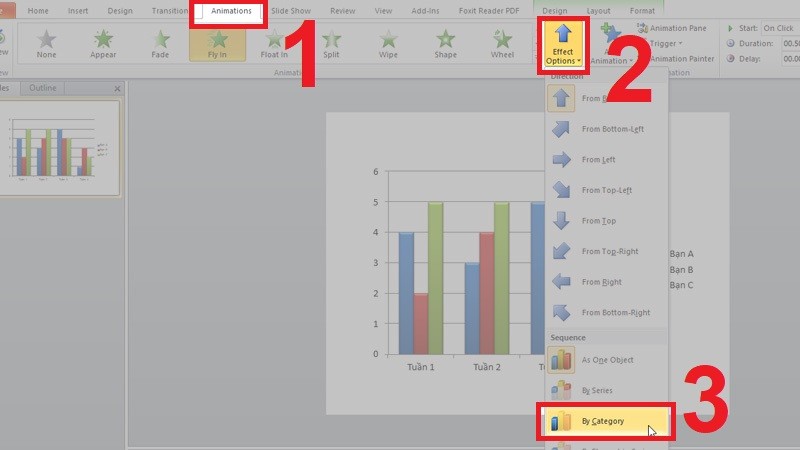
Lời kết
Với cách vẽ biểu đồ trong Powerpoint đã được gợi ý, giờ đây bạn có thể tự tin tạo biểu đồ theo ý muốn của mình rồi. Hy vọng bài viết hữu ích và cung cấp các mẹo vặt tin học văn phòng hay. Để xem thêm nhiều thông tin hay khác bạn hãy đón xem những bài viết mới nhất từ FPT Arena nhé.










