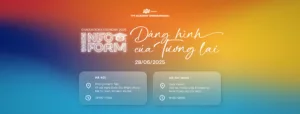Để hướng người xem đến nội dung quan trọng của một bức ảnh, người ta thường sử dụng mũi tên. Bạn muốn biết cách vẽ mũi tên trong Photoshop nhanh và đơn giản nhất? Hãy tham khảo bài viết sau của FPT Arena nhé!

1. Cách vẽ mũi tên trong Photoshop bằng Line Tool
Bước 1: Chọn công cụ Line Tool ở giao diện chính của phần mềm Photoshop
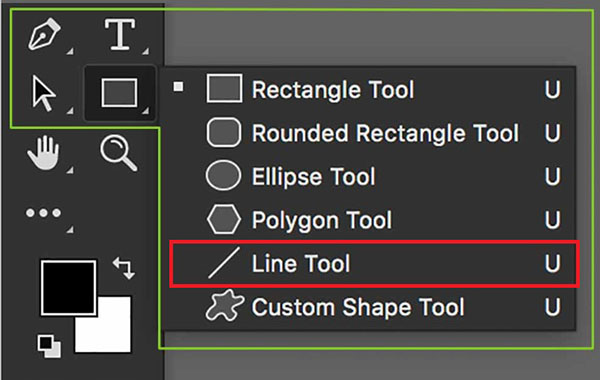
Tham khảo thêm
Bước 2: Trên thanh menu, click vào biểu tượng bánh răng
Bước 3: Một bảng điều khiển xuất hiện
Bước 4: Trong mục Arrowheads, click vào End hoặc Start để chọn nơi xuất hiện mũi tên xuất hiện (ở cuối hay đầu đường thẳng). Các thông số bạn cần quan tâm:
- Width: Độ rộng của đầu mũi tên
- Length: Chiều dài của đầu mũi tên
- Concavity: Độ cong của đầu mũi tên
- Weight: Độ rộng của tất cả mũi tên
- Stroke: Màu viền của mũi tên
- Fill: Màu mũi tên
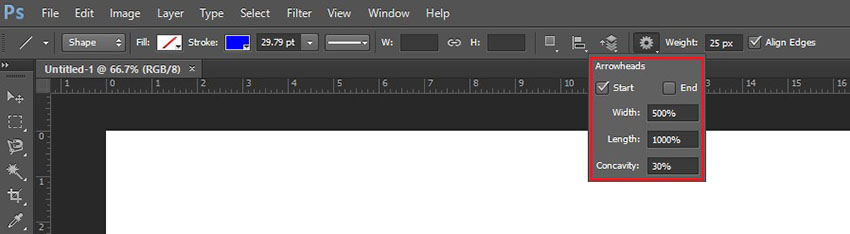
Bước 5: Bắt đầu vẽ mũi tên
Chọn Start nếu muốn vẽ mũi tên theo chiều phải => giữ chuột tại điểm đầu => kéo đến điểm cuối => thả ra (hình dưới)
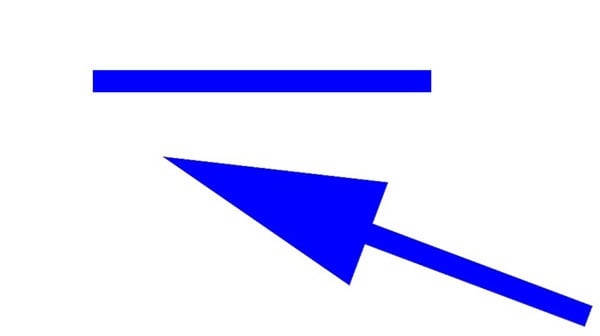
Chọn đồng thời Start và End nếu muốn vẽ mũi tên 2 đầu => giữ chuột tại điểm đầu => kéo đến điểm cuối => thả ra (hình dưới)
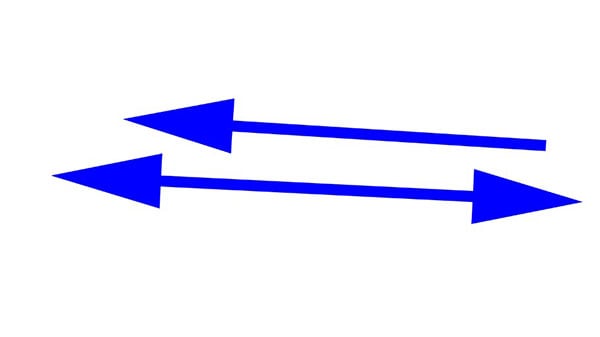
Điều chỉnh thông số Concavity nếu muốn đổi độ cong cho mũi tên (hình dưới: mũi tên 2 để Concavity mặc định là 0% và mũi tên 1 chỉnh Concavity là 30%)
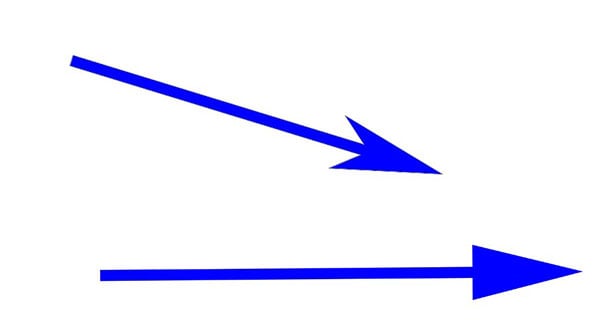
2. Cách vẽ mũi tên trong Photoshop bằng công cụ Shape
Bước 1: Mở phần mềm Photoshop
Bước 2: Menu => chọn Edit
Bước 3: Chọn Preset Manager

Bước 4: Click vào Custom Shape và chọn loại Preset muốn cài đặt
Bước 5: Xuất hiện các Shape từng được tải vào Photoshop của bạn. Còn nếu bạn chưa tải Shape nào, bạn sẽ thấy các Shape mặc định mà phần mềm này cung cấp
Bước 6: Tại hộp thoại Preset Manager, chọn Load và File CSH mà bạn muốn Load
Bước 7: Xuất hiện các Shape mà bạn ddaxx chọn
Bước 8: Chọn Done để hoàn tất cài đặt
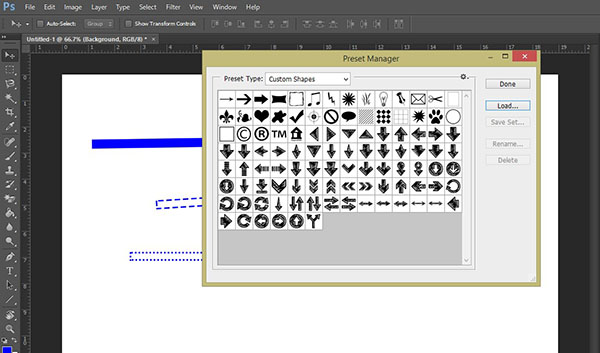
Bước 9: Vào Line Tool => chọn Custom Shape Tool để sử dụng Shape đã cài đặt
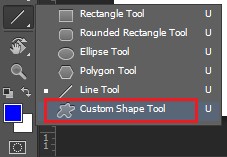
Bước 10: Vẽ mũi tên trong Photoshop
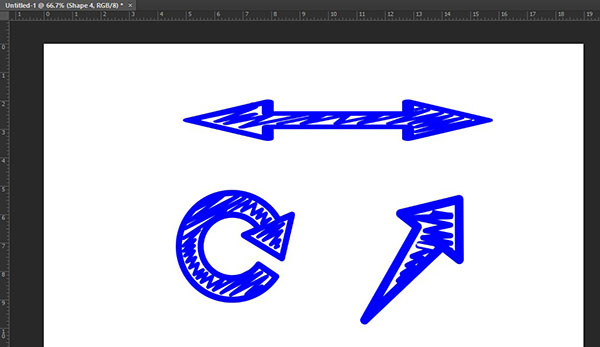
3. Cách vẽ mũi tên trong Photoshop bằng công cụ Brush
Sử dụng Brush truyền thống để vẽ mũi tên
Bước 1: Vào Photoshop
Bước 2: Chọn công cụ Brush
Bước 3: Chọn tính năng vẽ mũi tên
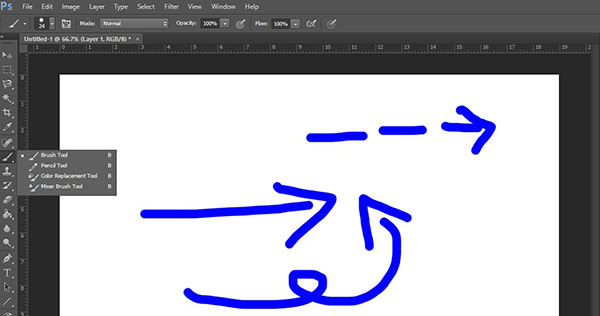
Cài đặt Brush có sẵn mũi tên
Bước 1: Mở phần mềm Photoshop
Bước 2: Chọn Edit
Bước 3: Preset Manager (hình dưới)
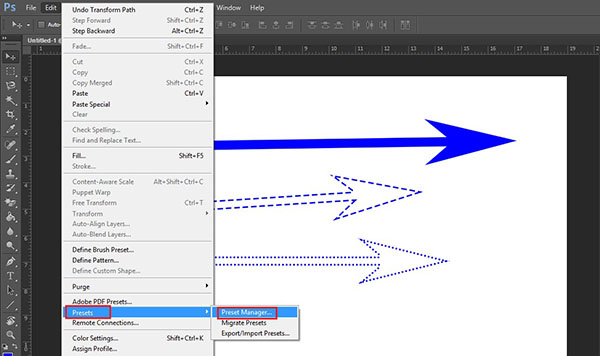
Bước 4: Tại cửa sổ Preset Manager => chọn Custom Shape cho Preset muốn cài đặt
Bước 5: Xuất hiện Shape từng tải về hoặc Shape mặc định của Photoshop
Bước 6: Chọn Load ở phía bên phải Preset Manager
Bước 7: Chọn Brushes
Bước 8: Click vào Done để hoàn tất
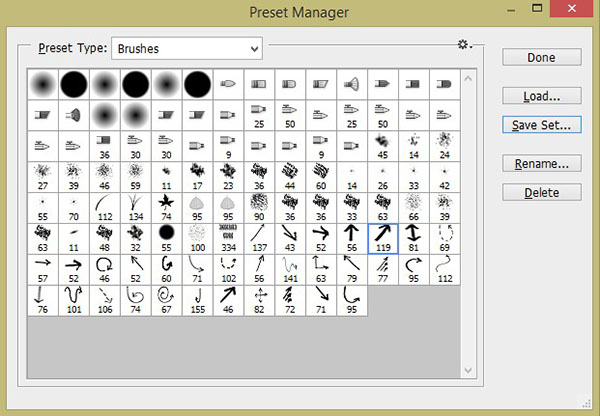
Như vậy, cách vẽ mũi tên trong Photoshop không quá khó đúng không? Đừng ngại cho FPT Arena biết nếu bạn đã thực hiện theo đúng hướng dẫn nhưng chưa có được sản phẩm ưng ý. FPT Arena cũng không ngại chia sẻ, thảo luận với bạn về thiết kế đồ họa, thiết kế web, kỹ thuật dựng phim hoạt hình 3D, phim kỹ thuật số,… Hãy truy cập arena.fpt.edu.vn thường xuyên để không bỏ lỡ những bài chia sẻ đó nhé!
Viện Đào Tạo Quốc Tế FPT
FPT Arena Multimedia – https://arena.fpt.edu.vn


![[Hà Nội] Sinh viên FPT Arena Multimedia "hô biến" lớp học thành phim trường thực chiến 9 z6723606855055 3aa138056b0adc105f165bd9d3b644de](https://arena.fpt.edu.vn/wp-content/uploads/2025/06/z6723606855055_3aa138056b0adc105f165bd9d3b644de-1024x768.webp)