Cách tạo và làm hiệu ứng chữ trong After Effect tuy rằng không quá khó nhưng cũng khiến nhiều bạn vẫn vướng phải nhiều khó khăn trong quá trình tự học và tìm hiểu về nó. Ở bài viết này FPT Arena sẽ chia sẻ đến các bạn “cách tạo và làm hiệu ứng chữ trong After Effect” chi tiết và đơn giản nhất.
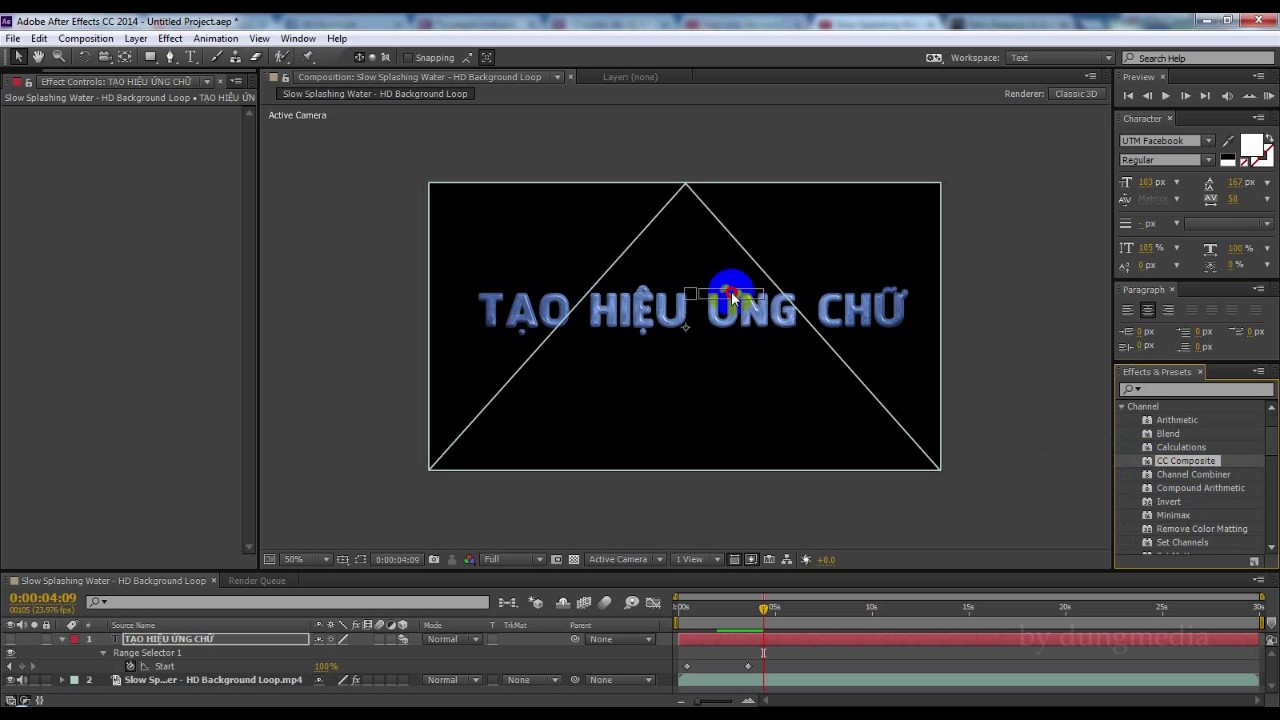
A. Cách tạo hiệu ứng chữ trong After Effect
1. Thêm chữ vào Compositions
Bước 1: Đầu tiên, bạn cần tạo chữ trong phần mềm After Effect bằng công cụ Type trong bảng Composition panel và sử dụng công cụ Selection Tool để đặt chữ trong layer.
Bước 2: Ở bước này bạn cần chọn lựa các kích cỡ chữ, màu, các font chữ, cùng các thuộc tính căn bản khác trong trong bảng Character và công cụ Paragraph và Panel.
Bước 3: Nên xem lại và kiểm tra phần chữ trên các layer trên thanh timeline. Sau đó lựa chọn drop-down phông chữ trong bảng Character Panel.
Bước 4: Khi chữ trên layer được tạo sẵn trong After Effects và có chỉ số riêng biệt bên cạnh các thuộc tính khác nhau của mỗi liên kết layer. Sau đó, thực hiện quá trình thêm chữ vào Compositions.

2. Tạo Animation Text letter bằng Letter
Để có thể tạo Animation với text presets ta cần thực hiện các bước sau:
Bước 1: Khi tạo Text After Effect, trên timeline bạn hãy mở các tham số layer bằng hình tam giác ở bên trái của layer. Text layer có bộ chỉ số riêng của chúng ngoài các lựa chọn thông thường dành cho layer.
Bước 2: Ở bên phải các chỉ số text layer bạn tìm từ Animate. Sau đó click vào chuột phải từ Animate chọn một thông số bất kỳ để tạo hiệu ứng. Khi một thông số đã được chọn, sau đó Text Animator sẽ được áp dụng cho văn bản.
Bước 3: Click vào Scrub Range Selector để xem trước các thông số của Animate. Song bạn có thể loại bỏ Animate bằng cách thêm các keyframe với các chỉ số lựa chọn khác nhau.
Bước 4: Để loại bỏ các chỉ số đang được áp dụng, Range Selector hoặc Animator bạn click trực tiếp vào các dòng chữ trên timeline thực hiện nhấn Delete là xong.

3. Tạo Animation bắt mắt, hiệu quả với Text presets
Khi thực hiện quá trình tạo Animation bắt mắt với Text Presets chúng ta cần làm theo các bước sau.
Bước 1: Tìm và cài đặt các văn bản trong trong bảng Effect và Presets Panel.
Bước 2: Sau đó, tiến hành duyệt các cài đặt để có hình ảnh động bằng Adobe Bridge CC.
Bước 3: Lúc này tiến hành thao tác kéo thả một giá trị từng có sẵn từ trong bảng Efects và Presets panel.
Bước 4: Cuối cùng sử dụng keyframes để thay đổi thời gian khởi chạy của hình ảnh động. Ngoài ra để kéo dài hoặc nén keyframes bạn hãy tiến hành giữ Alt (trên Window) hoặc giữ Option (trên Mac OS).
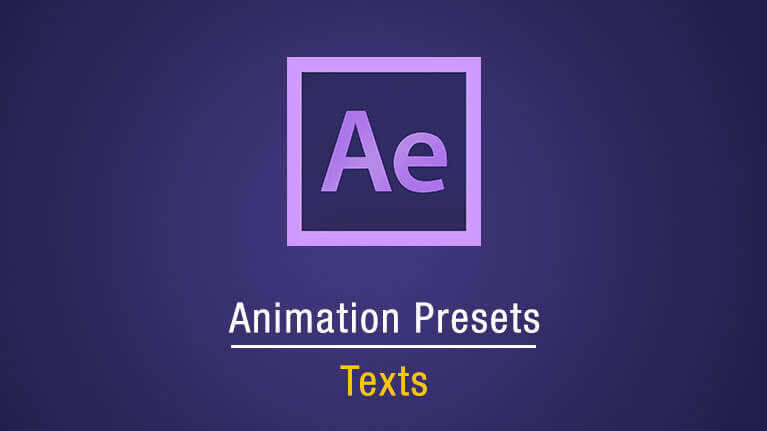
4. Tạo kiểu với các yếu tố đồ họa
Để tạo kiểu với các yếu tố đồ họa, ta cần thực hiện các bước sau:
Bước 1: Trước tiên, bạn cần đảm bảo không có layer nào được chọn ở phần timeline. Sau đó, lựa chọn công cụ Shape Tool từ bảng Tools Panel. Khi đó bạn chỉ cần nhấp và giữ bất kỳ công cụ nào trong bảng để nhận biết sự thay đổi của các công cụ Shape khác. Lúc này trong bảng công cụ chọn màu Fill và Stroke Color cho Shape. Cuối cùng ta nhấp và kéo trong bảng Composition Panel để thêm một Shape layer và Composition.
Tham khảo thêm: Hướng dẫn cách làm video Animation cho người mới bắt đầu
Bước 2: Bạn thao tác kéo một lớp Shape layer lên và xuống theo chiều dọc trong timeline, mục đích để định vị đối tượng bất kỳ bên trên hoặc dưới trong Composition.
Bước 3: Lúc này, Shape layer giống như Text layer chúng giống nhau về các chỉ số biến đổi layer. Khi các thuộc tính của bất kỳ nào hiển thị Stopwatch đều có thể lưu trữ lại các keyframes để tại hiệu ứng chuyển động.

B. Cách tạo hiệu ứng chữ chuyển động trong After Effect
Bước 1: Thêm 1 Animator
Trước khi làm hiệu ứng chuyển động trong Text After Effects, các bạn cần thêm thuộc tính mới trong chuyển động của Animator. Sau đó bạn nên chọn 1 trong 3 hiệu ứng đơn giản cho Animator gồm: Line Spacing, Tracking, Rotation.
Bước 2: Chỉnh sửa các chỉ số trong Range
Ở giai đoạn này bạn cần làm cho đoạn text chuyển động theo timeline và đánh dấu điểm bắt đầu và điểm kết thúc. Sau đó ta tiến hành thay đổi các thông số của nó, việc này sẽ tùy vào ý tưởng mỗi người.
Ở phần tiếp theo này bạn sẽ cần thay đổi hiệu ứng như: Line Spacing, Tracking và Rotation. Song, bạn có thể tùy ý chỉnh Characters, Words, Lines, hoặc 1 số tùy chọn khác để chúng được hoàn thiện hơn.
Bước 3: Cài thời gian cho các hình ảnh chuyển động
Cuối cùng bạn cần chỉnh lại các điểm kết thúc cho các chuyển động của mình để chúng phù hợp với âm thanh.
Kỹ càng hơn khi rà soát lại các lỗi xuất hiện trong quá trình chữ chuyển động, hay những hiệu ứng để nhạc nền và chữ đồng nhất và giảm bớt các lỗi nhỏ khi thực hiện. Song, nếu muốn sử dụng các hiệu ứng của Text After Effect được nhiều hơn, bạn cần chú ý nhiều hơn
đến keyFrames, cũng như là điểm bắt đầu và điểm cuối.
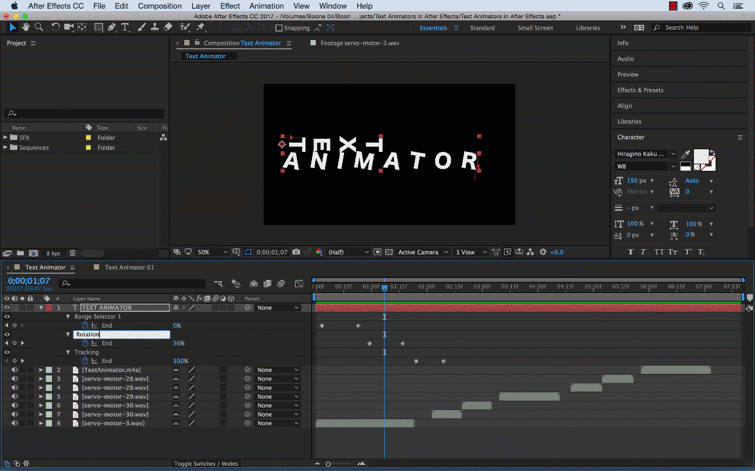
Trên đây là các chia sẻ của FPT Arena về cách làm và tạo hiệu ứng chữ trong After Effect cho người mới mong rằng sẽ giúp ích với các bạn. Nếu đang muốn tìm một địa chỉ uy tín, tin cậy để học làm hiệu ứng chữ trong After Effect nói riêng và chọn bộ công cụ chỉnh sửa và thiết kế hiệu ứng video chuyên nghiệp vè làm film thì đừng ngại liên hệ với chúng tôi qua:
- Phòng tuyển sinh: (024) 73.008.855
- Phòng đào tạo: (024) 73.009.955
Hoặc truy cập website FPT Arena để khám phá thêm nhiều kiến thức hữu ích từ các chia sẻ của FPT Arena nhé.
Viện Đào Tạo Quốc Tế FPT
FPT Arena Multimedia – https://arena.fpt.edu.vn










