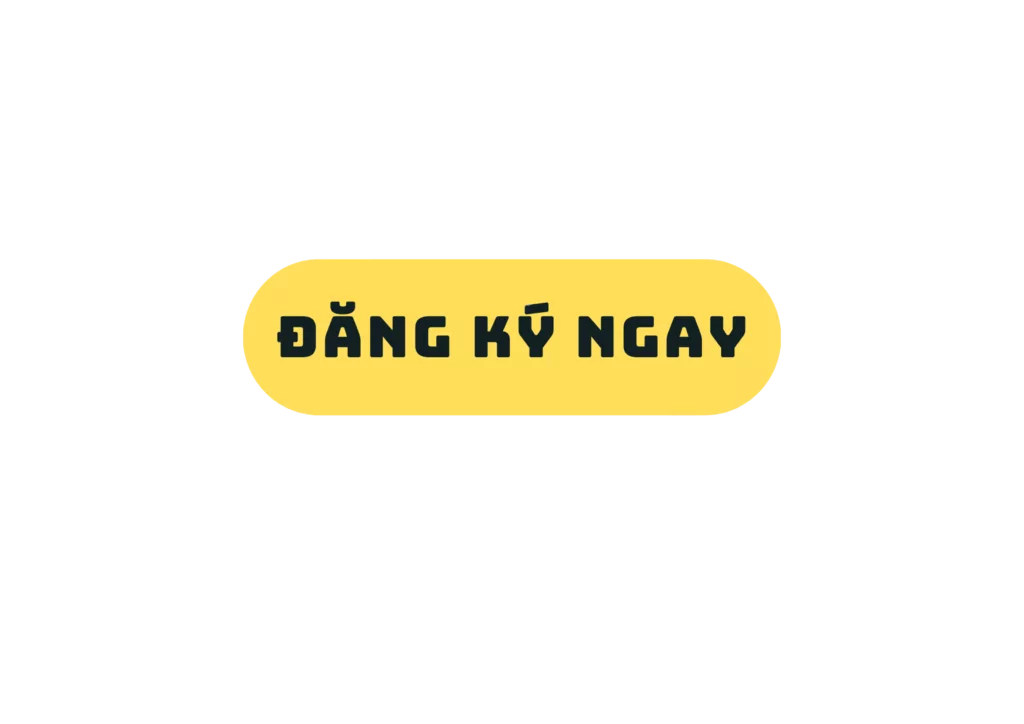After Effects là phần mềm đồ họa chuyển động mạnh mẽ, được sử dụng rộng rãi trong lĩnh vực dựng phim, kỹ xảo và thiết kế video chuyên nghiệp. Nếu bạn là người mới bắt đầu, việc học After Effects có thể khá khó khăn do phần mềm này có rất nhiều công cụ và tính năng. Trong bài viết này, FPT Arena Multimedia – Hệ thống đào tạo Mỹ thuật đa phương tiện sẽ hướng dẫn bạn 6 bước quan trọng để bắt đầu với After Effects một cách bài bản và hiệu quả.
Hiểu rõ giao diện và cách tạo Project
Giao diện của After Effects có nhiều panel (bảng điều khiển) khác nhau, và việc nắm rõ từng khu vực sẽ giúp bạn làm việc hiệu quả hơn. Project Panel là nơi quản lý tất cả các tệp nhập vào như video, hình ảnh và âm thanh. Composition Panel hiển thị nội dung theo thời gian thực để bạn có thể xem trước những thay đổi. Timeline Panel là nơi bạn thao tác với các layer, keyframe và hiệu ứng.
Ngoài việc hiểu từng khu vực trên giao diện, bạn cũng cần biết cách tối ưu hóa không gian làm việc để thuận tiện hơn. After Effects cho phép tùy chỉnh Workspace, giúp bạn sắp xếp các panel theo nhu cầu. Nếu cảm thấy rối mắt, bạn có thể quay về mặc định bằng cách vào Window → Workspace → Default. Bên cạnh đó, sử dụng phím tắt cũng giúp bạn thao tác nhanh hơn, chẳng hạn như Ctrl + Z để hoàn tác, Spacebar để xem trước video hoặc B, N để đặt vùng làm việc.
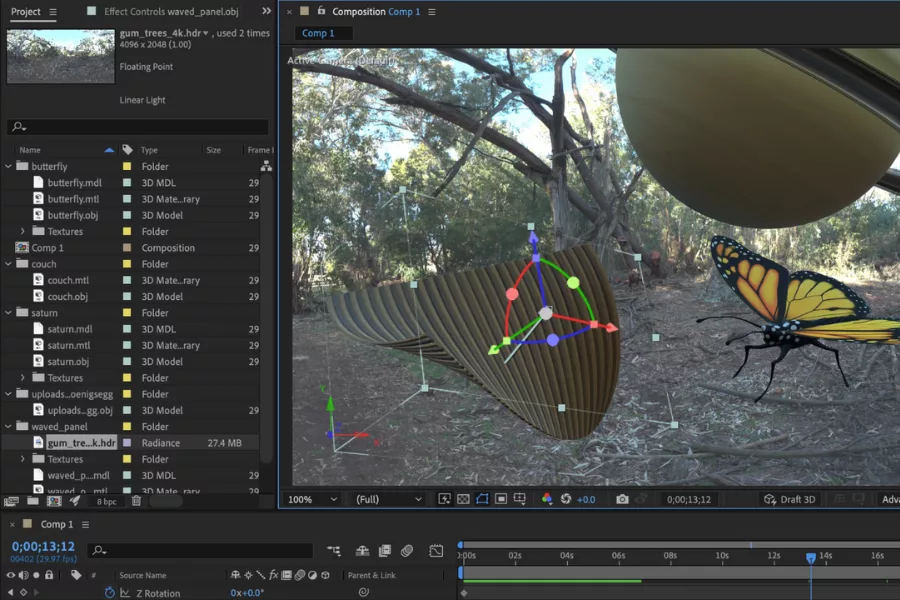
Bước đầu tiên khi làm việc với After Effects là tạo một Project mới. Bạn có thể vào File → New → New Project để bắt đầu. Sau đó, để thiết lập không gian làm việc chính, bạn cần tạo Composition bằng cách vào Composition → New Composition. Tại đây, bạn có thể đặt tên cho composition, chọn độ phân giải (thường là 1920×1080), frame rate (24, 30 hoặc 60 fps) và thời lượng video phù hợp với dự án của mình.
Xem thêm: Top 5 lưu ý học After Effects cơ bản cho người mới bắt đầu
Học cách sử dụng Keyframe
Keyframe là nền tảng của mọi chuyển động trong After Effects. Khi bạn đặt một keyframe trên Timeline, bạn đang ghi nhớ trạng thái của một thuộc tính (vị trí, kích thước, độ trong suốt, v.v.) tại thời điểm đó. Sau đó, nếu bạn đặt một keyframe khác với trạng thái khác, After Effects sẽ tự động tạo chuyển động mượt mà giữa hai điểm này. Đây là nguyên tắc chính giúp bạn tạo ra các hiệu ứng hoạt hình và chuyển động chuyên nghiệp.
After Effects cung cấp nhiều loại keyframe để giúp bạn kiểm soát chuyển động tốt hơn. Linear Keyframe là loại cơ bản nhất, giúp chuyển động diễn ra đều đặn. Ease In / Ease Out giúp chuyển động mượt mà hơn bằng cách tăng tốc hoặc giảm tốc khi vào hoặc ra khỏi keyframe. Ngoài ra, Bezier Keyframe cho phép bạn tùy chỉnh độ cong của đường chuyển động, giúp tạo hiệu ứng tự nhiên và linh hoạt hơn.
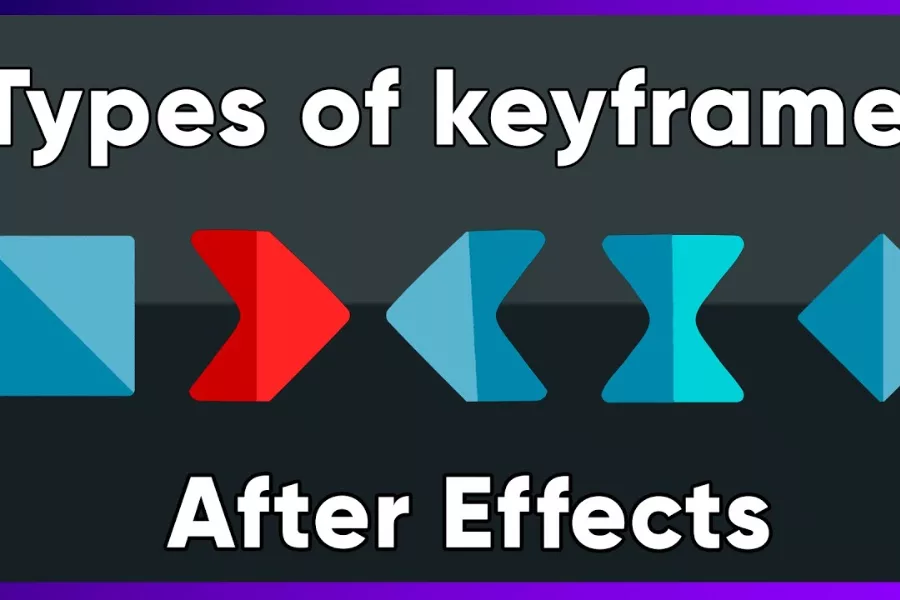
Ngoài việc sử dụng keyframe thông thường, bạn có thể dùng Graph Editor để điều chỉnh tốc độ chuyển động một cách chi tiết hơn. Nếu bạn muốn một vật thể di chuyển nhanh lúc đầu và chậm dần khi đến đích, bạn có thể chỉnh độ cong của đồ thị trong Graph Editor. Đây là kỹ thuật rất quan trọng để làm cho chuyển động trở nên chuyên nghiệp và tự nhiên hơn.
Sử dụng Mask và Shape
Mask trong After Effects là công cụ giúp bạn che đi một phần của layer hoặc tạo ra các hiệu ứng đặc biệt. Bạn có thể sử dụng Pen Tool (phím tắt G) để vẽ Mask hoặc dùng các hình có sẵn như hình tròn, hình chữ nhật. Mask thường được dùng để tạo hiệu ứng hiển thị dần, làm mờ hoặc che một phần của video.
Một ứng dụng phổ biến của Mask là tạo hiệu ứng “viết chữ bằng ánh sáng”. Bạn có thể vẽ một Mask theo đường chữ, sau đó sử dụng Stroke Effect để làm chữ xuất hiện dần dần. Ngoài ra, Mask còn được sử dụng để tạo hiệu ứng chuyển cảnh mềm mại, giúp video trở nên chuyên nghiệp hơn.
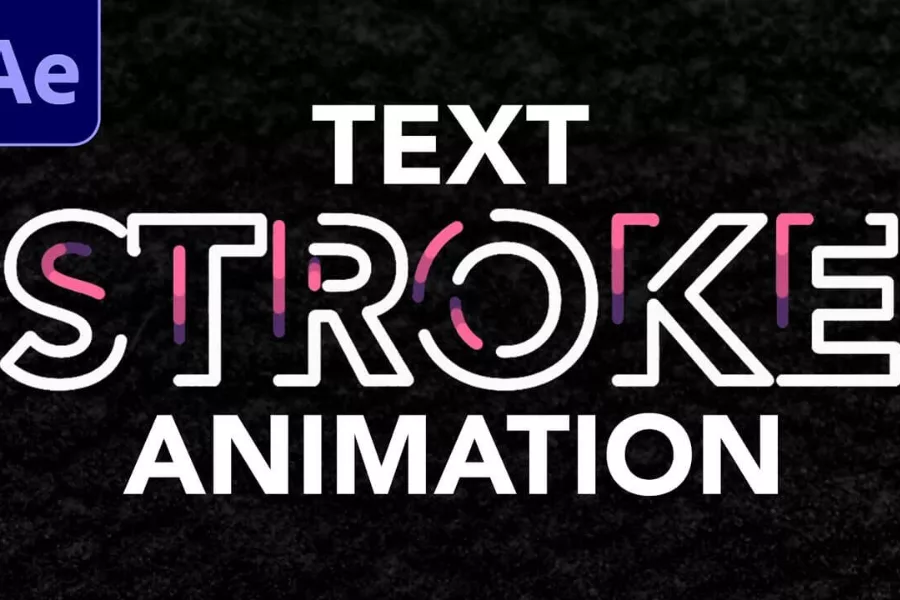
Shape Layer là một công cụ quan trọng giúp bạn tạo ra các hình động đơn giản như icon, nút bấm, hiệu ứng sóng, v.v. Bạn có thể sử dụng Rectangle Tool, Ellipse Tool để vẽ hình, sau đó áp dụng hiệu ứng chuyển động để tạo animation. Một trong những ứng dụng phổ biến của Shape Layer là Motion Graphics, nơi bạn có thể tạo các hiệu ứng đồ họa chuyển động mà không cần sử dụng video hoặc hình ảnh.
Khi kết hợp Shape Layer với Repeater, bạn có thể tạo các hiệu ứng độc đáo như sóng lan tỏa hoặc các hình động lặp lại một cách thú vị. Shape Layer không chỉ giúp tạo hình mà còn có thể áp dụng các hiệu ứng như Trim Paths, giúp tạo hiệu ứng vẽ hình động theo thời gian. Hiểu và tận dụng Shape Layer sẽ giúp bạn sáng tạo hơn khi làm video.
Xem thêm: Tất tần tật các kiến thức về Adobe After Effects
Thêm hiệu ứng và Preset có sẵn
After Effects cung cấp một kho hiệu ứng khổng lồ giúp bạn tạo ra những video ấn tượng mà không cần phải làm thủ công. Bạn có thể tìm thấy hiệu ứng trong Effects & Presets Panel, sau đó kéo thả vào layer để áp dụng. Một số hiệu ứng phổ biến gồm Blur (làm mờ), Glow (phát sáng), Color Correction (chỉnh màu) và Distort (biến dạng).
Ví dụ, nếu bạn muốn tạo hiệu ứng ánh sáng lung linh, bạn có thể sử dụng Glow, chỉnh độ sáng và màu sắc để có kết quả như mong muốn. Hoặc nếu muốn làm hiệu ứng chuyển cảnh mềm mại, bạn có thể dùng Gaussian Blur kết hợp với keyframe để tạo hiệu ứng làm mờ dần. Biết cách sử dụng các hiệu ứng sẽ giúp bạn nâng cấp chất lượng video một cách dễ dàng.
Ngoài các hiệu ứng có sẵn, After Effects còn hỗ trợ Preset, giúp bạn tiết kiệm thời gian với các thiết lập hiệu ứng có sẵn. Bạn có thể tìm Preset trong Effects & Presets Panel, hoặc tải thêm từ bên ngoài. Một số Preset phổ biến gồm Text Animation (chuyển động chữ), Color Grading (hiệu chỉnh màu sắc) và Transitions (hiệu ứng chuyển cảnh).
Nếu bạn mới bắt đầu, sử dụng Preset là một cách tuyệt vời để làm quen với hiệu ứng mà không cần tinh chỉnh quá nhiều. Bạn có thể thử nghiệm nhiều loại Preset khác nhau, sau đó điều chỉnh thông số theo ý muốn. Khi đã quen với cách Preset hoạt động, bạn có thể tự tạo Custom Preset để áp dụng nhanh cho nhiều dự án.
Thực hành với Text và Animation cơ bản
Chữ trong After Effects không chỉ là văn bản tĩnh mà có thể được biến hóa thành nhiều dạng animation khác nhau. Bạn có thể sử dụng Text Tool (phím T) để nhập chữ, sau đó chỉnh sửa kích thước, màu sắc, độ dày chữ trong Character Panel. Ngoài ra, Paragraph Panel giúp bạn căn chỉnh văn bản theo ý muốn.
After Effects hỗ trợ nhiều hiệu ứng động cho chữ, giúp tạo điểm nhấn cho video. Ví dụ, bạn có thể làm chữ xuất hiện dần bằng Opacity Keyframe, hoặc tạo hiệu ứng gõ chữ bằng Typewriter Preset. Nếu muốn chữ xoay 3D, bạn có thể bật 3D Layer Mode và điều chỉnh góc nhìn. Khi kết hợp nhiều hiệu ứng khác nhau, bạn có thể tạo ra những đoạn intro chữ động chuyên nghiệp.
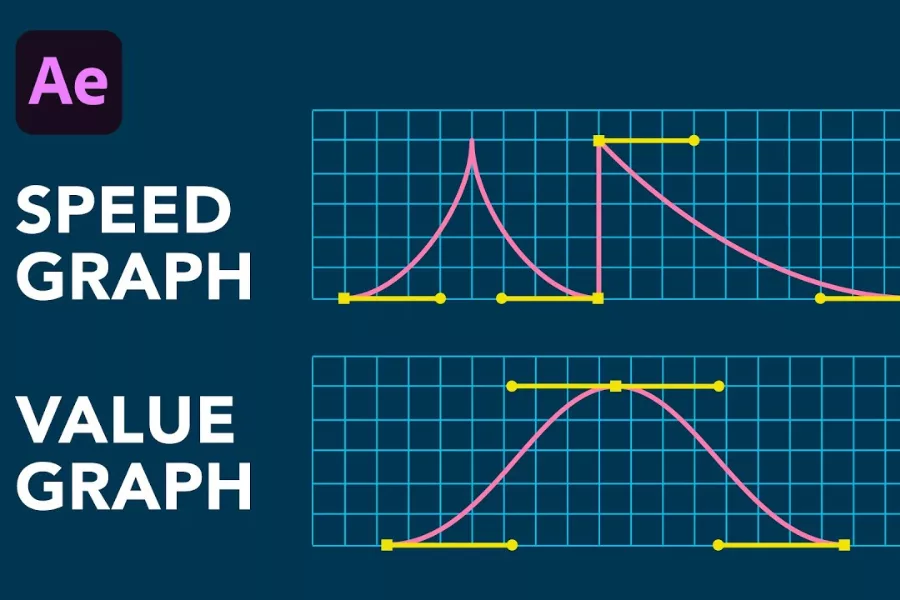
Animation trong After Effects không khó nếu bạn nắm vững cách sử dụng Keyframe và Graph Editor. Một số chuyển động cơ bản bạn có thể thực hành gồm Fade In/Fade Out (mờ dần), Scale Up (phóng to), và Rotation (xoay).
Ví dụ, để làm chữ xuất hiện từ từ, bạn có thể đặt Opacity Keyframe từ 0% lên 100% trong vòng 1-2 giây. Hoặc nếu muốn một vật thể phóng to dần, bạn có thể điều chỉnh Scale Keyframe. Khi đã thành thạo các kỹ thuật này, bạn có thể kết hợp thêm Motion Blur để làm chuyển động mượt mà hơn, giúp video chuyên nghiệp và cuốn hút hơn.
Render video và xuất file
Sau khi hoàn thành dự án, bước cuối cùng là render video để có thể sử dụng trên các nền tảng khác nhau. Bạn có thể vào Composition → Add to Render Queue, sau đó chọn định dạng và chất lượng phù hợp. After Effects hỗ trợ nhiều định dạng như .MOV, .MP4, nhưng phổ biến nhất là H.264 vì dung lượng nhỏ mà vẫn giữ được chất lượng tốt.
Nếu bạn muốn xuất video có nền trong suốt, bạn cần chọn QuickTime Format và bật RGB + Alpha trong mục Channel. Điều này rất hữu ích khi bạn làm logo animation hoặc hiệu ứng đặc biệt muốn chèn vào video khác.
Render trong After Effects có thể mất nhiều thời gian, nhưng có một số cách để tối ưu:
- Sử dụng Media Encoder: Đây là phần mềm đi kèm giúp bạn xuất video nhanh hơn mà không làm chậm máy tính.
- Giảm Resolution khi render: Nếu không cần video quá sắc nét, bạn có thể giảm từ Full xuống Half hoặc Quarter để tiết kiệm thời gian.
- Xóa các layer không cần thiết: Nếu có quá nhiều layer hiệu ứng, thời gian render sẽ lâu hơn. Bạn có thể tối ưu bằng cách pre-compose các layer lại với nhau.
Khi nắm vững quy trình render, bạn sẽ không chỉ xuất video nhanh hơn mà còn đảm bảo chất lượng tốt nhất cho sản phẩm cuối cùng.
Hệ thống đào tạo Mỹ thuật đa phương tiện FPT Arena Multimedia tuyển sinh năm 2025

Chương trình đào tạo
- Khoá học Kỹ năng Thiết kế Mỹ thuật đa phương tiện (AMSP) – 2 năm 4 học kỳ
- Khóa học Thiết kế Game và Hoạt hình 3D (AP3DAGA) – 2 năm 4 học kỳ
- Khóa học Graphic Design & Web Design – 1 năm
- Khoá học Art & Web Design – 1 năm
- Khoá học Film Making & Game Design – 1 năm
- Khoá học 3D Modeling & Animation – 1 năm
- Khóa học Diploma in Film Making & Game Design – 1 năm
- Khóa học Graphic Design – 6 tháng
Hình thức tuyển sinh
Chỉ cần tốt nghiệp THCS
Đối tượng tuyển sinh
Thí sinh thuộc một trong các đối tượng sau sẽ đủ điều kiện trở thành sinh viên của FPT Arena Multimedia:
- Học sinh THPT/GDTX
- Sinh viên
- Người đi làm
- Bộ đội xuất ngũ & Dân quân tự vệ
Hồ sơ nhập học
- 01 phiếu đăng ký học theo quy định của trường, học sinh có thể điền trực tiếp Ở ĐÂY. Hoặc đến nhận tại văn phòng tuyển sinh trên toàn quốc.
- 01 Bản sao công chứng nhân dân/ căn cước công dân
- 01 Bản sao công chứng bằng tốt nghiệp THCS
Lưu ý:
- Thí sinh bắt buộc phải bổ sung đầy đủ bản cứng các giấy tờ trong vòng 30 ngày kể từ ngày nhập học tập trung.
- Trường hợp hỗ trợ giấy chứng nhận tốt nghiệp tạm thời, thí sinh phải bổ sung bản sao công chứng tốt nghiệp THPT trong vòng 2 học kỳ đầu tiên.