Chất lượng của những bức ảnh được chụp bằng máy chuyên nghiệp hoặc điện thoại có độ phân giải cao thường rất tốt. Nếu bạn muốn sở hữu những bức ảnh sắc nét nhưng không có những công cụ kể trên, bạn cũng đừng lo lắng. FPT Arena sẽ chia sẻ ngay với bạn cách thay đổi kích thước ảnh không làm giảm chất lượng.
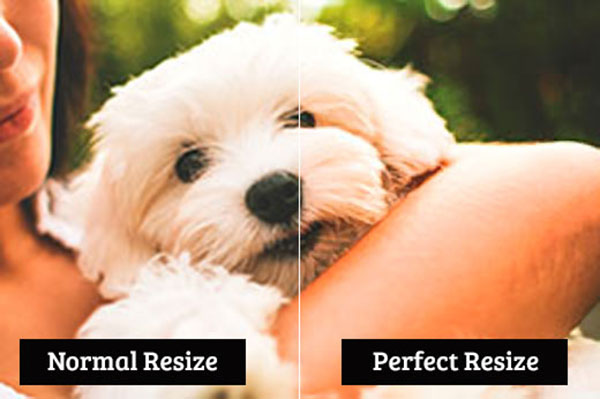
Thay đổi kích thước ảnh không làm giảm chất lượng bằng công cụ Image Size
Để resize ảnh không giảm chất lượng bằng Image Size, bạn thực hiện theo các bước sau:
Bước 1: Vào File và chọn Open
Bước 2: Chọn ảnh muốn chỉnh sửa
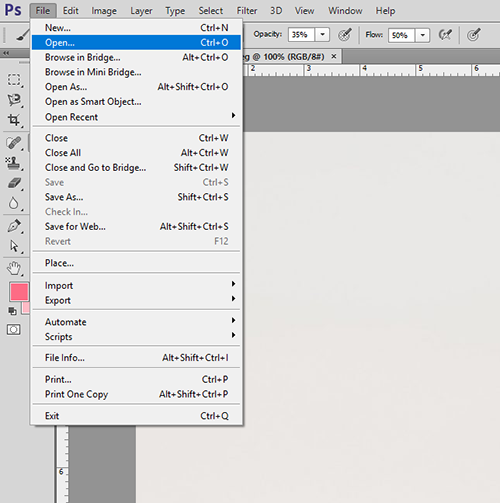
Bước 3: Click vào Image
Xem thêm:
Bước 4: Chọn Image Size hoặc dùng tổ hợp phím Ctrl + Alt + I để mở cửa sổ Image Size
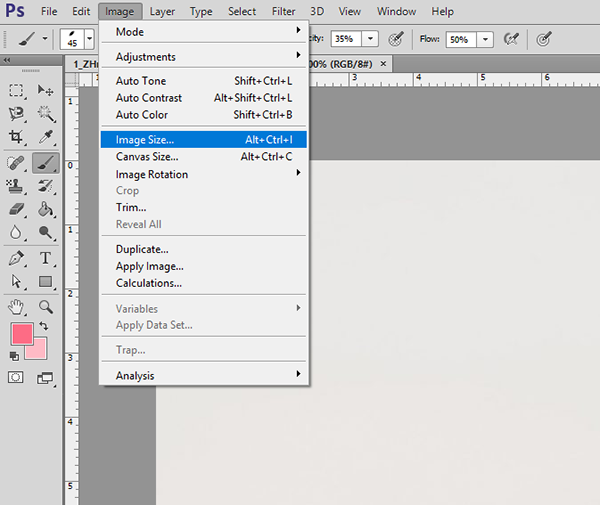
Bước 5: Nhập kích thước mà bạn muốn vào mục Height và Width
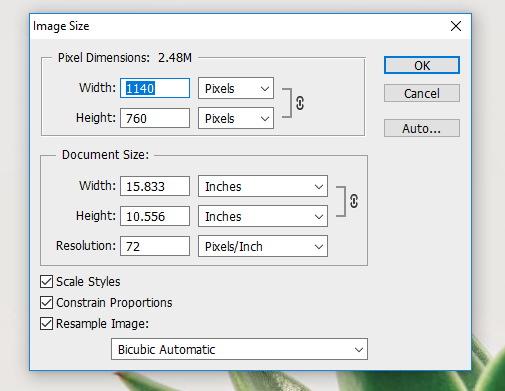
Bước 6: Tại mục Resample Image trong bảng Image Size, chuyển từ Automatic sang Preserve Details để giữ nguyên chất lượng ảnh
Thay đổi kích thước ảnh không làm giảm chất lượng bằng công cụ Canvas Size
Bước 1: Truy cập bảng điều khiển Canvas Size thông qua Image trên thanh menu
Bước 2: Thay đổi kích thước ảnh tại mục New Size gồm tùy chọn Height và Width
Bước 3: Chỉ định nơi để xóa hoặc thêm dữ liệu với tùy chọn Anchor. Chọn 1 trong 9 ô vuông của tùy chọn này sẽ thay đổi nơi Canvas được thu nhỏ hoặc phóng to
Bước 4: Tùy chọn Canvas Extension Color có tác dụng khi bạn phóng to Canvas => Photoshop sẽ lấp đầy khu vực bằng màu sắc được chọn
Thay đổi kích thước ảnh không làm giảm chất lượng bằng công cụ Crop
Thay đổi kích thước ảnh không làm giảm chất lượng bằng công cụ Crop như sau:
Bước 1: Chọn Crop Tool tại thanh công cụ Toolbar (hình dưới)
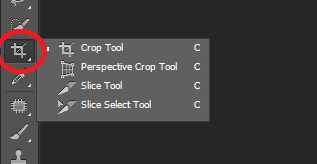
Bước 2: Xuất hiện các Handle ở cạnh và góc của khung hình
Bước 3: Nhấp vào và kéo từ cạnh hoặc góc để bắt đầu thay đổi kích thước ảnh (hình dưới)
Bước 4: Enter để hoàn tất
Tăng kích thước ảnh không làm giảm chất lượng bằng Photozoom Classic
Để tăng kích thước ảnh không làm giảm chất lượng, bạn thực hiện như sau:
Bước 1: Tải PhotoZoom Classic
Bước 2: Chọn ảnh muốn tăng kích thước
Bước 3: Click vào Open
Bước 4: Tìm đến mục có ảnh, chọn Open
Bước 5: Tất cả thông tin của ảnh sẽ hiển thị tại mục Original và Pixel size (hình dưới)
Bước 6: Tại mục Pixel size, tăng kích thước ảnh bằng cách chọn Resize method => tùy chọn chế độ
Bước 7: Click vào Save để lưu ảnh
Cách resize ảnh không bị vỡ với công cụ Image Size
Bước 1: Tại thanh menu chọn Image
Bước 2: Chọn Image Size hoặc dùng phím tắt Alt + Ctrl + I (hình dưới)
Bước 3: Xuất hiện cửa sổ Image Size
Bước 4: Tại dòng Fit To, kéo xuống và chọn Custom
Bước 5: Nhấp chuột vào biểu tượng mắt xích để chỉnh chiều rộng và cao theo ý muốn
Bước 6: Thay đổi thông số, chú ý mục Resample đã được tích và chọn chế độ Bicubic smoother (Enlargement)
Hy vọng, với mẹo thay đổi kích thước ảnh không làm giảm chất lượng mà FPT Arena chia sẻ, bạn sẽ có được những bức ảnh đẹp mắt và ưng ý nhất. Để lại bình luận phía dưới bài viết nếu bạn muốn chia sẻ với FPT Arena về thiết kế web, thiết kế đồ họa, game, kỹ thuật dựng phim kỹ thuật số, phim hoạt hình 3D,… Thường xuyên truy cập arena.fpt.edu.vn để không bỏ lỡ những bài chia sẻ hữu ích về học photoshop căn bản bạn nhé!
Viện Đào Tạo Quốc Tế FPT
FPT Arena Multimedia – https://arena.fpt.edu.vn










