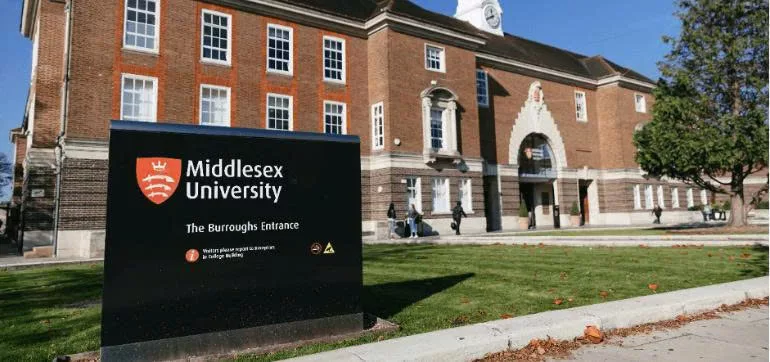Ở đây mình để thuật ngữ là hiệu ứng volumetric có thể một số bản chưa hiểu, mình sẽ lý giải đơn giản để các bạn có thể hiểu nó trước khi bắt đầu bài học.
Hiệu ứng volumetric (Volumetric Effects) là gì?
Nói một cách đơn giản, hiệu ứng volumetric tượng trưng cho các hiệu ứng của ánh sáng, thời tiết xảy ra với một chủ đề khi nó tồn tại trong chất bán trong suốt như sương mù, khói, hay nước biển.
Depth Mask là hình ảnh màu xám căn bản cho phép chúng ta dễ dàng mô phỏng sự biến mất dần dần của một chủ thể trên khoảng cách vì nó bị che khuất bởi sương mù, khói, bụi hoặc nước. Dưới đây là cách thức thực hiện.
Bước 1: Mở hình ảnh
Mở một tập tin với một lớp nền và một chủ đề đã được trích xuất và đang ở trên lớp của riêng nó. Để đánh giá hiệu quả này, chọn một nền có tính năng sương mù, sương, khói, bụi, hoặc nước.
Trong ví dụ tàu ngầm này, hãy chú ý đến cách tiểu hiện tại không giống như nó bị chìm trong nước. Nếu có, những phần xa hơn của tiểu vùng sẽ được bao phủ bởi một lượng nước lớn hơn và sẽ bị che khuất bởi màu xanh lam.
![Sử dụng Depth Mask để mô phỏng hiệu ứng volumetric cho hình ảnh trong Photoshop 1 [IMG]](http://imageshack.com/a/img922/5922/iJryDF.jpg)
Bước 2: Tạo Depth Mask
Trước khi bắt đầu, bạn nên hiểu cách thức hoạt động của Depth Mask. Depth Mask chỉ định giá trị màu xám cho mỗi điểm ảnh dựa trên khoảng cách gần với máy ảnh, do đó càng xa một phần tử, điểm ảnh càng nhẹ và phần tử càng gần, điểm ảnh càng tối. Bây giờ chúng ta sẽ tạo Depth Mask.
Nhấn chuột trái + phím command (PC: Nhấn chuột trái + phím CTRL) trên Layer tàu ngầm.
![Sử dụng Depth Mask để mô phỏng hiệu ứng volumetric cho hình ảnh trong Photoshop 2 [IMG]](http://img.kelbymediagroup.com/planetphotoshop/uploads/2015/07/mjohnson_volumetriceffects_step_02a.jpg)
Chọn Select>Save Selection. Đặt tên cho nó là Sub và nhấn OK để gửi lựa chọn vào bảng Channels. Nếu bảng Channels chưa mở, hãy chọn Window> Channels. Loại vùng chọn bằng phím tắt Command-D (PC: CTRL-D). Trong bảng Channel, nhấp vào từ Sub để kích hoạt kênh.
![Sử dụng Depth Mask để mô phỏng hiệu ứng volumetric cho hình ảnh trong Photoshop 3 [IMG]](http://img.kelbymediagroup.com/planetphotoshop/uploads/2015/07/mjohnson_volumetriceffects_step_02b.jpg)
Nhấn Command-I (PC: CTRL-I) để đảo kênh. Để tạo Depth Mask, chúng tôi sẽ tạo gradient chạy qua con tàu. Kích hoạt công cụ Gradient. Nhấn D để đặt màu trắng làm màu Foreground. Trong thanh Options, mở bộ chọn Gradient và chọn tùy chọn Foreground to Transparent.
![Sử dụng Depth Mask để mô phỏng hiệu ứng volumetric cho hình ảnh trong Photoshop 4 [IMG]](http://img.kelbymediagroup.com/planetphotoshop/uploads/2015/07/mjohnson_volumetriceffects_step_02c.jpg)
Đảm bảo rằng biểu tượng Gradient tuyến tính được chọn và kéo một gradient từ ngay phía sau của đuôi tàu (phía sau) đến vượt quá cung (phía trước).
![Sử dụng Depth Mask để mô phỏng hiệu ứng volumetric cho hình ảnh trong Photoshop 5 [IMG]](http://img.kelbymediagroup.com/planetphotoshop/uploads/2015/07/mjohnson_volumetriceffects_step_02d.jpg)
Bước 3: Làm mờ màu đỏ trong khoảng cách
Bây giờ chúng ta sẽ lấy màu đỏ trên một khoảng cách bằng cách sử dụng Depth Mask. Trong bảng Channels, nhấn Command (PC: Control-click) trên layer Sub để tải mặt nạ độ sâu làm vùng lựa chọn.
![Sử dụng Depth Mask để mô phỏng hiệu ứng volumetric cho hình ảnh trong Photoshop 6 [IMG]](http://img.kelbymediagroup.com/planetphotoshop/uploads/2015/07/mjohnson_volumetriceffects_step_03a.jpg)
Vẫn trong bảng Channel, nhấp vào chữ “RGB” và thoát khỏi bảng Channel. Nếu bảng điều chỉnh không mở, chọn Window> Adjustments. Nhấp vào biểu tượng Tạo mới Hue / Saturation adjustment layer. Trong bảng thuộc tính, chọn Màu đỏ từ kéo xuống và kéo thanh trượt Saturation sang bên trái.
Bước 4:
Bây giờ, chúng ta hãy dần dần che khuất sub trên một khoảng cách với nước màu xanh bằng cách sử dụng Depth Mask. Kích hoạt Hue / Saturation layer thumbnail và chọn công cụ Eyedropper. Nhấp để lấy mẫu màu xanh đậm từ đại dương.
![Sử dụng Depth Mask để mô phỏng hiệu ứng volumetric cho hình ảnh trong Photoshop 7 [IMG]](http://img.kelbymediagroup.com/planetphotoshop/uploads/2015/07/mjohnson_volumetriceffects_step_04a.jpg)
Để loại bỏ màu xanh đồng đều khỏi mặt nước và để lộ nước đại dương, nhấn Command-G (PC: Control-G) để thêm lớp Solid Color vào một nhóm. Nhấn chuột trái (PC: Control-click) hình thu nhỏ của lớp Submarine để load nó như một vùng lựa chọn. Nhấp vào biểu tượng Add layer mask ở dưới cùng của bảng điều khiển Layer. Điều này thêm một mặt nạ vào nhóm chứa lớp Solid Color. Chú ý xem tiểu bang bây giờ bị che khuất bởi nước ngày càng nhiều trên một khoảng cách.
![Sử dụng Depth Mask để mô phỏng hiệu ứng volumetric cho hình ảnh trong Photoshop 8 [IMG]](http://img.kelbymediagroup.com/planetphotoshop/uploads/2015/07/mjohnson_volumetriceffects_step_04c.jpg)
Nếu số lượng độ chói quá nhiều, giảm độ mờ của layer Solid Color.
![Sử dụng Depth Mask để mô phỏng hiệu ứng volumetric cho hình ảnh trong Photoshop 9 [IMG]](http://img.kelbymediagroup.com/planetphotoshop/uploads/2015/07/mjohnson_volumetriceffects_step_04d.jpg)
Cuối cùng là kết quả:
![Sử dụng Depth Mask để mô phỏng hiệu ứng volumetric cho hình ảnh trong Photoshop 10 [IMG]](http://img.kelbymediagroup.com/planetphotoshop/uploads/2015/07/mjohnson_volumetriceffects_step_04e.jpg)