Layer hay còn gọi là lớp, nó là yếu tố cơ bản trong Photoshop. Mỗi Layer được ví như một “tấm kính” trong suốt đè lên bức ảnh gốc. Bạn có thể thoải mái chỉnh sửa trên “tấm kính” đó mà không lo ảnh hưởng đến ảnh gốc. Vậy, thêm Layer trong Photoshop như thế nào? Hãy cùng FPT Arena tìm hiểu chi tiết nhé!
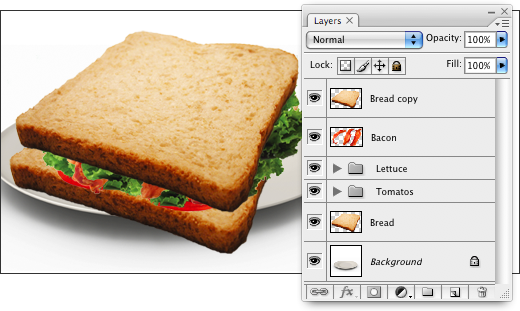
1. Layer trong Photoshop là gì?
Trước khi hướng dẫn thêm Layer trong Photoshop, chúng ta sẽ cùng nhau tìm hiểu chi tiết hơn về Layer. Layer (lớp) là những lát hình ảnh riêng biệt, có thể được di chuyển hay xếp chồng lên nhau để tạo nên bố cục hình ảnh. Các Layer khác sẽ không bị ảnh hưởng nếu bạn chỉnh sửa, dán, vẽ hay định vị các thành phần trên một Layer bất kỳ.
Layer gồm có các bộ phận chính đó là Layer Thumbnail, Layer Mask, Layer Name, Visibility Toggle và Links the Layer and Mask. Layer Thumbnail hiển thị nội dung của Layer, Layer Mask giống như khuôn tô, Layer Name giúp bạn biết được tên của Layer, Visibility Toggle cho phép ẩn hay hiển thị các lớp mà bạn không phải xóa đi và Layer and Mask giúp đảm bảo mọi thay đổi đối với Layer sẽ được áp dụng cho mặt nạ Layer.
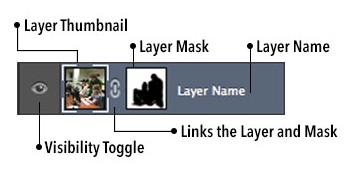
Tham khảo thêm
2. Thêm Layer trong Photoshop như thế nào?
Để tạo Layer trong Photoshop, bạn thực hiện theo các bước sau:
Bước 1: Ở phía dưới bảng Layer trong Photoshop, nhấp vào icon New Layer. Photoshop luôn tạo ra Layer mới nằm phía trên Layer mà bạn đang chọn. Hãy giữ phím Ctrl và click vào icon New Layer nếu muốn Layer mới nằm phía dưới Layer đang chọn. Bạn cũng có thể sử dụng chuột chọn Layer mới rồi kéo xuống vị trí mà bạn mong muốn
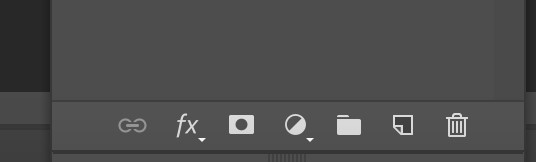
Bước 2: Vào Layer và chọn New để tạo Layer mới trong Photoshop
Bước 3: Tiếp tục chọn Layer hoặc sử dụng phím tắt là Ctrl + Shift + N. Khi đó, Popup sẽ xuất hiện và bạn có thể điều chỉnh thông số của Layer
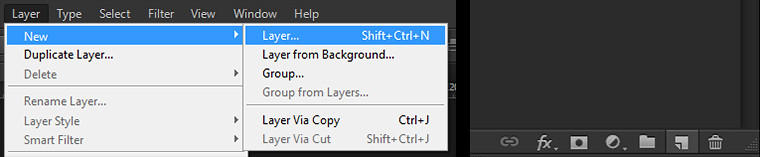
3. Hướng dẫn quản lý Layer hiệu quả
3.1 Nhân đôi Layer
Để nhân đôi Layer, bạn chỉ cần thực hiện theo 3 bước sau:
Bước 1: Kéo thả Layer vào icon New Layer phía dưới bảng Layers
Bước 2: Click chuột phải vào Layer
Bước 3: Chọn Duplicate Layer
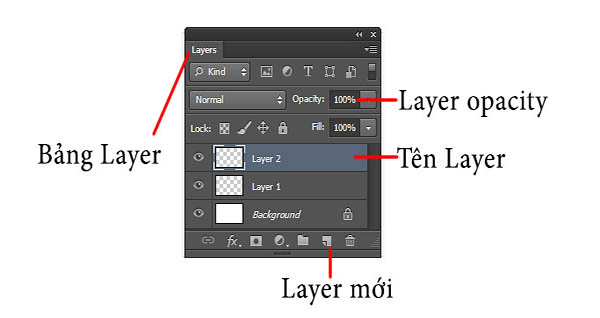
3.2 Xóa Layer
Cách 1: Chọn Layer muốn xóa => Delete
Cách 2: Kéo thả Layer muốn xóa và icon vào thùng rác phía dưới bảng Layer
Cách 3: Nhấp chuột phải vào Layer => Delete Layer
3.3 Thay đổi kích cỡ Layer
Crop: Sử dụng khi bạn muốn thay đổi bố cục ảnh và loại bỏ phần thừa
Transform: Sử dụng khi muốn thu nhỏ, phóng to hay làm thay đổi hình dạng Layer trong Photoshop
Resize: Sử dụng khi muốn đổi kích thước Layer để giảm bớt dung lượng File ảnh xuất ra (ảnh không bị biến dạng)
3.4 Đổi tên Layer
Khi muốn đổi tên Layer, bạn thực hiện các bước sau:
Bước 1: Nhấn đúp chuột vào Layer
Bước 2: Đổi tên Layer theo ý muốn
Bước 3: Enter
3.5 Nhóm Layer với nhau
Khi muốn gộp các Layer lại với nhau, bạn có thể thực hiện theo 2 cách sau:
Cách 1: Click vào icon New Group phía dưới bảng Layer Panel => Thả các Layer vào nhóm
Cách 2: Giữ phím Ctrl hoặc Shift để chọn nhiều Layer cùng một lúc => Kéo thả Layer xuống icon New Group phía dưới bảng Layer Panel (sử dụng phím tắt Ctrl + G)
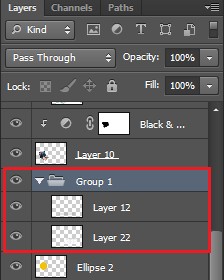
Như vậy, FPT Arena đã chia sẻ với bạn chi tiết về cách thêm Layer trong Photoshop. Bên cạnh đó, bạn cũng biết thêm cách nhân đôi, xóa, đổi tên, đổi kích cỡ và nhóm Layer lại với nhau. Nếu bạn còn băn khoăn về bất cứ vấn đề gì, đừng ngại cho FPT Arena biết thông qua phần bình luận bên dưới. Để biết thêm thông tin về FPT Arena và không bỏ lỡ những bài chia sẻ hữu ích về thủ thuật phần mềm, thiết kế web, thiết kế đồ họa, thiết kế Game, dựng phim kỹ thuật số, phim hoạt hình 3D,… hãy truy cập arena.fpt.edu.vn thường xuyên nhé!
Viện Đào Tạo Quốc Tế FPT
FPT Arena Multimedia – https://arena.fpt.edu.vn










