PowerPoint là công cụ Microsoft Office vô cùng quen thuộc đối với người dùng làm việc ở môi trường văn phòng. Bạn có thể trình bày nhiều nội dung, hỗ trợ tối đa việc thuyết trình của mình nếu nắm được cách làm Powerpoint. Bài viết dưới đây FPT Arena sẽ hướng dẫn cho bạn từng bước cơ bản để bạn có thể áp dụng chính xác.
PowerPoint là gì?
Đây là một công cụ chuyên tạo các slide trình chiếu bao gồm văn bản, hình ảnh, video, âm thanh,… để người dùng sử dụng bài thuyết trình của mình. Dựa vào PowerPoint bạn có thể trình chiếu nội dung thông qua laptop, máy chiếu màn hình lớn hoặc tivi để mọi người cùng theo dõi. Ngoài ra có thể lưu dưới dạng file cho riêng người dùng.
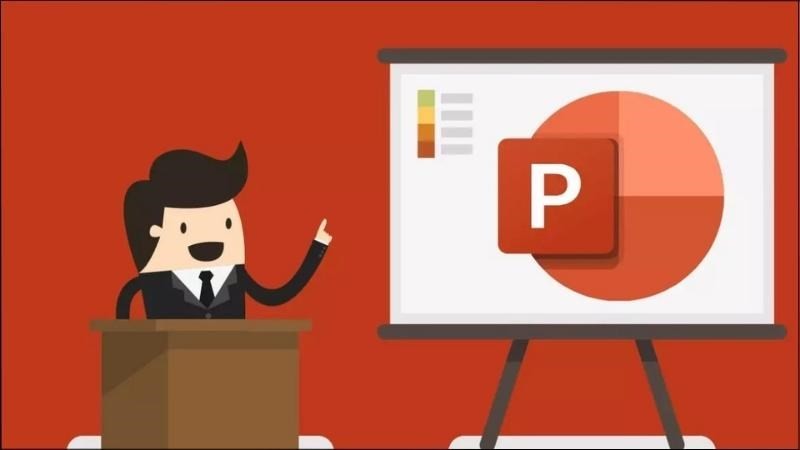
Vai trò của Powerpoint
- Hỗ trợ giảng viên thiết kế bài giảng trên lớp sinh động, dễ hiểu hơn.
- Đảm bảo bài thuyết trình riêng mang đậm dấu ấn cá nhân.
- Giúp người dùng lập các loại bản đồ tư duy, tạo các văn bản trình bày, tài liệu, chứng chỉ, bằng cấp…
Các thuật ngữ phổ biến trong Powerpoint
- Slideshow (Trình chiếu) và Presentation (Trình bày): Ý chỉ tài liệu tổng thể đã tạo ra trong Powerpoint
- Slide (Trang): Nghĩa giống với một trang A4 của Word, người dùng có thể thêm hoặc xóa bớt tùy ý, số lượng của Slide là không giới hạn.
- Animation (Hoạt ảnh): Hiệu ứng hình ảnh giúp cho slide trình chiếu trở nên độc đáo, lôi cuốn và thú vị hơn.
- Transition (Hiệu ứng chuyển tiếp): Các hiệu ứng được sử dụng để chuyển đổi giữa 2 slide nổi bật, thu hút và mới mẻ hơn.
Hướng dẫn chi tiết cách làm Powerpoint dành cho newbie
Những bước hướng dẫn dưới đây được chúng tôi thực hiện hoàn toàn trên ứng dụng Microsoft Powerpoint 2016. Các phiên bản Powerpoint khác cũng có cách thực hiện tương tự, do đó bạn không cần lo lắng, hãy tham khảo và áp dụng theo là được. Cụ thể:
Thêm một slide PowerPoint mới
Một slide trình bày hoàn chỉnh sẽ bao gồm những slide chứa nội dung cần trình bày và slide giới thiệu. Vì thế người dùng cần học được cách thêm một slide PowerPoint mới. Cụ thể:
- Nhấn vào tab Home > chọn mục “New Slide”.
- Lựa chọn các mẫu định dạng cho slide cần thêm.
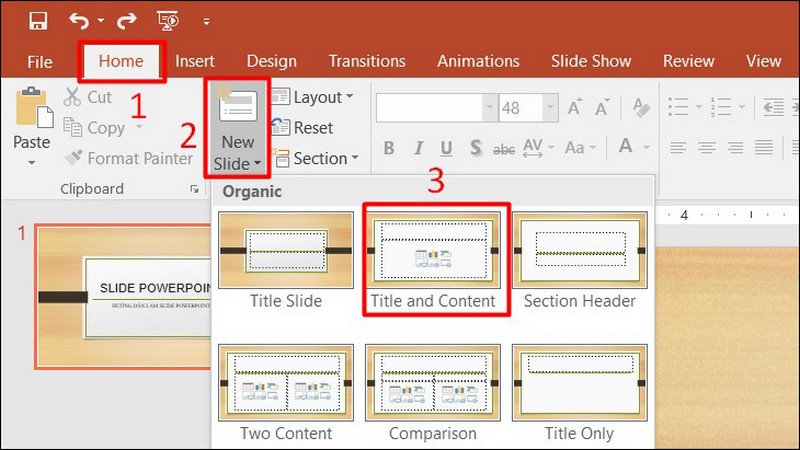
Nếu bạn chỉ muốn thêm slide mới có cùng kiểu định dạng với slide trước đó thì tiến hành nhấp chuột phải vào slide cũ rồi chọn Duplicate Slide là được.
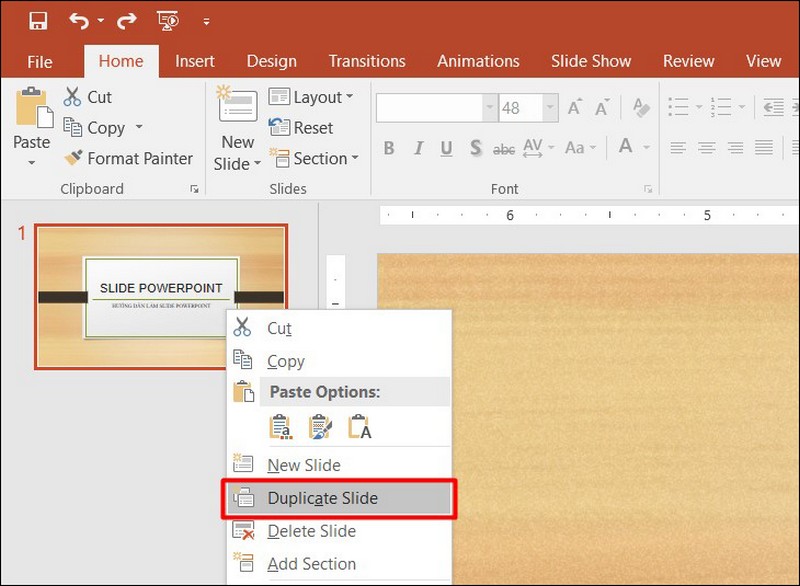
Cách chọn theme cho slide PowerPoint
Có 2 cách để người dùng chọn theme cho slide PowerPoint. Mỗi một cách đều có thao tác rất đơn giản, cụ thể:
Cách 1: Sử dụng hình nền mặc định mà Microsoft PowerPoint đã cung cấp sẵn
- Bạn tiến hành click vào tab Design trên thanh Menu.
- Sau đó lựa chọn hình nền mình muốn sử dụng cho slide tại mục Themes.

Cách 2: Sử dụng hình ảnh lưu trên thiết bị để làm hình nền cho trang slide
- Truy cập vào tab “Design” > Chọn mục “Format Background”.
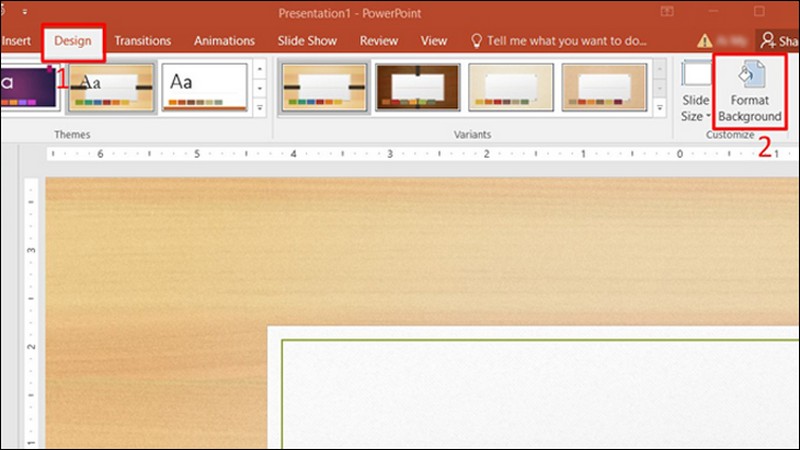
- Tick chuột vào ô “Picture or texture fill” > Di chuột đến mục “Insert picture from” > Chọn “File”.
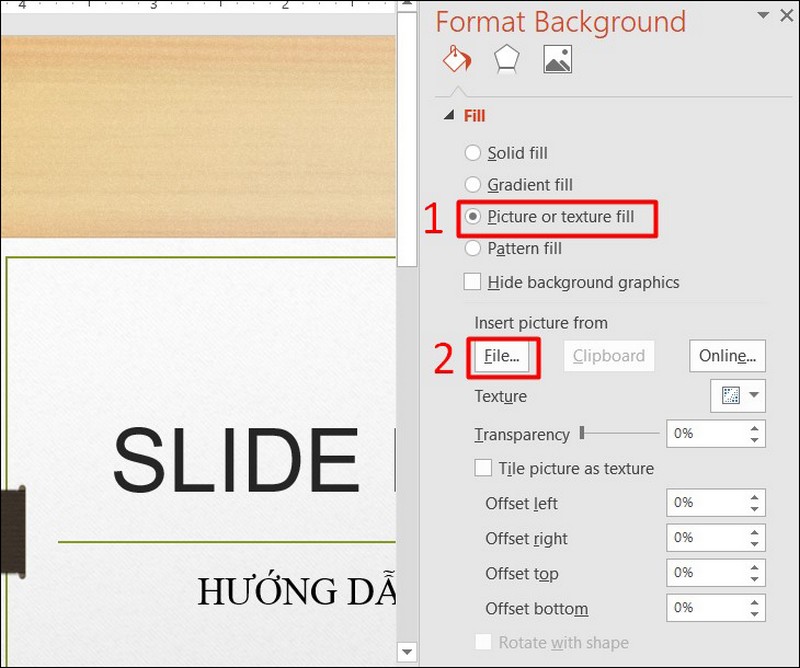
- Đi đến nơi lưu trữ hình để chọn ảnh làm hình nền cho slide.
- Ấn “Open” để tải ảnh lên.
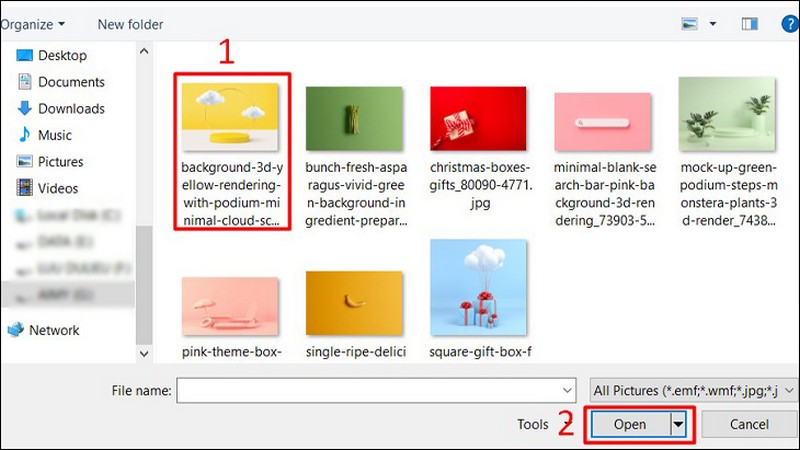
Tìm hiểu thêm:
- Hướng dẫn cách chuyển Canva sang Powerpoint cực chuyên nghiệp
- Top 4 cách làm mờ ảnh trong Powerpoint hiệu quả nhất
Cách thêm nội dung vào slide PowerPoint
Thêm nội dung là cách làm Powerpoint không thể nào thiếu. Tùy vào nhu cầu của mình, người dùng có thể thêm chữ viết, hình ảnh, video, âm thanh, biểu đồ bằng:
- Nhấn vào tab Insert trên thanh Menu > sau đó chọn mục Textbox.
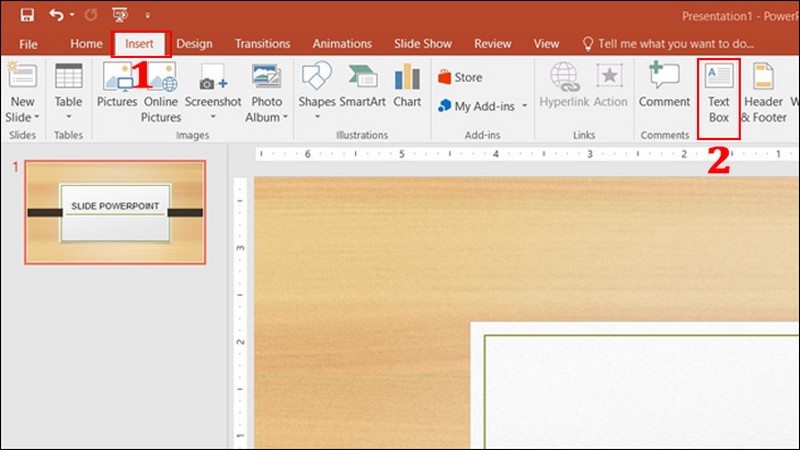
- Click chuột tới vị trí mình muốn thêm nội dung, tiến hành gõ nội dung cần chèn vào slide.
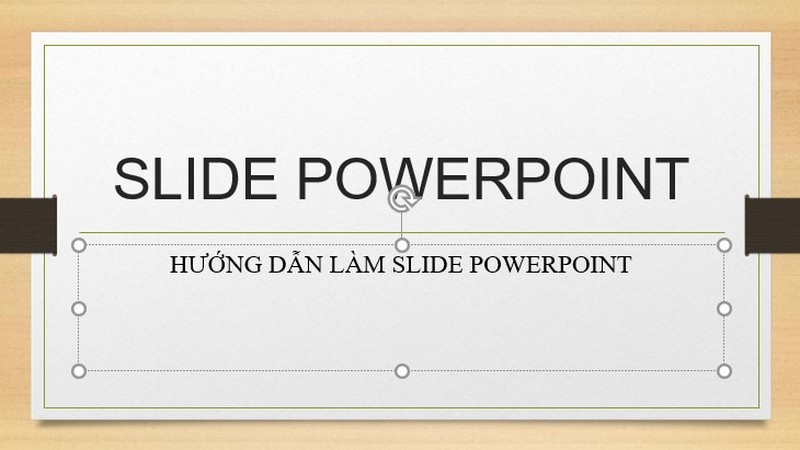
Cách định dạng văn bản trên slide PowerPoint
Bạn muốn định dạng văn bản như font chữ, cỡ chữ, màu sắc, các hiệu ứng cho chữ,… trên slide PowerPoint thì thao tác các bước sau:
- Tiến hành bôi đen đoạn văn bản cần định dạng.
- Chọn tab Home trên thanh Menu.
- Lựa chọn các mục cần định dạng trong hộp thoại Font.
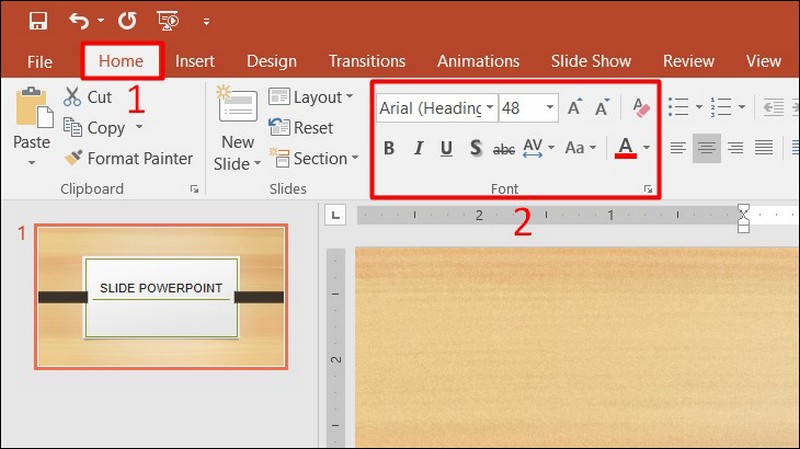
Lời khuyên hữu ích dành cho bạn đọc khi định dạng văn bản slide PowerPoint đó là sử dụng những font chữ đơn giản, cỡ chữ từ 28 trở lên. Bên cạnh màu sắc chữ nên có độ tương phản với màu nền để đảm bảo tính dễ đọc, có thể làm nổi bật nội dung và hạn chế dùng quá nhiều màu chữ trên 1 slide nhé.
Cách thêm ảnh vào slide PowerPoint
Cách làm Powerpoint để chèn hình ảnh thực ra khá đơn giản thôi. Thao tác được hướng dẫn dưới đây sẽ giúp slide của bạn thêm sinh động nhờ vào các hình ảnh minh họa đẹp mắt. Cụ thể:
Cách 1
- Nhấp chuột vào vị trí muốn chèn ảnh trong slide.
- Chọn tab “Insert” ở bên trên thanh Menu.
- Ấn vào mục “Pictures” để đi đến thư mục chứa hình ảnh, sau đó chọn ảnh cần chèn vào slide.
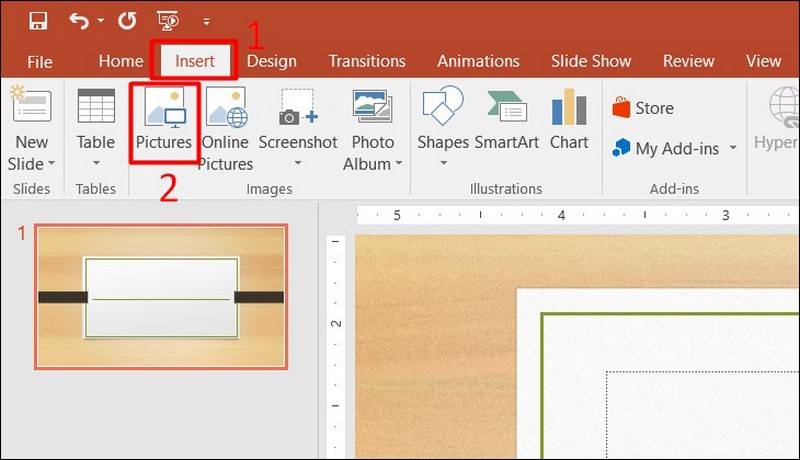
Cách 2
- Nhấp chuột vào vị trí muốn chèn ảnh trong slide.
- Chọn tab “Insert” trên thanh Menu.
- Ấn vào mục “Online Pictures” để truy cập thư viện ảnh online, lựa chọn ảnh muốn chèn vào slide.
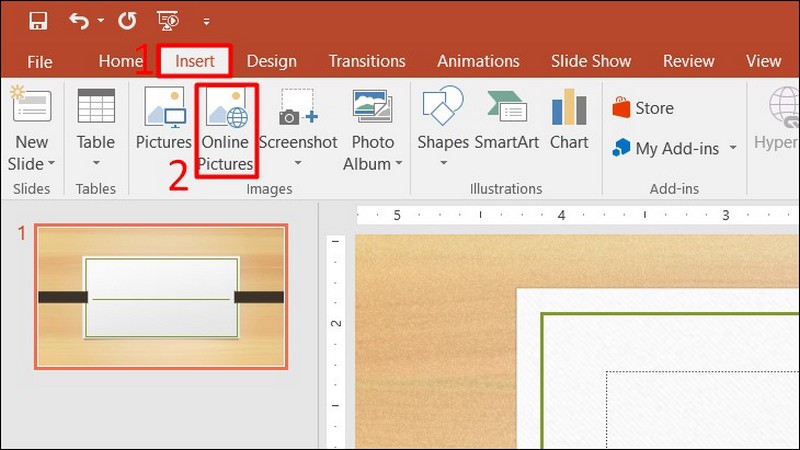
Cách chèn hiệu ứng vào slide PowerPoint
Chèn hiệu ứng là cách làm Powerpoint đẹp, hỗ trợ slide trở nên sinh động và chuyên nghiệp hơn thường được mọi người áp dụng. Bạn có thể thêm hiệu ứng văn bản, hiệu ứng chuyển slide, hiệu ứng hình ảnh hoặc hiệu ứng đồ thị,… bằng cách:
- Click chuột vào đối tượng/nội dung cần chèn thêm hiệu ứng.
- Chọn tab “Animations” trên thanh Menu.
- Lựa chọn hiệu ứng phù hợp cho đối tượng trong slide.
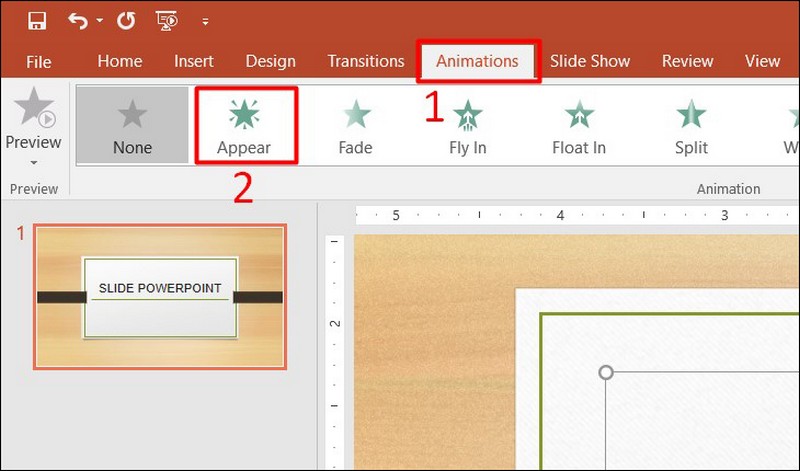
Nếu bạn muốn chèn hiệu ứng chuyển slide thì cách thực hiện sẽ khác đôi chút, cụ thể:
- Click chuột vào lide muốn chèn thêm hiệu ứng.
- Chọn tab “Transitions” ở bên trên thanh Menu.
- Lựa chọn hiệu ứng phù hợp.
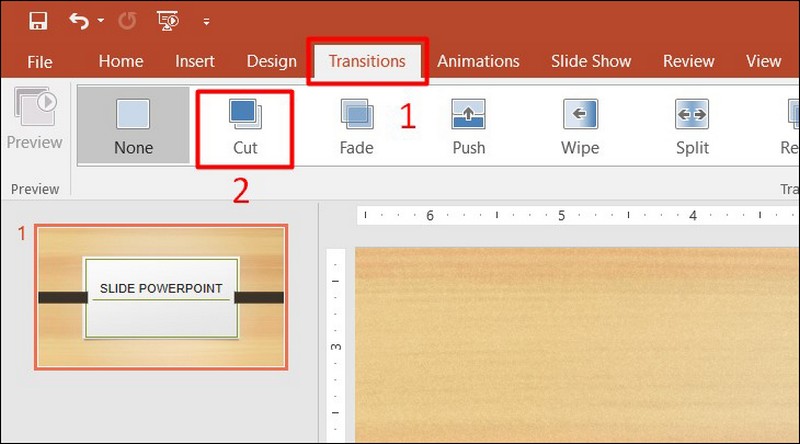
Cách tạo Slide Master cho PowerPoint
Slide Master là tính năng giúp người dùng tiết kiệm thời gian định dạng toàn bộ các slide trong PowerPoint. Bạn có thể định dạng chữ, hình ảnh, video, giao diện, bố cục, biểu đồ và hiệu ứng chuyển động… bằng cách:
- Chọn vào tab View > click vào mục “Slide Master”.
- Tiến hành thiết lập định dạng cho toàn bộ các slide ở cùng 1 file.
- Chú ý không nhập nội dung tại đây.
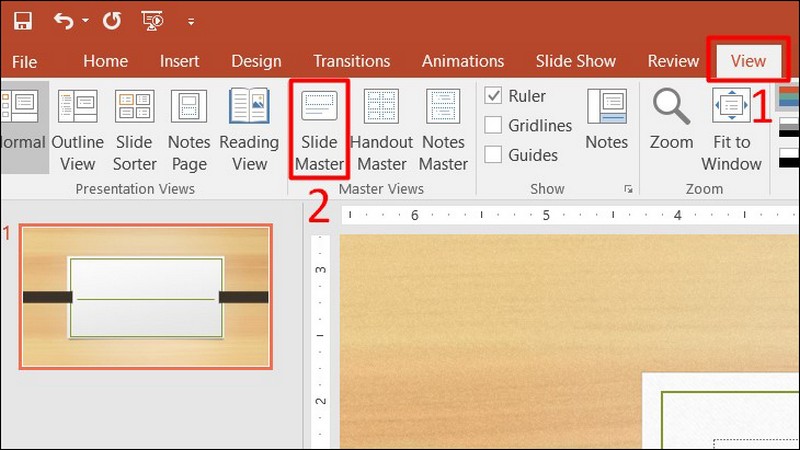
Cách trình chiếu slide PowerPoint
Sau khi bạn tạo slide hoàn chỉnh bằng các cách làm Powerpoint đã được hướng dẫn bên trên, lúc này hãy thực hiện việc trình chiếu slide theo 1 trong 2 cách dưới đây:
- Cách 1: Chọn “Slide Show” > Click mục “From Beginning”.
- Cách 2: Trình chiếu slide từ trang đầu tiên bằng cách nhấn phím F5 trên bàn phím.
- Cách 3: Trình chiếu slide từ trang mình đang mở bằng tổ hợp phím Shift + F5.
- Cách 4: Chọn “Slide Show” > Click mục “From Current Slide”.
Người dùng có thể di chuyển giữa các trang slide bằng thao tác nhấn mũi tên sang trái, phải, lên, xuống hoặc click chuột vào góc trái/góc phải màn hình để chuyển sang slide trước hoặc slide sau đó.

Cách lưu file PowerPoint
Bạn muốn lưu file PowerPoint vào bên trong máy tính để phục vụ cho lúc trình chiếu thì thao tác các bước dưới đây:
- Chọn tab “File” ở bên trên thanh menu.
- Ấn vào mục “Save”.
- Chọn mục lưu trữ phù hợp rồi lưu file PowerPoint dưới định dạng .pptx hoặc .ppt là xong.
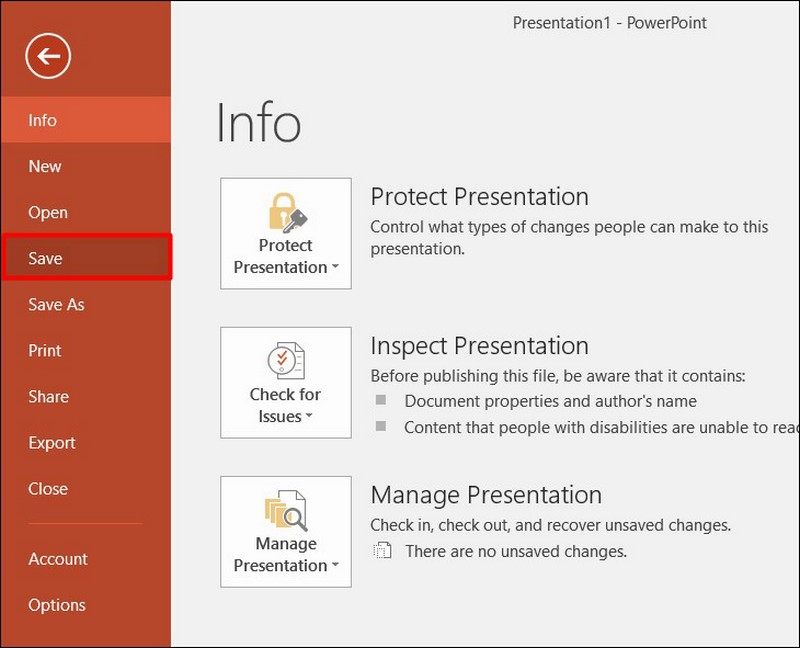
Cách thêm ghi chú của diễn giả
Để thêm ghi chú của diễn giả lên slide, bạn hãy tập trung vào những ý chính và các hình ảnh minh họa bằng cách:
- Di chuột vào mục dưới cùng của cửa sổ, để mở ngăn ghi chú hãy click vào tab “Ghi chú trong PowerPoint”.
- Bấm vào bên trong ngăn “Ghi chú bên dưới trang chiếu”, sau đó bắt đầu nhập ghi chú là xong.
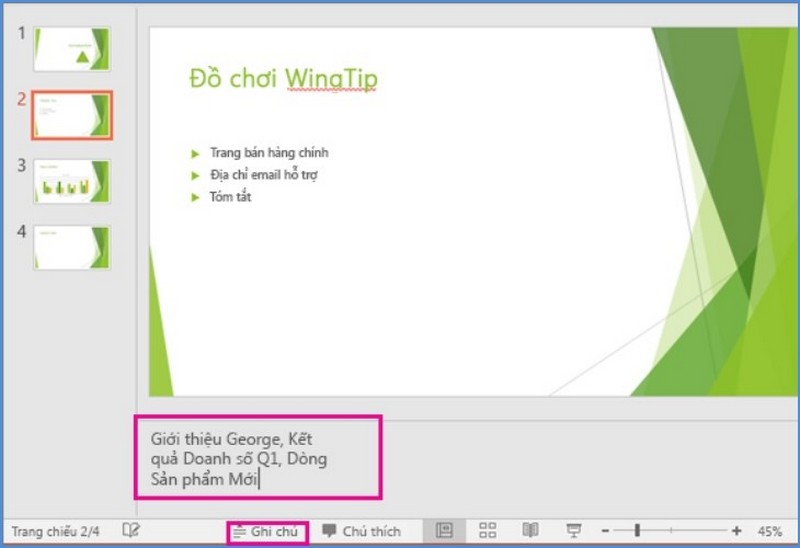
Cách thoát ra khỏi màn hình Chiếu hình
Trong quá trình trình chiếu, nếu bạn muốn thoát khỏi dạng xem Chiếu hình thì nhấn vào phím Esc (ở góc bên trái trên cùng của bàn phím) là được. Đây là cách sử dụng Powerpoint bạn bắt buộc phải biết.
Tổng hợp những mẹo hữu ích giúp cách làm Powerpoint trở nên hiệu quả
Dưới đây là các mẹo đã được chúng tôi tổng hợp lại, bạn hãy tham khảo và áp dụng theo để quá trình sử dụng Powerpoint tạo slide của mình được hiệu quả hơn. Cụ thể:
Thu nhỏ số trang chiếu
Bạn muốn người xem chú ý và quan tâm hơn khi xem trình chiếu slide, tốt nhất hãy duy trì số lượng trang chiếu trong bản trình bày ở mức tối thiểu.
Trình bày văn bản trang chiếu đơn giản
Người xem sẽ lắng nghe bạn nhiều hơn khi diễn thuyết, việc trình bày slide nên sử dụng dấu đầu dòng hoặc câu ngắn để mọi người có thể nắm bắt các ý chính một cách súc tích, dễ hiểu nhất có thể.
Chọn cỡ phông slide thân thiện với người xem
Bạn nên lựa chọn cỡ phông có thể giúp người xem nhìn rõ các trang chiếu dù ngồi ở đằng xa. Lời khuyến cáo chân thực đó là không sử dụng cỡ phông nhỏ hơn 30px, hãy sử dụng cỡ phông lớn hơn để đảm bảo tính rõ nét, dễ nhìn.
Sử dụng hình ảnh trực quan
Ảnh, biểu đồ, đồ thị và đồ họa SmartArt của slide phải đảm bảo tính trực quan để người xem có thể ghi nhớ, hứng thú và tò mò hơn sau khi nghe và xem bạn thuyết trình. Tuy nhiên hãy tiết chế, đừng đưa vào quá nhiều để tránh tác dụng ngược nhé.
Cần làm ghi chú dễ hiểu cho biểu đồ và đồ thị
Đây là lưu ý quan trọng mà bạn cần nhớ khi tạo slide trên Powerpoint. Tốt nhất hãy sử dụng câu từ ngắn gọn, dễ hiểu để làm chú thích cho biểu đồ và đồ thị. Hạn chế sử dụng văn bản quá dài dòng khiến mọi người “lười” đọc, “lười” xem.
Áp dụng nền trang chiếu đẹp mắt
Tốt nhất bạn hãy đảm bảo các slide chỉ sử dụng 1 chủ đề nhất quán để đảm bảo giá trị thẩm mỹ và tính chuyên nghiệp khi trình chiếu. Người xem sẽ dễ xem, dễ nắm bắt những thông tin mà bạn muốn truyền tải.
Kiểm tra chính tả và ngữ pháp
Trong quá trình ứng dụng cách làm Powerpoint, người dùng nên thể hiện tính chuyên nghiệp, chỉn chu và tôn trọng của mình bằng cách kiểm tra thật kỹ chính tả và ngữ pháp trong slide của mình.
Bài viết này chúng tôi đã hướng dẫn chi tiết cách làm Powerpoint để bạn đọc dễ tham khảo, áp dụng theo khi chuẩn bị cho buổi thuyết trình của mình. Nếu bạn thấy nội dung này hữu ích thì chia sẻ rộng rãi cho bạn bè, người quen cùng áp dụng nhé.










