Khi thiết kế slide bằng công cụ PowerPoint sẽ có lúc bạn cần phải làm mờ hình ảnh để tổng thể bài thuyết trình trở nên bắt mắt hơn. Nếu bạn chưa biết cách làm mờ ảnh trong Powerpoint thì đừng lo lắng. Bài viết dưới đây FPT Arena sẽ hướng dẫn chi tiết từng cách một để bạn có thể áp dụng đơn giản và hiệu quả hơn.
Những lợi ích của việc làm mờ ảnh trong PowerPoint
Dưới đây là những lý do bạn nên làm mờ ảnh trong PowerPoint khi tạo slide để thuyết trình. Cụ thể:
- Làm mờ ảnh để tăng sự đa dạng cho slide, giúp bài thuyết trình không bị nhàm chán.
- Làm mờ các thông tin, nội dung không quan trọng có trong ảnh.
- Nếu không tìm được ảnh phù hợp để thể hiện nội dung slide, bạn hãy làm mờ ảnh để nổi bật chữ viết trên phông nền.
- Tiết kiệm thời gian hơn khi sử dụng hình ảnh, không cần dùng đến những phần mềm bên ngoài.
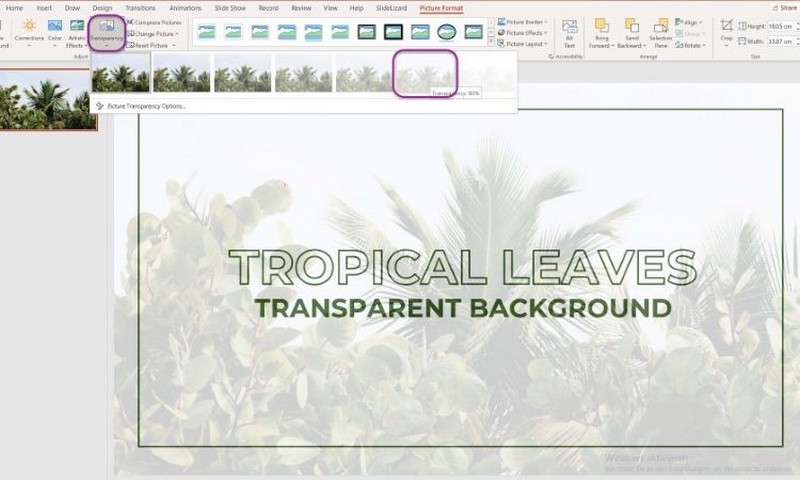
Hướng dẫn cách làm mờ hoàn toàn hình ảnh trong Powerpoint
Nếu bạn muốn làm mờ hoàn toàn hình ảnh ngay bên trong công cụ PowerPoint thì hãy tham khảo hướng dẫn dưới đây của chúng tôi để áp dụng chính xác:
Hướng dẫn nhanh
Hãy chọn hình cần làm mờ > Click vào tab “Picture Format” > Chọn vào mục “Artistic Effects” > Chọn hiệu ứng làm mờ phù hợp là xong.
Hướng dẫn chi tiết
- Bước 1: Mở slide chứa ảnh mình muốn làm mờ > Bấm chọn vào hình đó.
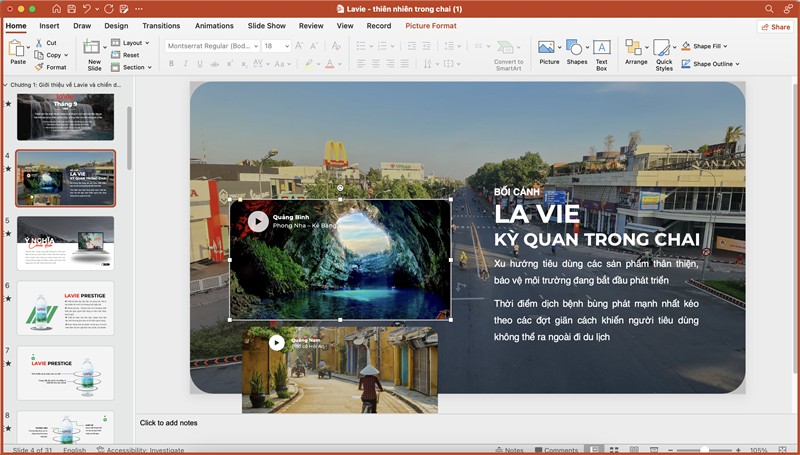
- Bước 2: Tab “Picture Format” sẽ xuất hiện trên thanh Ribbon.
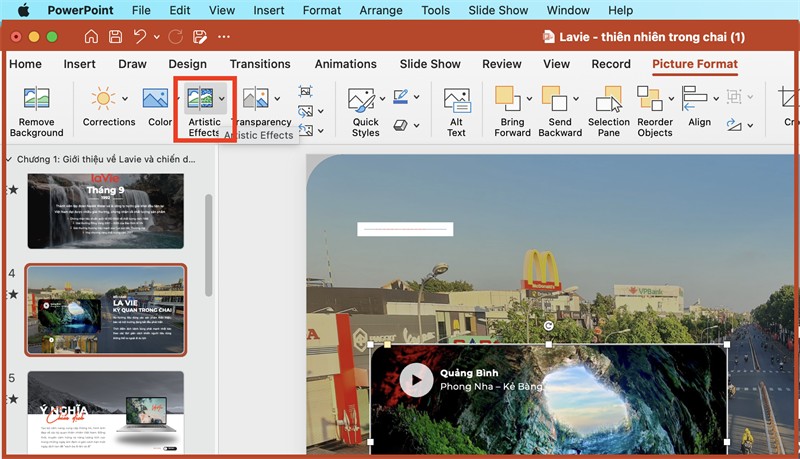
- Bước 3: Tại nhóm Adjust, bạn hãy chọn Artistic Effects.
- Bước 4: Một danh sách làm mờ ảnh sẽ hiện ra, bạn hãy lựa chọn hiệu ứng mờ dựa theo mong muốn của bạn bằng click để hoàn thành tác vụ làm mờ ảnh hoàn toàn.
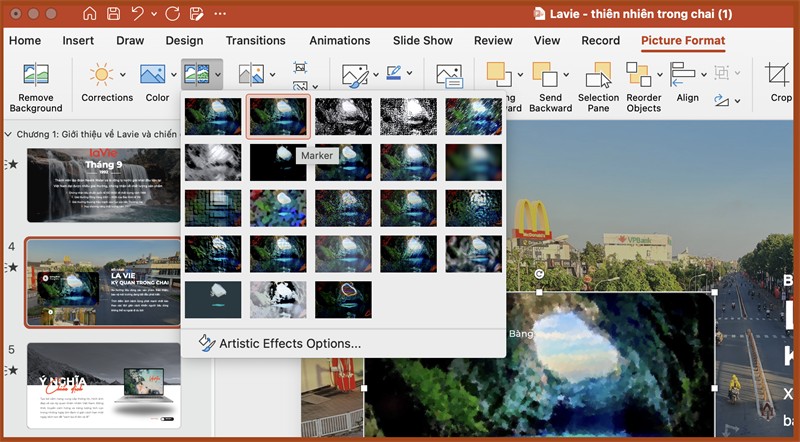
Tìm hiểu thêm:
- Hướng dẫn cách chuyển Canva sang Powerpoint cực chuyên nghiệp
- Hướng dẫn cách làm Powerpoint chi tiết cho người mới
Tham khảo cách làm mờ phông nền ảnh trong PowerPoint
Trường hợp bạn chỉ muốn làm mờ phông nền để làm nổi bật nhân vật hoặc một chi tiết đại diện trong ảnh thì hãy tham khảo hướng dẫn dưới đây để áp dụng nhé:
Hướng dẫn nhanh
Click vào ảnh muốn làm mờ > Chọn “Picture Format” > Ấn chọn mục “Remove Background” > Điều chỉnh vùng chọn “Mark Areas to Keep và Remove” > Tại mục “Artistic Effects” ấn chèn hình ảnh gốc sau đó làm mờ bằng “Blur” > Di chuyển ảnh vừa với nhau sau đó gộp nhóm bằng “Bring to Front”.
Hướng dẫn chi tiết
- Bước 1: Click vào ảnh mình muốn làm mờ nền trong slide. Khi đó thẻ “Picture Format” sẽ xuất hiện trên thanh Ribbon, bạn hãy ấn chọn.
- Bước 2: Tiếp tục chọn mục Remove background để loại bỏ nền.
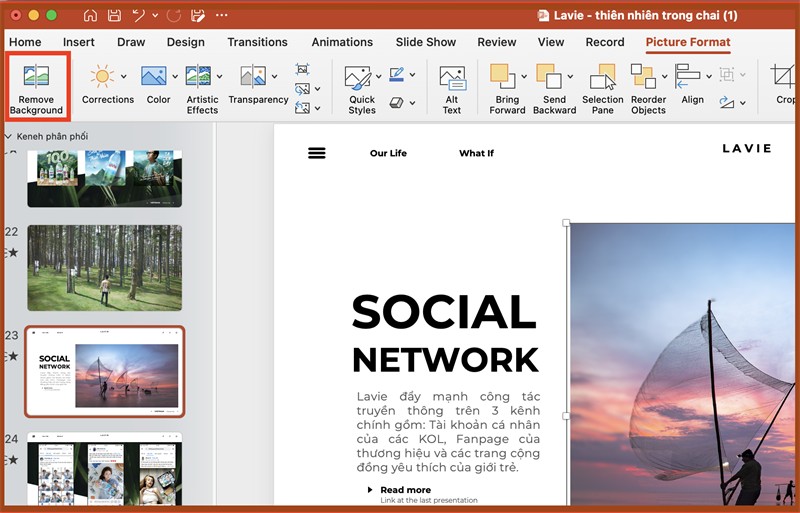
- Bước 3: Thấy mục “Remove Background” trên thanh Ribbon thì chọn 1 trong 2 thẻ “Mark Areas to Keep” hoặc “Remove” để thay đổi phạm vi làm mờ.
- Bước 4: Chọn “Keep changes” trong mục “Remove Background” để lưu những tùy chọn trước đó.
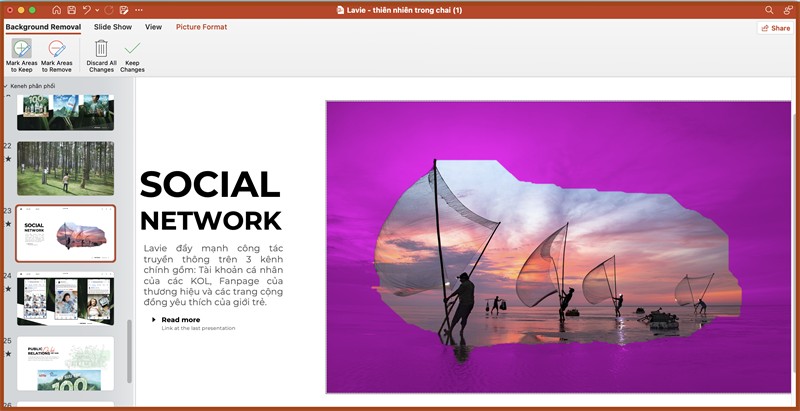
- Bước 5: Bấm chọn ảnh gốc và chọn “Artistic Effects” trong nhóm Adjust, sau đó chọn “Blur” để chèn hình ảnh gốc vào hình ảnh đã chỉnh sửa.
- Bước 6: Nhấp chuột phải vào hình đã được tách nền > nhấn “Bring to Front” sau đó di chuyển ảnh đã tách nền lên ảnh đã làm mờ là xong.
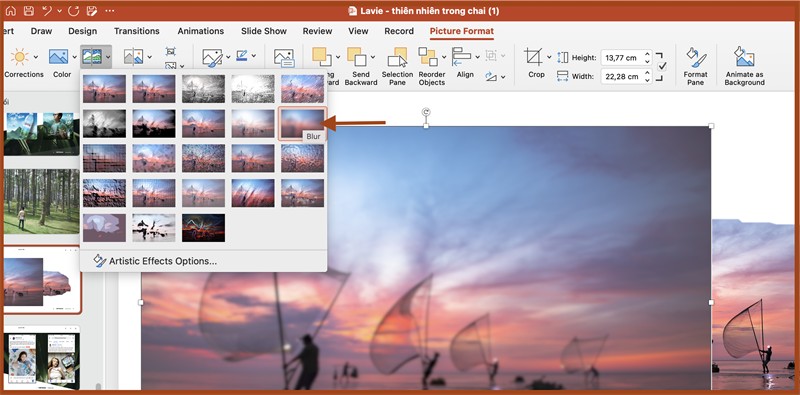
Hướng dẫn cách làm mờ một phần ảnh trong PowerPoint
Đây là cách làm mờ ảnh trong Powerpoint thứ 3 thường được mọi người ứng dụng khi tạo slide. Cách thực hiện cũng đơn giản thôi, bạn chỉ cần thao tác các bước dưới đây:
Hướng dẫn nhanh
Vào mục “Insert” > Ấn chọn “Shapes” > Chèn hình khối lên ảnh > Di chuyển đến tabs “Shape Format” > Chọn “Shapes Fill” > Click vào “More fill Color” > Chọn cây bút rồi rê đến phần màu giống ảnh > Click vào “Shape Effects” > Đến mục “Soft Edges” thì chọn viền hình khối phù hợp > Nhóm 2 hình lại với nhau > Chọn Group là xong.
Hướng dẫn chi tiết
- Bước 1: Tại mục “Shapes” trên tab “Insert”, bạn hãy chèn một hình khối lên phần ảnh muốn làm mờ.
- Bước 2: Vẽ hoặc chèn hình tùy ý, sau đó điều chỉnh sao cho phù hợp với phần muốn làm mờ.
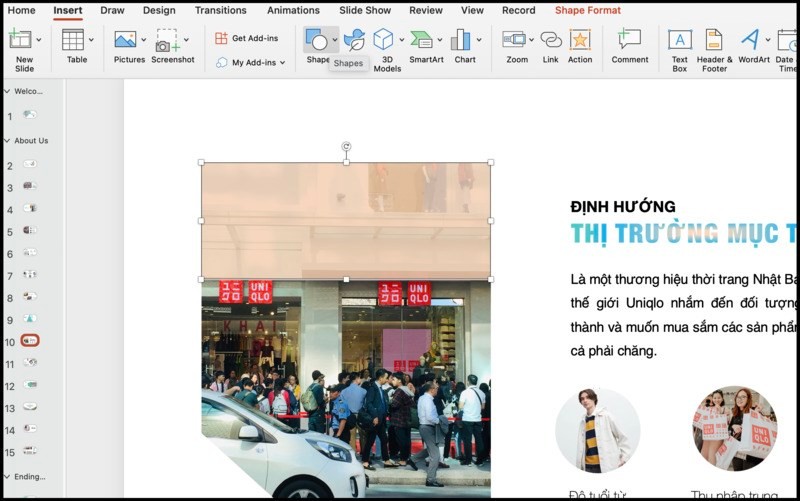
- Bước 3: Chuyển đến tab “Shape Format” > trong mục “Shape Styles” tiến hành chọn “Shape Fill” > Click vào “More fill Color” .
- Bước 4: Sử dụng cây bút để rê tới phần ảnh muốn làm mờ nhằm lấy màu hình dạng giống ảnh nhất.
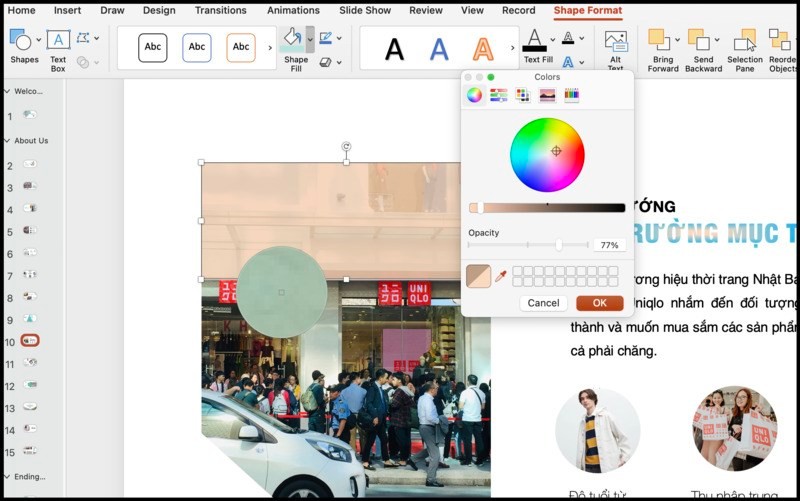
- Bước 5: Quay trở lại tab “Shape Format” > Click mục “Shape Effects” rồi chọn “Soft Edges” tại thanh Menu. Hãy chọn kiểu làm mờ thích hợp nhất với ảnh của mình.
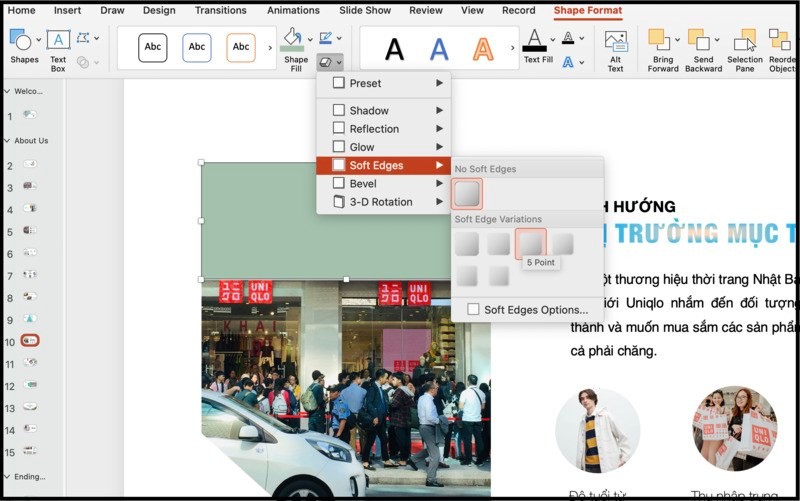
- Bước 6: Nhóm 2 ảnh lại bằng cách bôi đen rồi click chuột phải chọn vào “Group”.

Mẹo điều chỉnh mức độ mờ ảnh trong PowerPoint
Chúng tôi sẽ hướng dẫn cho bạn cách chỉnh mức độ mờ ảnh trong Powerpoint để bạn đảm bảo giá trị thẩm mỹ cho slide của mình khi thuyết trình. Cụ thể:
Hướng dẫn nhanh
Chọn ảnh mình muốn làm mờ > Chọn mục “Picture Format” > Click vào mục “Transparency trong Adjust” > Lựa chọn mức mờ phù hợp nhất > Ấn đúp chuột để hoàn thành.
Hướng dẫn chi tiết
- Bước 1: Click vào ảnh mà bạn muốn thay đổi mức độ làm mờ trên slide.
- Bước 2: Bấm chuột phải để chọn thanh Ribbon > Chọn vào mục “Picture Format”.
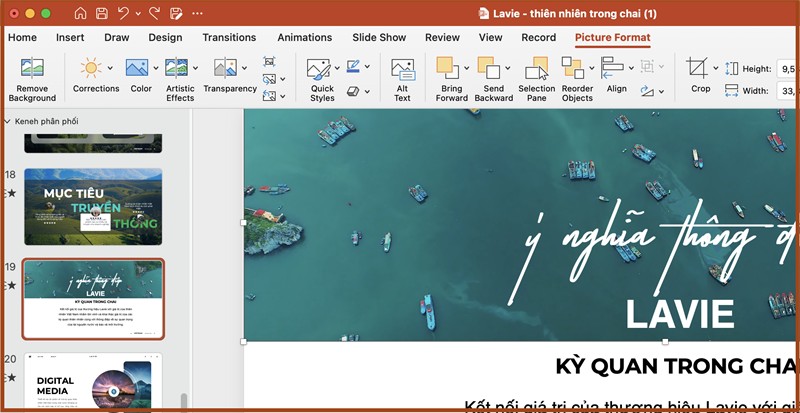
- Bước 3: Trong ô “Adjust” của thanh “Picture Format” > Click vào mục “Transparency”.
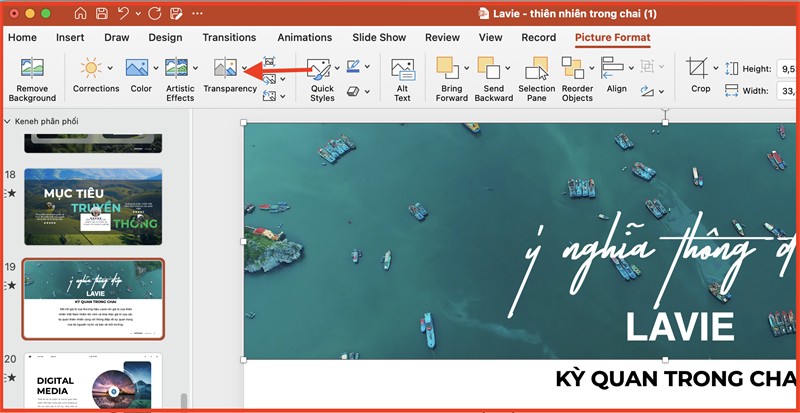
- Bước 4: Chọn mức độ mờ mà mình mong muốn sau đó click đúp để hoàn thành.
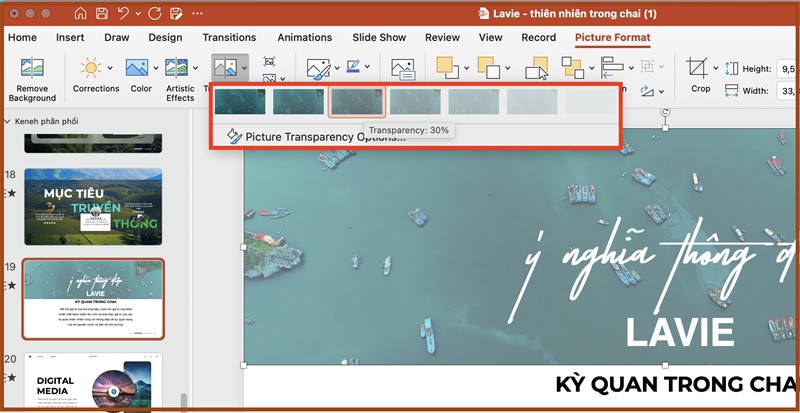
Bài viết trên FPT Arena vừa chia sẻ cho bạn đọc chi tiết top 4 cách làm mờ ảnh trong Powerpoint. Hy vọng sau khi xem bạn sẽ áp dụng thành công để hoàn thành bài thuyết trình của mình thật hoàn hảo!










