Việc vẽ sơ đồ tư duy Mindmap trên giấy khá mất thời gian và công sức nên nhiều người dùng tìm kiếm các phương pháp thay thế. Trong số đó, Powerpoint sẽ là một công cụ hữu ích để giúp bạn làm việc này nhanh chóng đơn giản hơn. Hãy xem ngay cách làm sơ đồ tư duy trên Powerpoint cực đơn giản được tổng hợp dưới bài viết.
Sơ đồ tư duy dùng để làm gì?
Sơ đồ tư duy hay còn gọi là Mindmap, đây là một công cụ hỗ trợ giúp bạn sắp xếp các ý tưởng một cách khái quát chi tiết khi bạn đang triển khai một ý tưởng nào đó. Với Mindmap sẽ giúp bạn:
- Hỗ trợ tổ chức các thông tin, ý tưởng, dữ liệu cần triển khai một cách rõ ràng, có hệ thống hóa.
- Hỗ trợ trình bày triển khai các ý tưởng phức tạp để người sử dụng có thể dễ dàng hiểu và tiếp cận tốt hơn.
- Hỗ trợ người dùng trong việc lên kế hoạch triển khai, hỗ trợ quản lý dự án.
- Giúp phát triển khả năng tư duy sáng tạo, khả năng tư duy phản biện.
Sơ đồ Mindmap được sử dụng ở nhiều lĩnh vực khác nhau như: y tế, giáo dục, tài chính, kinh doanh, khoa học, công nghệ thông tin,…

Lợi ích khi vẽ sơ đồ tư duy trên Powerpoint
Khi vẽ sơ đồ tư duy Mindmap trên Powerpoint sẽ mang lại rất nhiều lợi ích như:
- Giúp tạo giao diện slides bắt mắt hơn, lôi cuốn thu hút người xem.
- Giúp làm rõ nội dung ý tưởng cần triển khai.
- Tạo sự chuyên nghiệp cho nội dung.
- Không cần dùng đến phần mềm khác để phát triển ý tưởng mà chỉ cần Powerpoint.

3 cách làm sơ đồ tư duy trên Powerpoint đơn giản nhất
Cách làm sơ đồ tư duy trên Powerpoint khá đơn giản khi bạn áp dụng 3 cách gợi ý dưới đây. Cụ thể:
Vẽ sơ đồ tư duy có sẵn với SmartArt
Một cách đơn giản nhất để vẽ sơ đồ tư duy Mindmap trong Powerpoint đó là sử dụng các mẫu có sẵn. Những mẫu có sẵn này sẽ giúp bạn không mất thời gian suy nghĩ lên ý tưởng triển khai nội dung. Thực hiện với các bước như sau:
Bước 1: Đầu tiên bạn mở phần mềm Powerpoint trên máy tính, sau đó chọn một slide muốn tạo sơ đồ tư duy.
Bước 2: Bạn chọn tab Insert và ấn chọn SmartArt như hình dưới đây.
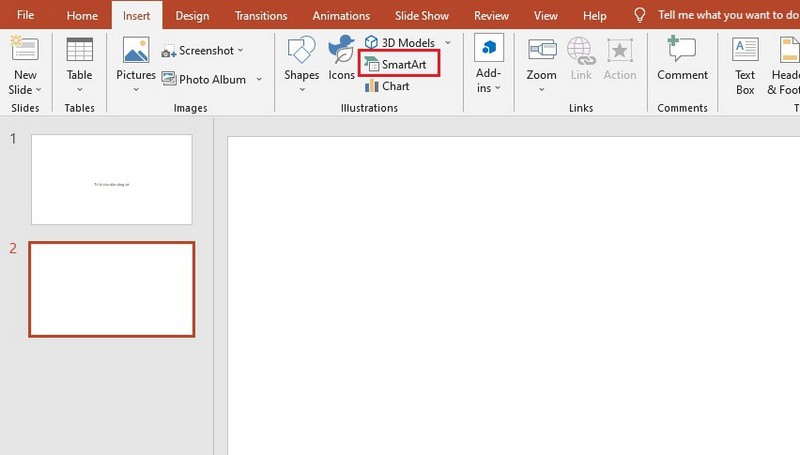
Bước 3: Ở mục SmartArt có rất nhiều kiểu sơ đồ tư duy có sẵn được tích hợp trong nhóm chủ đề. Bạn hãy chọn một kiểu mà mình muốn vẽ và nhấn OK.
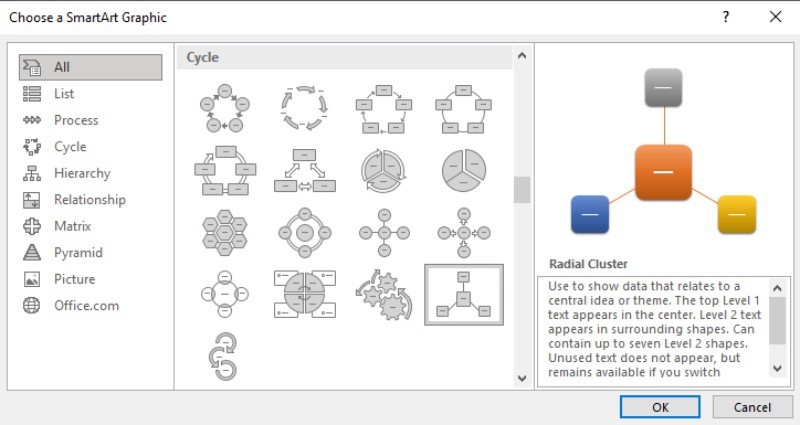
Bước 4: Bạn nhập nội dung vào các khung “Type your text here”. Nếu muốn thêm nhánh mới cho sơ đồ tư duy bạn hãy nhấn Enter và nhập nội dung là được. Còn nếu muốn vẽ thêm nhánh con thì bạn nhấn phím Tab.
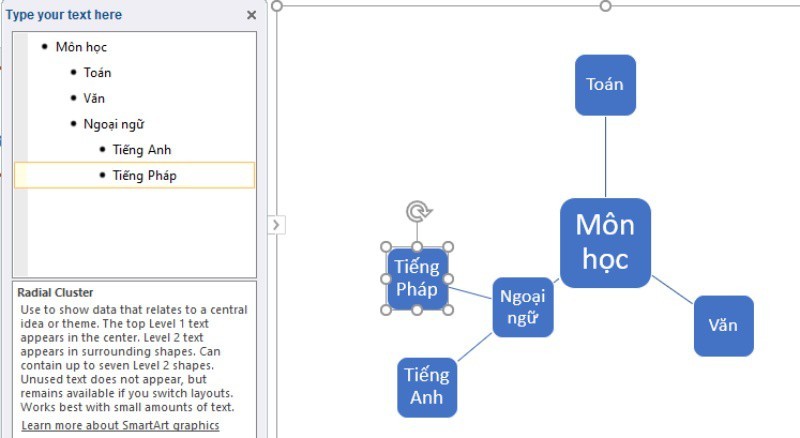
Bước 5: Nếu muốn đổi màu cho các nhánh dễ phân biệt bạn vào Design, chọn Change Colors.
Bước 6: Tiếp đến bạn chuyển đến tab Format để thay đổi màu khung. Nếu muốn các thay đổi màu ở các khung khác cho sơ đồ thu hút hơn bạn làm tương tự.
Cách làm sơ đồ tư duy trên Powerpoint bằng Icons
Nếu thấy các mẫu sơ đồ có sẵn ở mục SmartArt không phù hợp với yêu cầu của mình thì bạn có thể tự vẽ một sơ đồ mới bằng Icons. Cách làm sơ đồ tư duy trên Powerpoint bằng Icons được thực hiện như sau:
Bước 1: Chọn một slide trong Powerpoint rồi chuyển đến tab Insert và chọn vào mục Icons có biểu tượng chiếc lá.
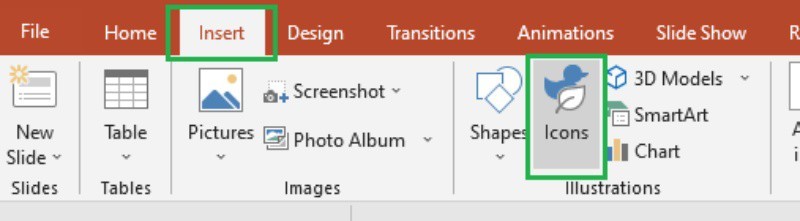
Bước 2: Tại mục Icons có rất nhiều các nhóm chủ đề bạn có thể tự chọn theo ý thích như: công việc, con người, phương tiện, thể thao,… Tùy vào nội dung triển khai mà bạn hãy chọn những icon muốn xuất hiện trong sơ đồ tư duy của mình. Sau đó nhấn Insert để thêm icon vào slide đã chọn.
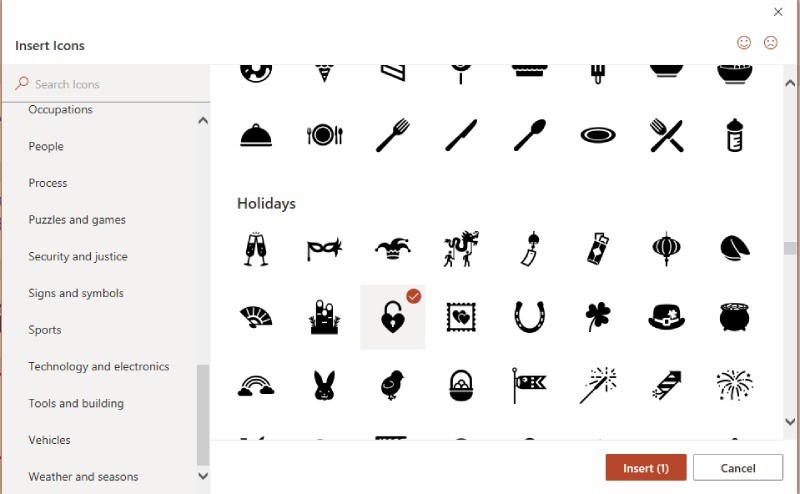
Bước 3: Chỉnh kích cỡ icon và kéo thả hình đến vị trí mong muốn nằm trong sơ đồ tư duy.
Bước 4: Tiếp đến bạn chuyển sang tab Insert => chọn Shapes => chọn một loại đường kẻ trong mục Lines. Bây giờ bạn có thể thực hiện vẽ cách đường nối từ trung tâm sơ đồ đến các nhánh con cần triển khai ý tưởng.
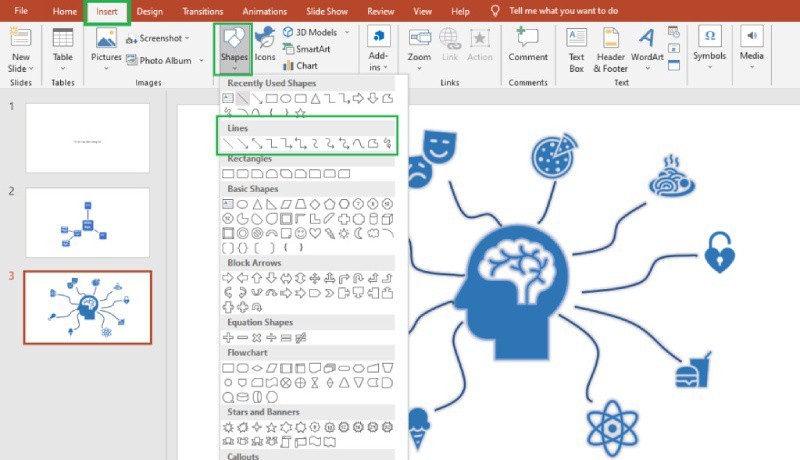
Tìm hiểu thêm:
- Bật mí cách làm chữ cong trong Powerpoint đơn giản mà ấn tượng
- Mách bạn cách chuyển Powerpoint sang Word siêu dễ dàng
Cách làm sơ đồ tư duy trên Powerpoint bằng Shapes
Ngoài cách làm sơ đồ tư duy trên Powerpoint bằng SmartArt hay Icons thì bạn có thể sử dụng Shapes để triển khai sơ đồ. Shapes là các hình học 2D với nhiều dạng độc đáo sẽ giúp sơ đồ tư duy Mindmap của bạn thêm bắt mắt, cuốn hút. Các bước thực hiện:
Bước 1: Chọn một slide trong PowerPoint để triển khai sơ đồ tư duy. Sau đó chuyển đến tab Insert, chọn Shapes.
Bước 2: Tại mục Shapes có rất nhiều hình vẽ độc đáo mà bạn có thể chọn tạo sơ đồ của mình. Bạn hãy chọn một hình theo ý thích và bắt đầu triển khai vẽ sơ đồ tư duy.
Bước 3: Bạn nhấn chuột phải ở giữa hình cần viết nội dung và ấn Edit Text, tiếp đến bạn gõ nội dung cần triển khai vào.
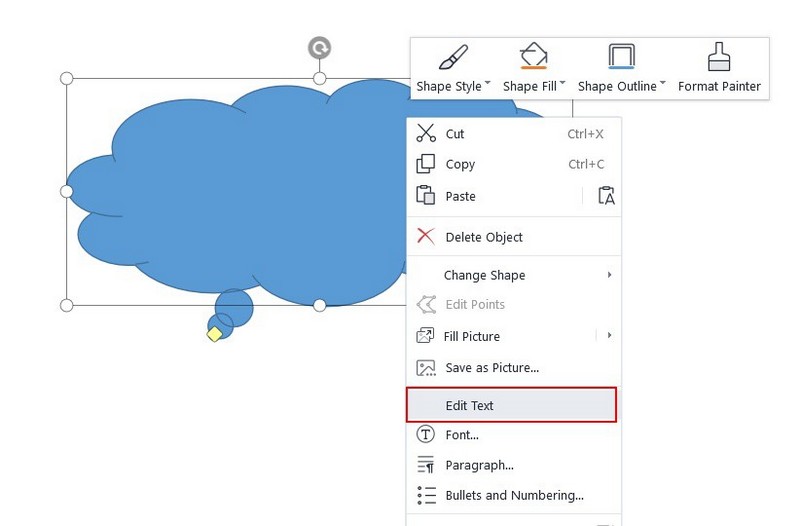
Bước 4: Cũng ở mục Shapes bạn hãy chọn một loại đường kẻ ở phần Lines để tạo các đường nối trong sơ đồ tư duy là hoàn thành.
Hướng dẫn cách trang trí sơ đồ tư duy trong Powerpoint thêm bắt mắt
Để tăng sự nổi bật, cuốn hút cho người xem khi nhìn vào bạn có thể trang trí sơ đồ tư duy của mình. Các bước trang trí thực hiện như sau:
Bước 1: Sau khi vẽ sơ đồ tư duy xong bạn chuyển sang tab Design và chọn Change Colors để thay đổi màu trong các nhánh của sơ đồ.
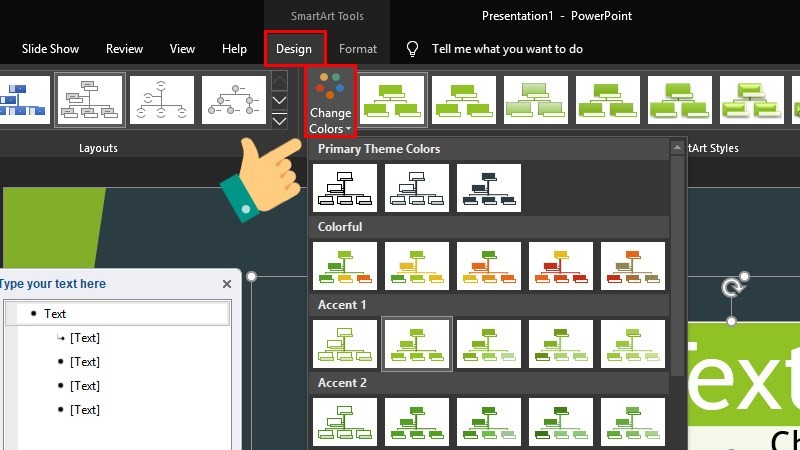
Bước 2: Tiếp đến bạn chuyển sang tab Format để thực hiện thay đổi màu khung theo sở thích.
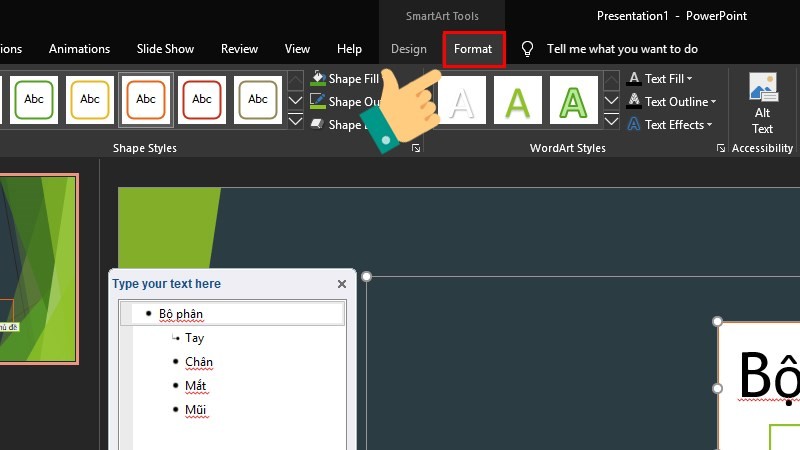
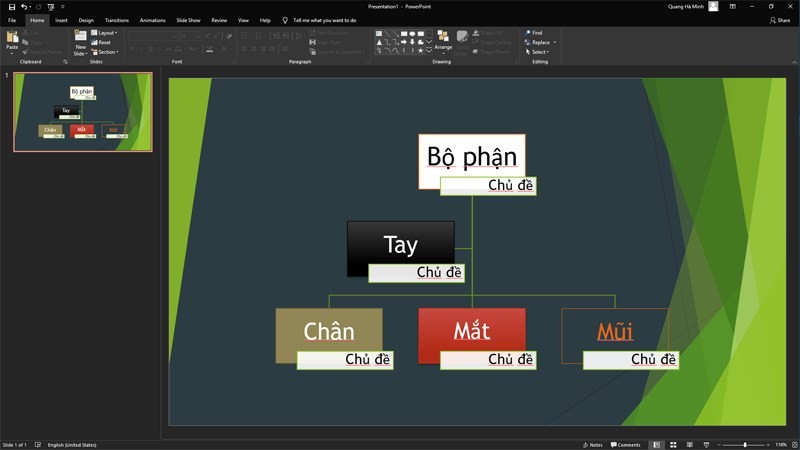
Lời kết
Trên bài viết đã hướng dẫn chi tiết cách làm sơ đồ tư duy trên Powerpoint đơn giản. Bạn hãy áp dụng để tự mình tạo ra một sơ đồ tư duy với nội dung dễ hiểu, cuốn hút người xem nhé. Nếu có gì thắc mắc hoặc cần xem thêm nhiều mẹo hay khác bạn hãy đồng hành cùng chúng tôi trong các bài viết tiếp theo.










