Đối với các buổi thuyết trình, những thông tin độc đáo luôn giúp tạo ra ấn tượng cho người xem. Trong Powerpoint ta có thể dễ dàng thực hiện việc đó với những tạo tác siêu đơn giản. Hãy cùng chúng tôi khám phá cách làm chữ cong trong Powerpoint với những thao tác đơn giản mà dễ dàng tạo ra ấn tượng cho buổi thuyết trình qua bài viết dưới đây nhé!
Từ A – Z cách làm chữ cong trong Powerpoint siêu nhanh
Để có thể biến nội dung chữ trong Powerpoint từ bình thường sang dạng cong nghệ thuật cực kỳ đơn giản với những bước sau:
- Đầu tiên, bạn cần phải sử dụng chuột để bôi đen toàn bộ nội dung văn bản cần thực hiện làm cong trên Powerpoint.
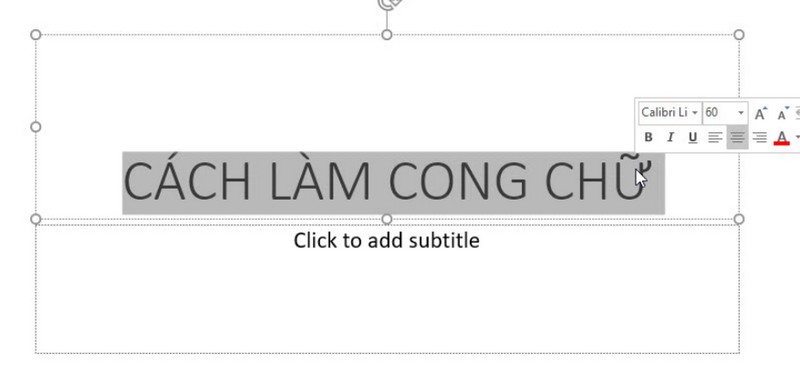
- Bước tiếp theo, lựa chọn thẻ Format ở trên thanh công cụ sau đó bấm Text Effects tại tính năng WordArt Styles.
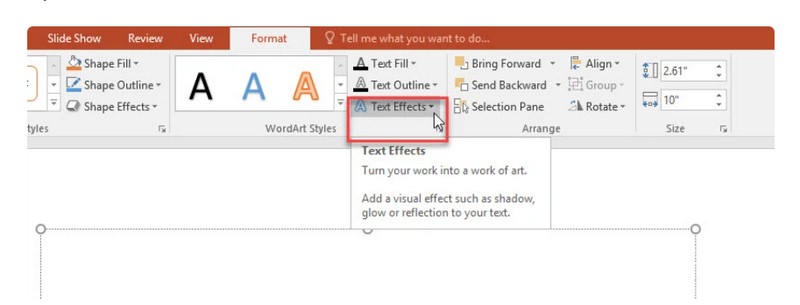
- Tại menu vừa hiện ra, bạn sẽ thấy rất nhiều ứng dụng văn bản hiện ra khác nhau như Shadow (hiệu ứng đổ bóng cho chữ), Glow (hiệu ứng ánh sáng của chữ), Reflection (hiệu ứng phản chiếu), 3-D Rotation (hiệu ứng 3 chiều hay Transform (hiệu ứng kiểu chữ). Mỗi ứng dụng này sẽ tạo ra những kiểu chữ cong khác nhau, bạn chỉ cần lựa chọn, văn bản sẽ lập tức thay đổi theo đúng yêu cầu.
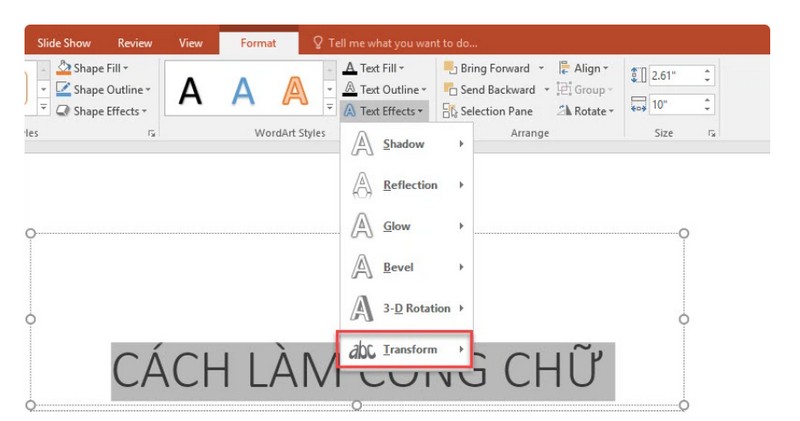
- Đối với việc làm chữ cong trong Powerpoint bạn chỉ cần nhấn Transform sau đó chọn kiểu dạng chữ cong theo ý thích. Tại đây có rất nhiều chữ cong khác nhau bạn có thể lựa chọn tùy thích.
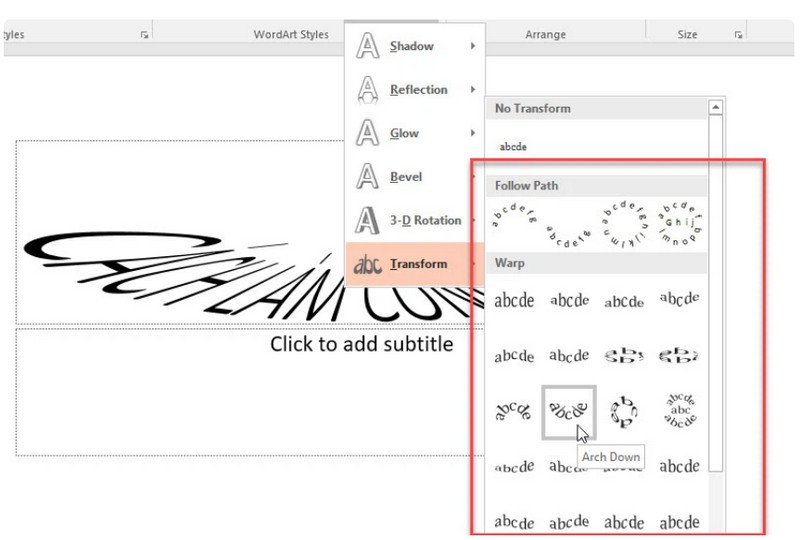
Một số cách làm chữ nghệ thuật trong Powerpoint
Ngoài học cách làm chữ cong trong Powerpoint bạn có thể tham khảo thêm một số cách tạo chữ nghệ thuật cực kỳ đơn giản như sau:
Cách làm chữ nổi ở Powerpoint
- Đầu tiên tại thanh công cụ bạn hãy nhấn chọn Insert -> chọn tiếp Shapes (một bảng lựa chọn hiện lên, bạn có thể chọn hình vẽ yêu thích rồi điền chữ chồng lên).
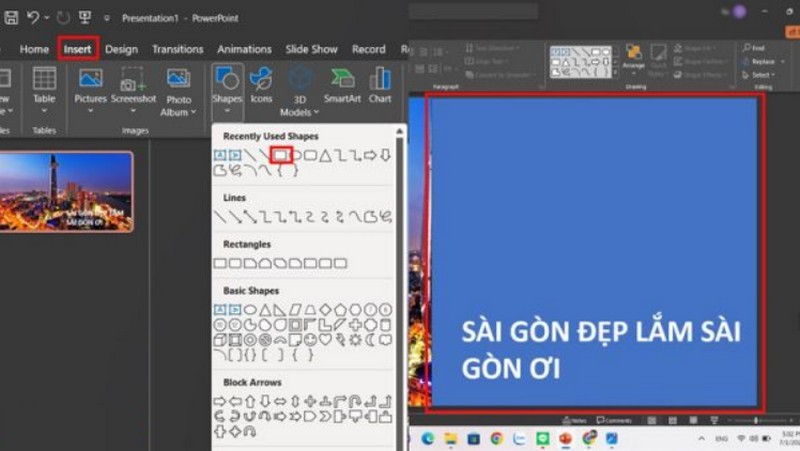
- Khi đã chọn hình chữ nhật, bạn tiếp tục chọn Shape Format và nhấn tiếp vào Shape Fill rồi chọn Gradient.
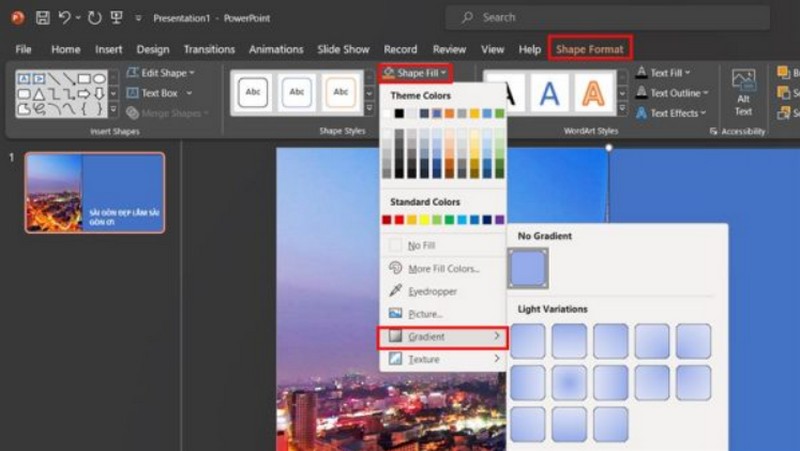
- Bạn tiếp tục lướt xuống phía dưới và chọn More Gradients, lúc này bảng Format Shape xuất hiện bạn hãy chọn vào mục Gradient Fill.
- Chọn tiếp dục Direction, tùy thuộc vào từng vị trí của dòng chữ bạn có thể chọn màu theo chiều trái/ phải tùy thích.
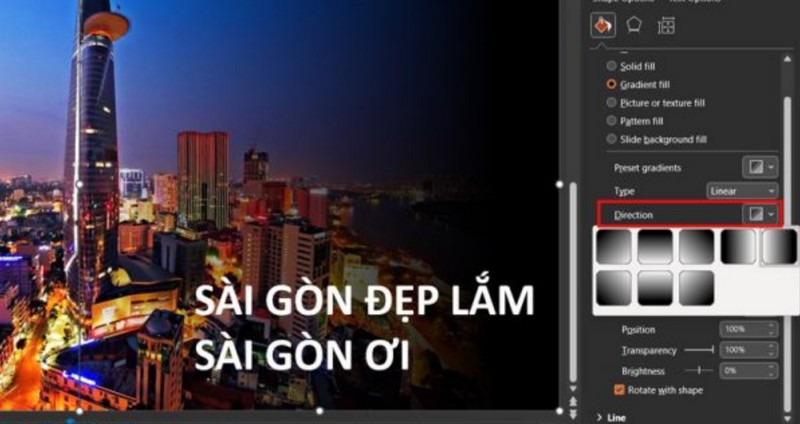
- Tiếp theo, tại mục Gradient Stops bạn chọn vào hai đầu và tiến hành chỉnh sửa thành màu đen rồi chỉnh Transparency đến 100%.
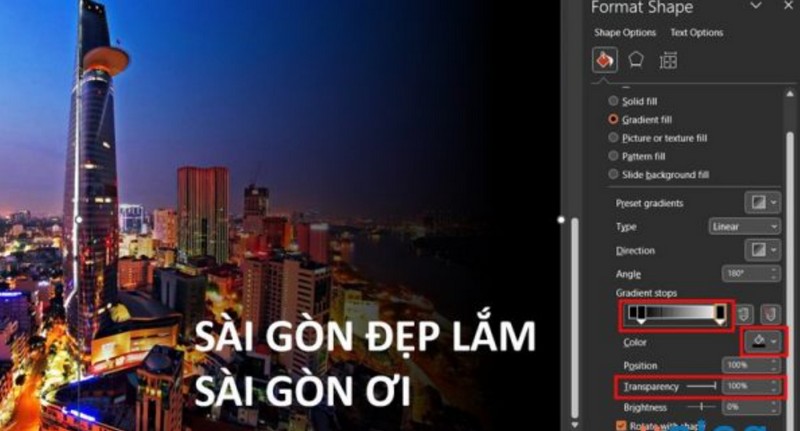
- Khi đã chỉnh xong bạn sẽ được một trang tính với phần phông chữ cực nét với dòng chữ nổi cực bắt mắt.
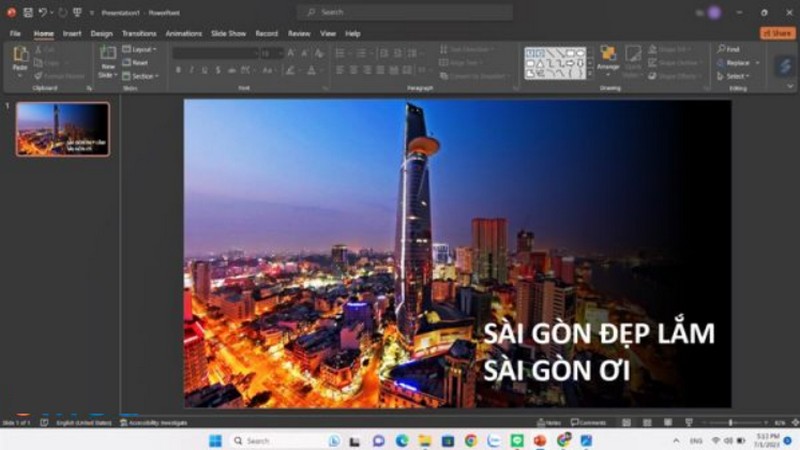
Tìm hiểu thêm:
- Mách bạn cách chuyển Powerpoint sang Word siêu dễ dàng
- Hướng dẫn cách làm đồng hồ đếm ngược trong Powerpoint
Cách tạo bóng cho chữ trong Powerpoint
Có một cách tạo chữ nghệ thuật ngoài cách làm chữ cong trong Powerpoint chính là việc tạo ra bóng của chữ.
- Trước tiên bạn sẽ cần chọn một đoạn chữ mà mình muốn tạo bóng sau đó chọn Insert -> chọn WordArt và chọn một biểu tượng bóng của chữ mình yêu thích.
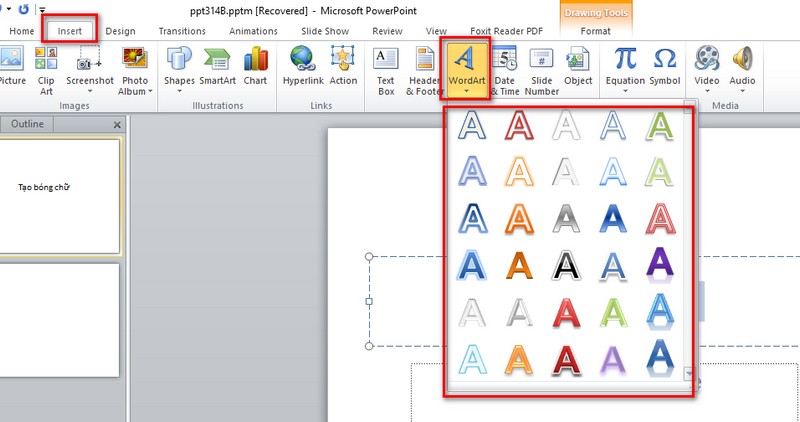
- Tiếp theo bạn hãy chọn phông chữ phù hợp với chữ bóng bằng việc nhấn chuột vào Insert rồi chọn WordArt. Lúc này bạn sẽ thấy rất nhiều mẫu phông chữ hiện ra cũng như hiệu ứng của chữ, bạn chỉ cần lựa chọn theo ý thích là xong.
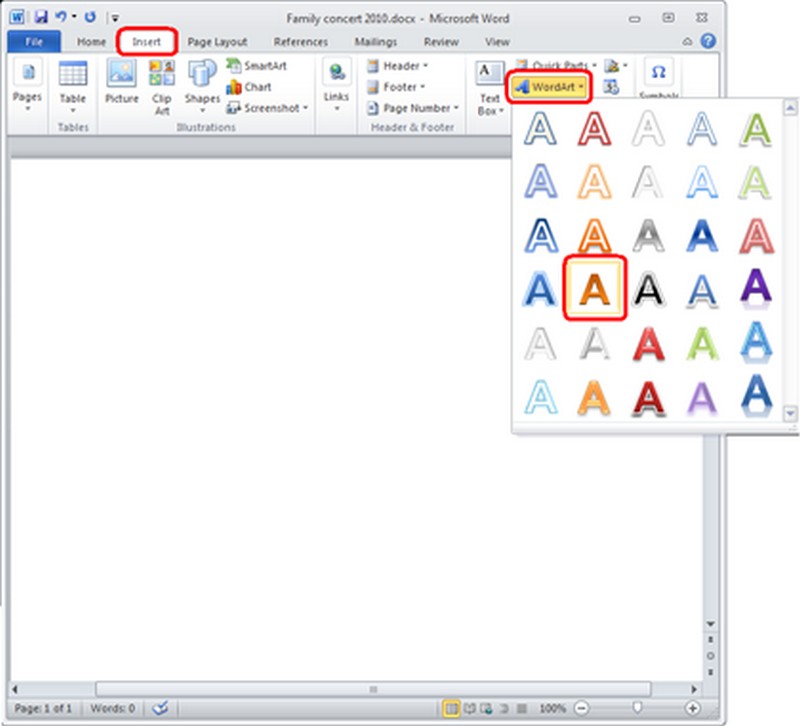
Mẹo làm cho chữ chạy trong Powerpoint
Trong chữ nghệ thuật tại Powerpoint có rất nhiều cách thực hiện trong đó cách làm cho chữ chạy cũng được nhiều người yêu thích không kém việc cách làm chữ cong trong Powerpoint.
- Bước 1: Bạn hãy mở file Powerpoint có chữa nội dung chữ nghệ thuật mà bạn đã tạo. (Bạn hãy tạo một textbox rồi gõ nội dung muốn cho chạy vào đó).
- Bước 2: Click đúp chuột vào khung Textbox rồi nhấn chọn tab Animation -> chọn Add Animation và kéo chuột xuống phía dưới cùng rồi chọn mục More Motion Paths.
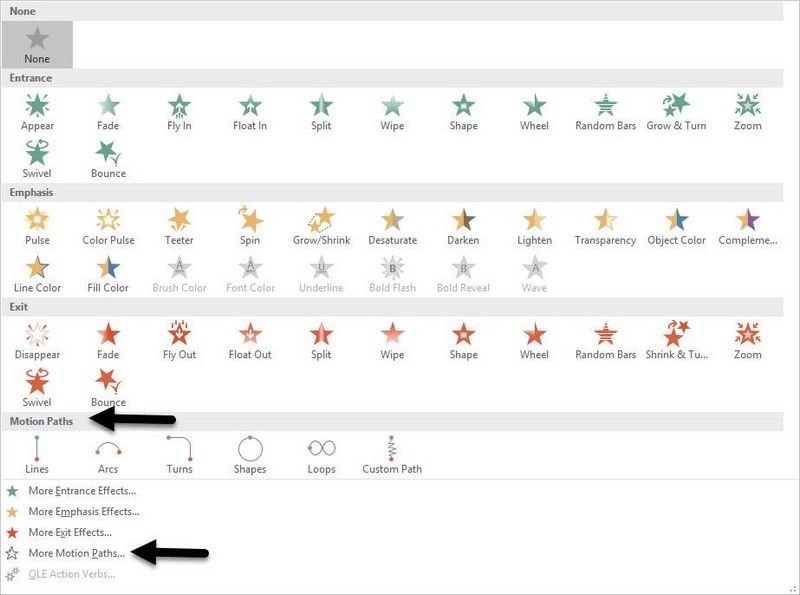
- Bước 3: Lúc này sẽ có một cửa sổ xuất hiện, tại đây có rất nhiều những hiệu ứng chuyển động bạn có thể lựa chọn tùy thích. Tiếp theo đó bạn hãy kéo xuống và lựa chọn hiệu ứng Left. Trên màn hình sẽ xuất hiện hai mũi tên màu xanh và đỏ, bạn hãy nhấp chuột vào nút tròn có màu trắng với khoanh tròn và kéo luôn vào trong slide.
- Bước 4: Hãy điều chỉnh hiệu ứng chữ chạy ở trong Animations bằng việc nhấp đúp chuột vào mũi tên. Sau đó tiếp tục chọn hình với hiệu ứng mà bạn muốn và ấn F5 để xuất hiện kết quả. Nếu bạn thấy chữ chạy nhanh có thể thay đổi tốc độ trong phần Timing rồi ấn chọn Duration là được.
Những lưu ý khi thiết kế chữ nghệ thuật trong Powerpoint
Ngoài tìm cách làm chữ nghệ thuật nói chung và cách làm chữ cong trong Powerpoint nói riêng bạn cần lưu ý những điều sau:
- Đảm bảo chọn font phù hợp với nội dung và đối tượng của bài trình chiếu để tạo sự thống nhất và chuyên nghiệp. Tránh sử dụng quá nhiều font trên một slide để tránh gây rối mắt.
- Kích thước chữ phù hợp với kích thước slide để chữ có thể nhìn rõ từ xa mà không làm mất cân đối slide.
- Cân nhắc điều chỉnh khoảng cách để tạo sự thoải mái và dễ nhìn. Tránh khoảng cách quá chật hoặc quá rộng.
- Lựa chọn màu sắc phù hợp và đảm bảo độ tương phản cao giữa chữ và nền để chữ nổi bật và dễ đọc.
- Chọn hiệu ứng chữ phù hợp để tăng tính sinh động và hấp dẫn nhưng tránh sự phức tạp.
- Luôn kiểm tra chính tả, ngữ pháp và định dạng trước khi trình chiếu để đảm bảo chữ không có lỗi. Hãy sử dụng chức năng kiểm tra chính tả để dễ dàng sửa lỗi.
Lời kết
Như vậy cách làm chữ cong trong Powerpoint cũng như một vài cách làm chữ nghệ thuật đã được chia sẻ chi tiết qua bài viết. Có thể thấy, việc làm chữ nghệ thuật đối với Powerpoint khá đơn giản mà lại tạo ra ấn tượng. Hy vọng với những bí quyết được chia sẻ này bạn sẽ có thể thành thạo việc tạo ra chữ nghệ thuật trong Powerpoint và hoàn thành những buổi thuyết trình thành công trong tương lai.










