Bạn đang đau đầu vì những bài thuyết trình PowerPoint nhàm chán, thiếu đi sự thu hút? Bất kể bạn là người mới bắt đầu hay đã sử dụng PowerPoint thường xuyên, bài viết này sẽ hướng dẫn bạn từng bước cách chèn GIF vào PowerPoint hiệu quả, biến những bài thuyết trình trở nên chuyên nghiệp hơn. Cùng khám phá ngay nhé.
Thế nào là ảnh GIF? Lý do nên chèn ảnh GIF vào Powerpoint
GIF là tên viết tắt của Graphics Interchange Format, một định dạng hình ảnh động mà không có âm thanh. Được phát triển bởi CompuServe vào năm 1987, mục đích ban đầu của GIF là truyền tải và chia sẻ hình ảnh thông qua các kênh truyền tải có dung lượng nhỏ.
Đây là một định dạng tệp hình ảnh bitmap được sử dụng cho các hình ảnh có dưới 256 màu sắc khác nhau trong mỗi khung hình. GIF sử dụng kỹ thuật nén dữ liệu bảo toàn, cho phép giảm kích thước hình ảnh mà vẫn giữ được chất lượng.
Chèn GIF là một trong những cách làm Powerpoint đẹp thường được sử dụng. Việc sử dụng ảnh động GIF trong PowerPoint mang lại nhiều lợi ích như sau:
- Dung lượng nhẹ: GIF có kích thước file nhỏ hơn, điều này giúp bài thuyết trình của bạn chạy mượt mà hơn.
- Chất lượng hình ảnh tốt: Mặc dù GIF chỉ hỗ trợ 256 điểm màu, nhưng hình ảnh vẫn được tối ưu, do đó áp dụng cách sử dụng Powerpoint chèn GIF vào vẫn đảm bảo rõ nét và sắc nét.
- Ổn định trong kết nối yếu: Một file GIF vẫn hoạt động tốt ngay cả khi kết nối mạng không ổn định, đảm bảo rằng hình ảnh không bị gián đoạn trong quá trình trình chiếu.
- Phù hợp với hình ảnh và biểu tượng nhỏ: GIF thường được sử dụng để tạo ra các hình ảnh và biểu tượng nhỏ, mang tính chất sinh động và thu hút.

Hướng dẫn cách chèn GIF vào Powerpoint đơn giản, dễ thực hiện
Quy trình chèn GIF vào PowerPoint khá đơn giản. Bạn có thể áp dụng cách chèn GIF vào Powerpoint bằng cách sử dụng các file có sẵn trên máy tính hoặc tải trực tiếp từ nguồn trực tuyến. Dưới đây là hướng dẫn bạn cụ thể các bước thực hiện:
Cách chèn GIF vào Powerpoint từ nguồn có sẵn trên máy
Để chèn một file GIF vào PowerPoint từ máy tính, bạn có thể sử dụng tệp GIF đã được tải xuống hoặc tạo ra trước đó. Cách chèn Gif vào Powerpoint này cho phép bạn chèn trực tiếp GIF vào nội dung trình chiếu của mình. Một ưu điểm của cách chèn GIF vào PowerPoint này là GIF có thể hoạt động một cách mượt mà mà không cần kết nối internet (điều này áp dụng cho phiên bản PowerPoint hoạt động ngoại tuyến trên máy tính). Chi tiết:
- Bước 1: Chọn slide mà bạn muốn chèn file GIF. Trong tab Insert, chọn Picture và sau đó chọn This Device…
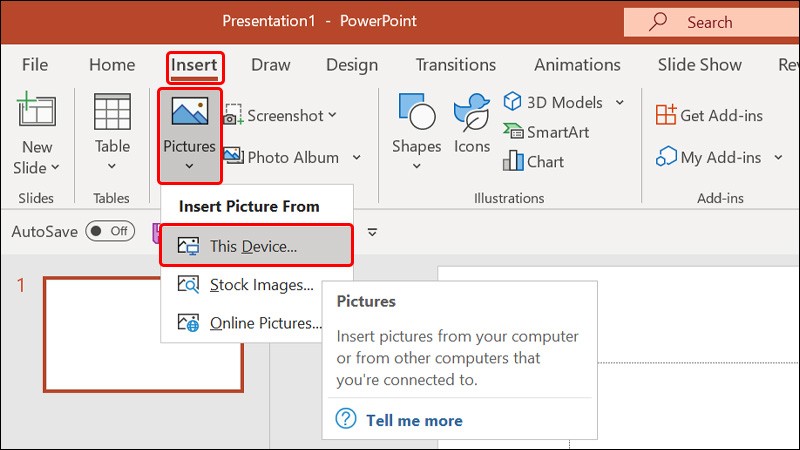
- Bước 2: Trong cửa sổ mới xuất hiện, tìm và chọn file ảnh GIF mà bạn muốn chèn. Sau đó, nhấn nút Insert.
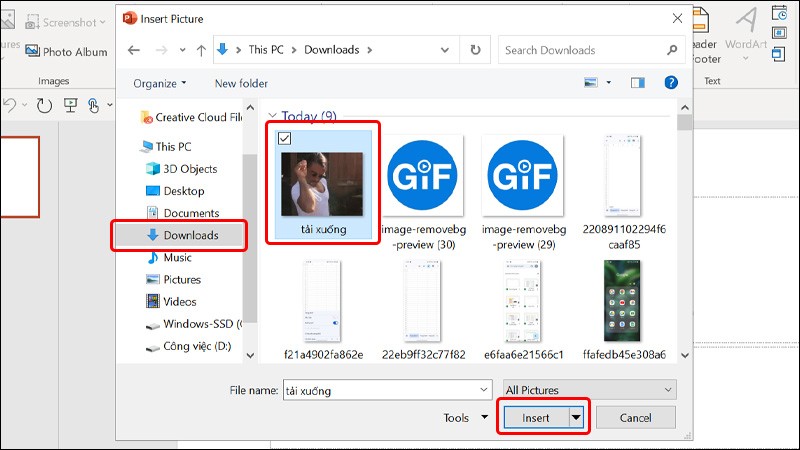
- Bước 3: Bạn có thể điều chỉnh kích thước và vị trí của ảnh GIF trong slide để tạo hiệu ứng mong muốn.
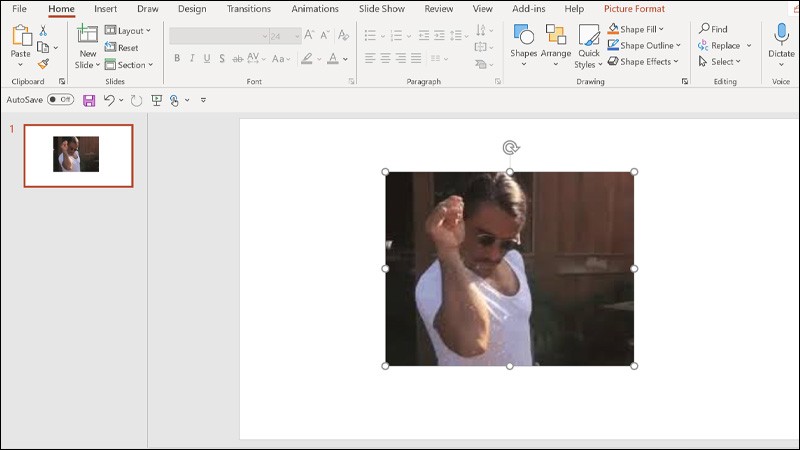
Với các bước trên, bạn có thể chèn file GIF vào PowerPoint một cách dễ dàng và hoàn tất chỉnh sửa theo ý muốn.
Cách chèn GIF vào Powerpoint bằng Online Picture
Để chèn GIF bằng tính năng Online Pictures, bạn không cần phải tải xuống ảnh về thiết bị của mình. Đây là một cách tiện lợi và giúp tiết kiệm thời gian, đồng thời cung cấp nhiều lựa chọn phù hợp cho bài thuyết trình của bạn. Dưới đây là hướng dẫn chi tiết Cách chèn GIF vào Powerpoint bằng tính năng Online Pictures:
- Bước 1: Nhấp chuột vào tab Insert, sau đó chọn Pictures và chọn Online Pictures.
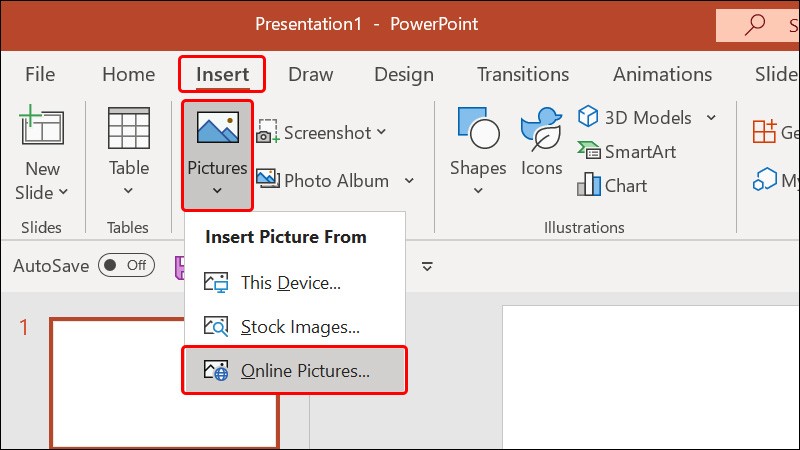
- Bước 2: Nhập từ khóa của ảnh động mà bạn muốn tìm kiếm vào ô tìm kiếm. Sau đó, chọn ảnh động phù hợp và nhấn Insert.
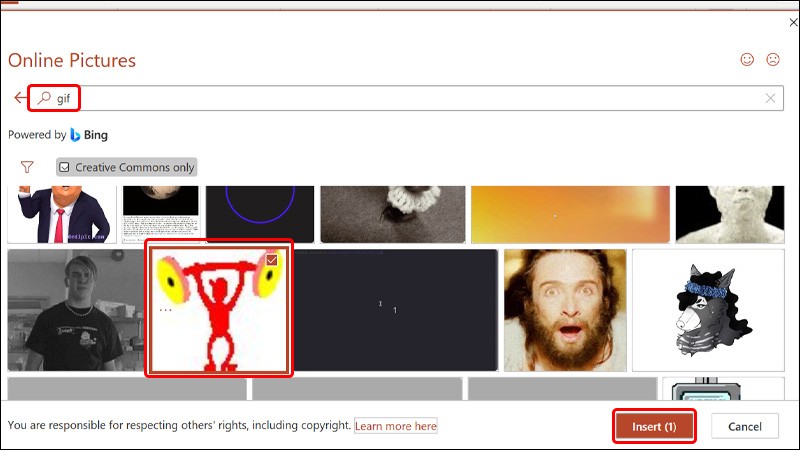
- Bước 3: Cuối cùng, bạn có thể điều chỉnh kích thước và vị trí của ảnh động để hoàn thiện thao tác chèn.
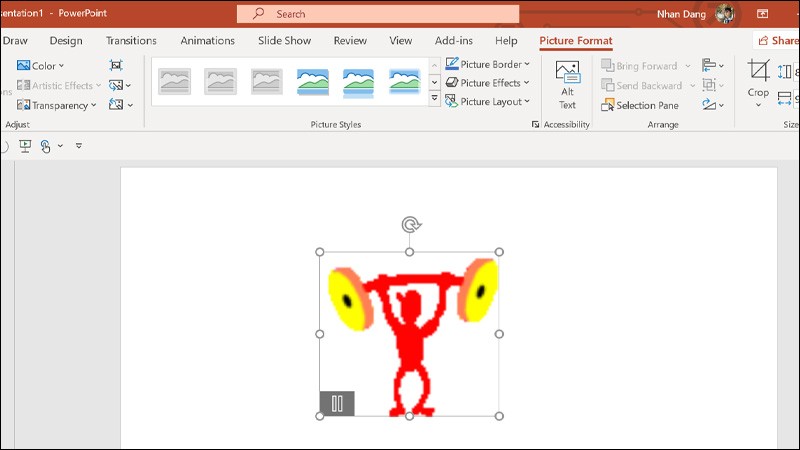
Tìm hiểu thêm:
- Cách đánh số trang trong Powerpoint đơn giản cho dân văn phòng
- Cách vẽ biểu đồ trong Powerpoint siêu đơn giản
Hướng dẫn cách chèn Gif vào Powerpoint đơn giản bằng web Online
Nếu bạn đang sử dụng PowerPoint trên phiên bản trực tuyến trên web, bạn vẫn có thể chèn ảnh GIF một cách dễ dàng. Dưới đây là hai cách chèn GIF vào PowerPoint trực tuyến thường được áp dụng:
Cách chèn GIF vào Powerpoint có sẵn từ thiết bị
- Bước 1: Truy cập vào trang web PowerPoint Microsoft và đăng nhập vào tài khoản của bạn.
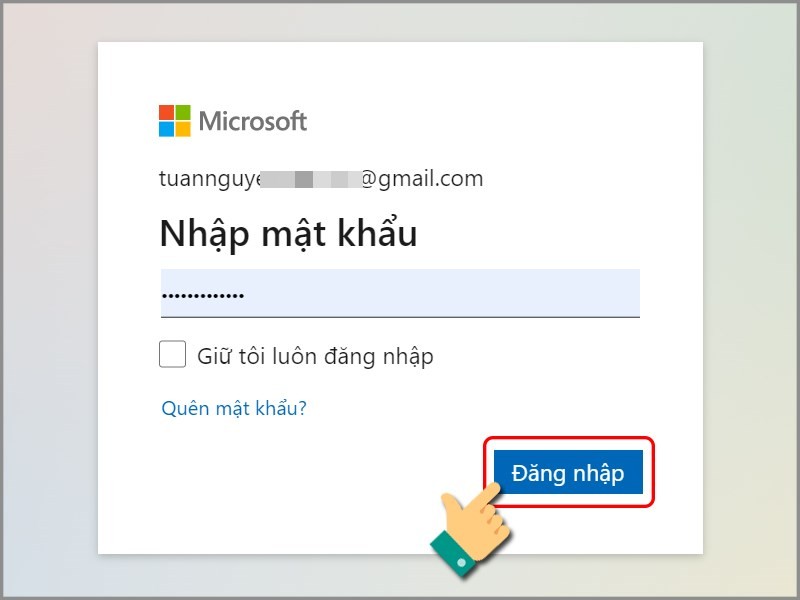
- Bước 2: Chọn ứng dụng PowerPoint từ danh sách các lựa chọn.
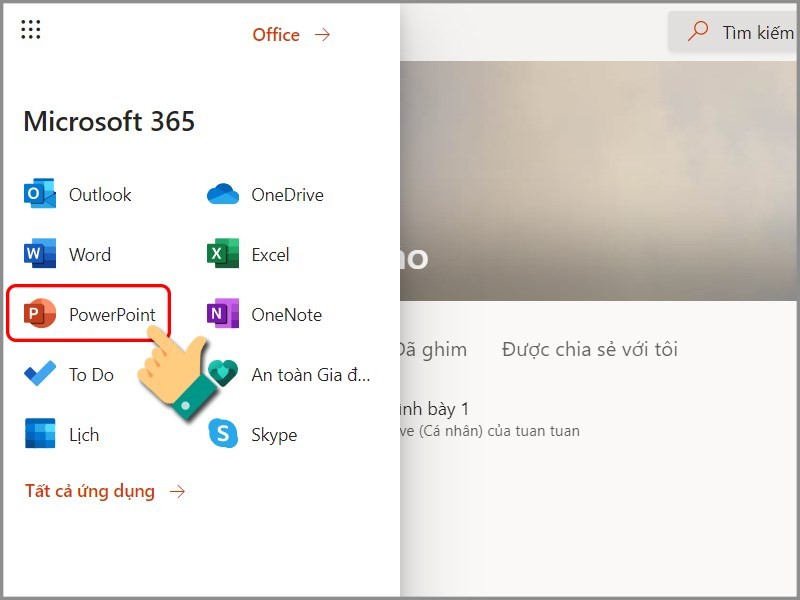
- Bước 3: Trên trang slide mà bạn muốn chèn GIF, nhấp vào tab Chèn.
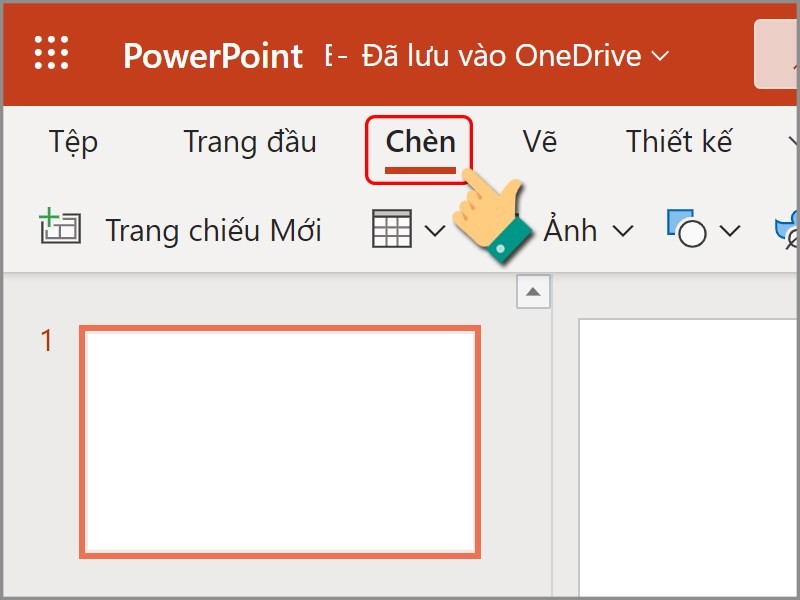
- Bước 4: Chọn “Ảnh” và sau đó chọn “Thiết bị này”.
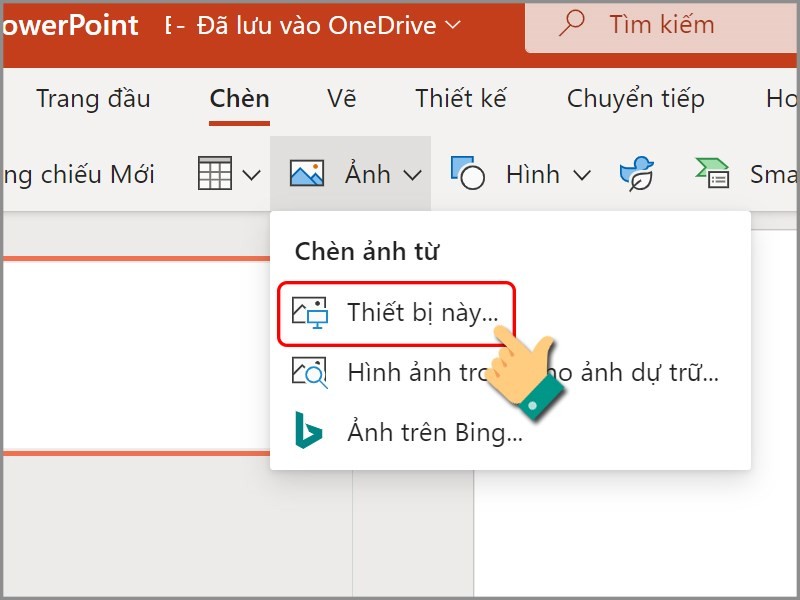
- Bước 5: Nhấp vào “Chọn tệp” và tìm đến ảnh GIF bạn muốn chèn vào slide.
- Bước 6: Nhấp vào “Mở” và sau đó nhấp vào “Chèn”.
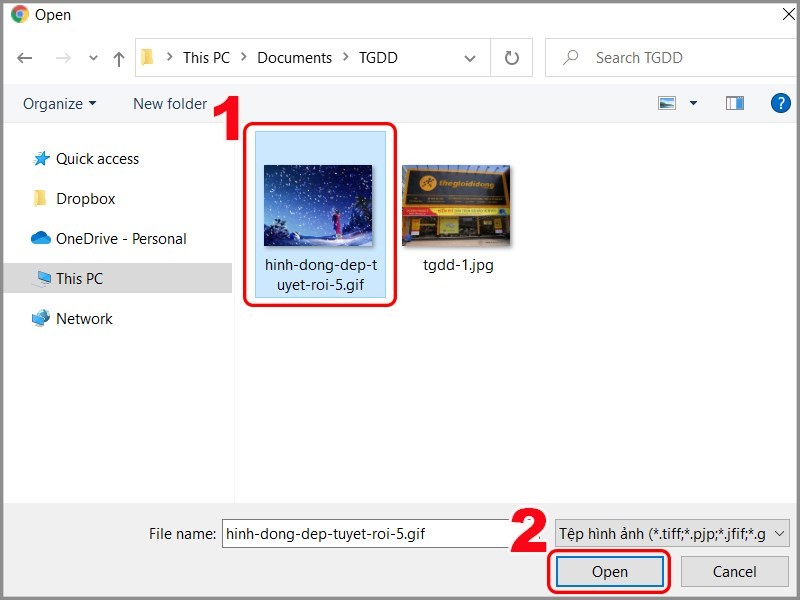
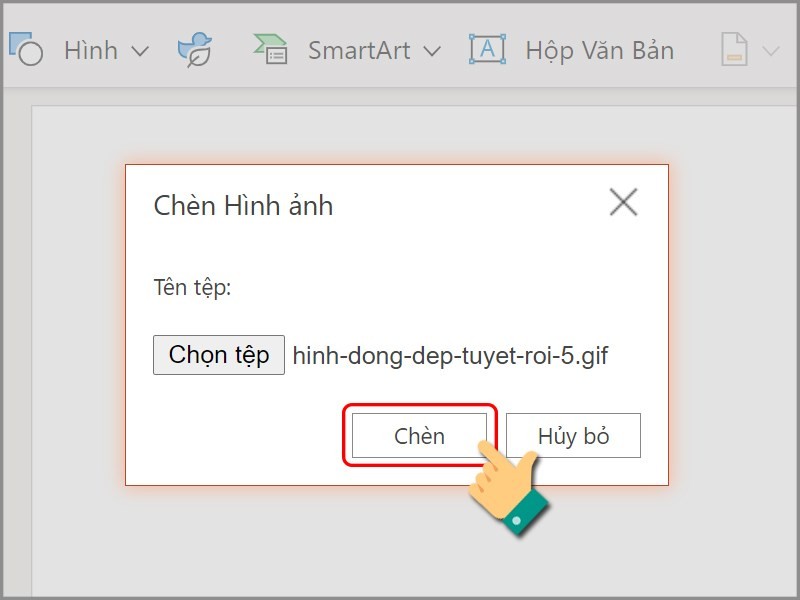
Sau khi thực hiện các bước trên, bạn đã chèn thành công GIF vào PowerPoint từ máy tính của mình. Bạn cũng có thể điều chỉnh kích thước và vị trí của ảnh GIF theo ý muốn.
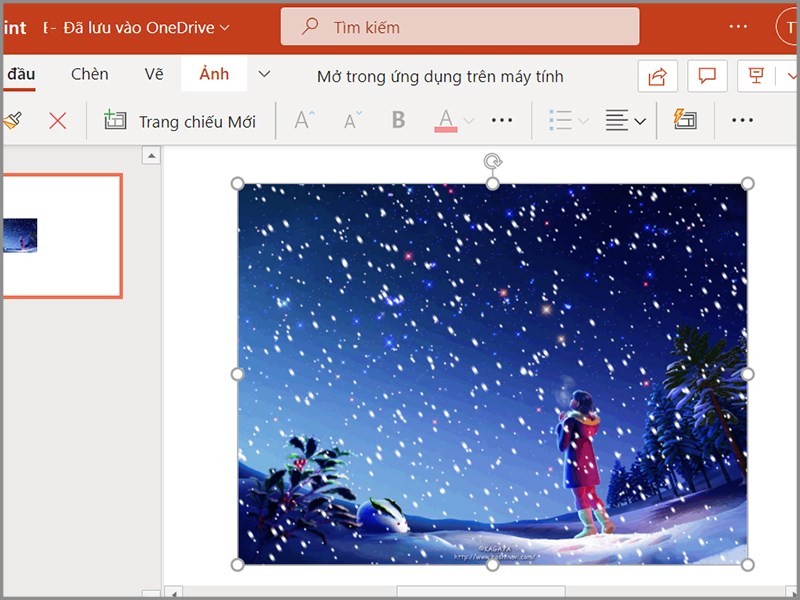
Cách chèn GIF vào Powerpoint từ trang web
- Bước 1: Truy cập vào trang web PowerPoint Microsoft và đăng nhập vào tài khoản của bạn.
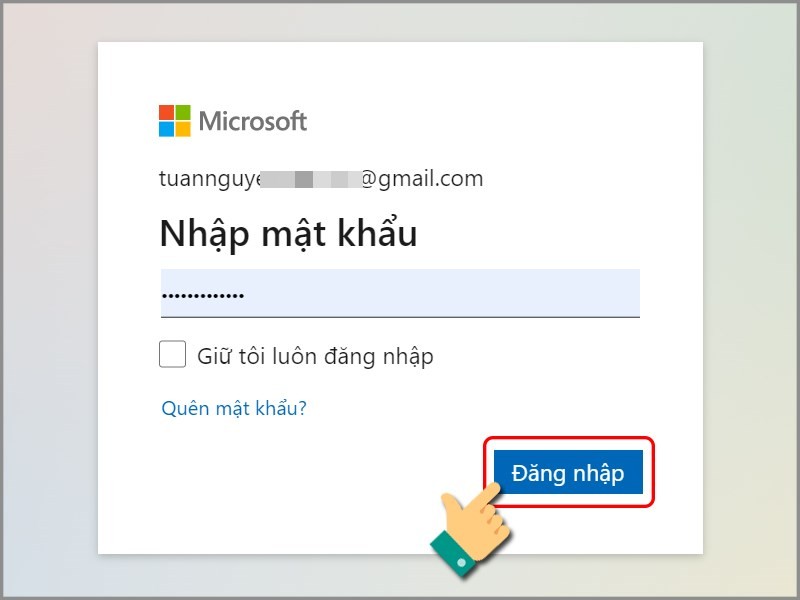
- Bước 2: Chọn ứng dụng PowerPoint từ danh sách các lựa chọn.
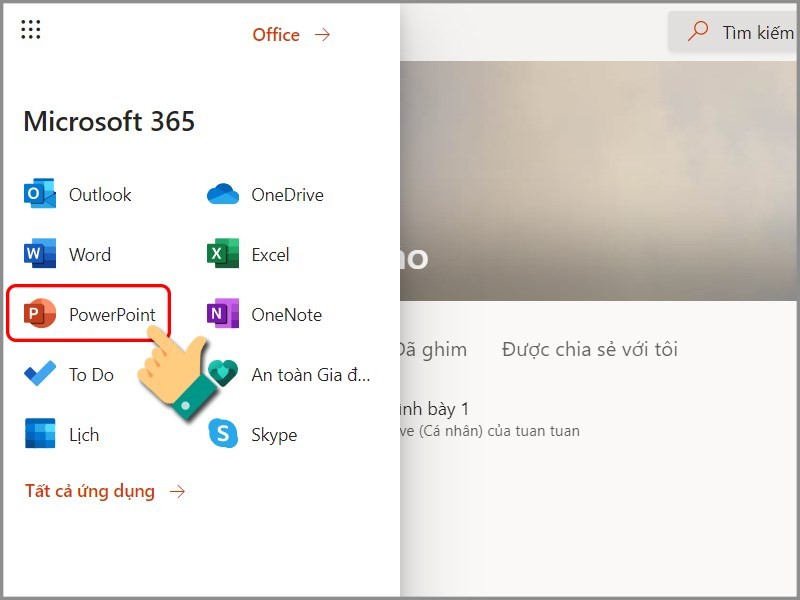
- Bước 3: Nhấp vào tab Chèn trên trang slide mà bạn muốn thêm ảnh GIF.
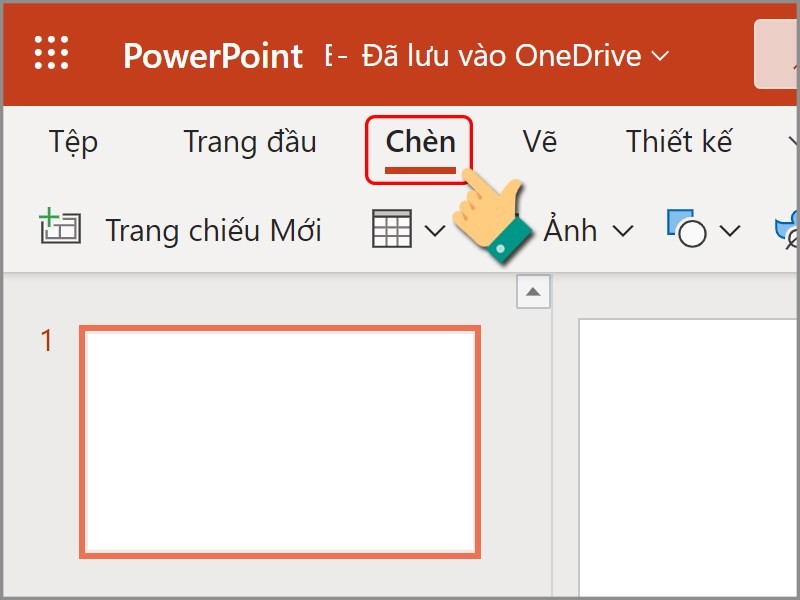
- Bước 4: Chọn Ảnh và sau đó chọn Ảnh từ Bing….
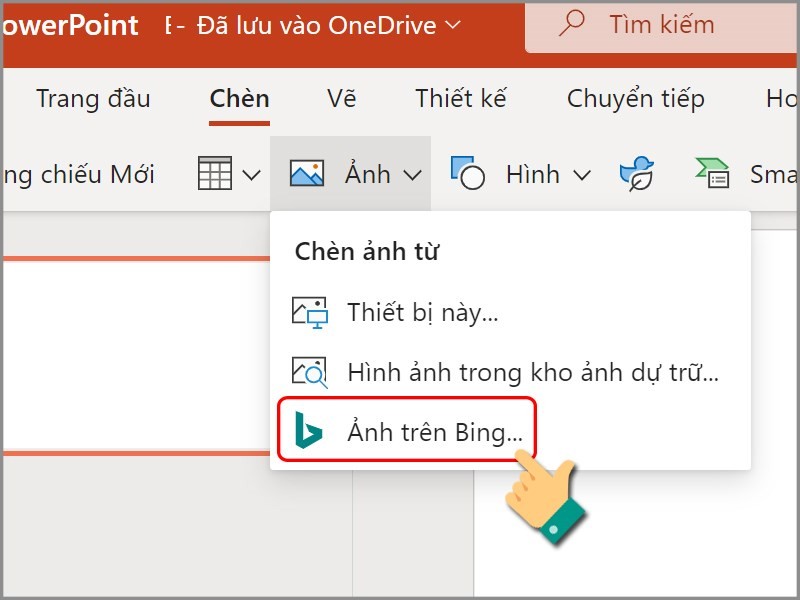
- Bước 5: Tìm kiếm và chọn ảnh GIF mà bạn muốn thêm vào slide sau đó nhấp vào Chèn.
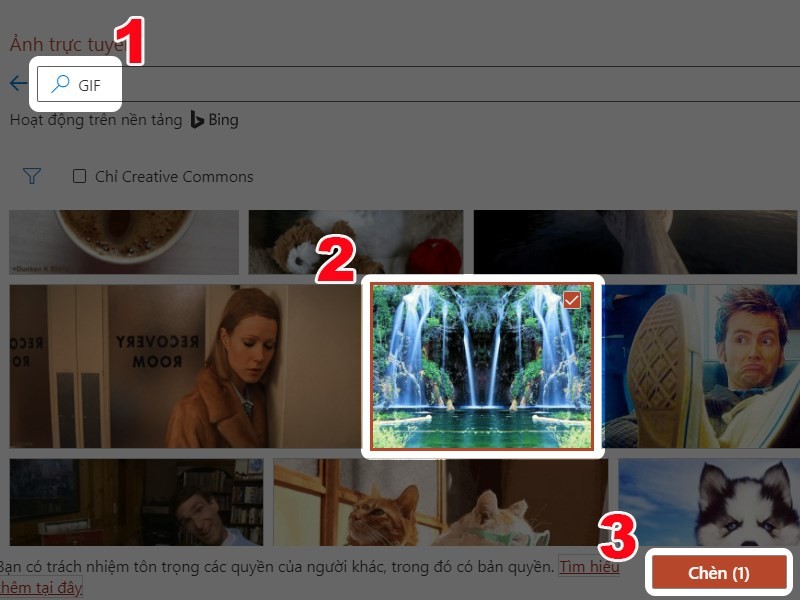
Sau khi thực hiện các bước trên, bạn đã thành công tìm và thêm ảnh GIF từ trang web vào PowerPoint. Bạn cũng có thể điều chỉnh kích thước và vị trí của ảnh GIF theo ý muốn của mình.
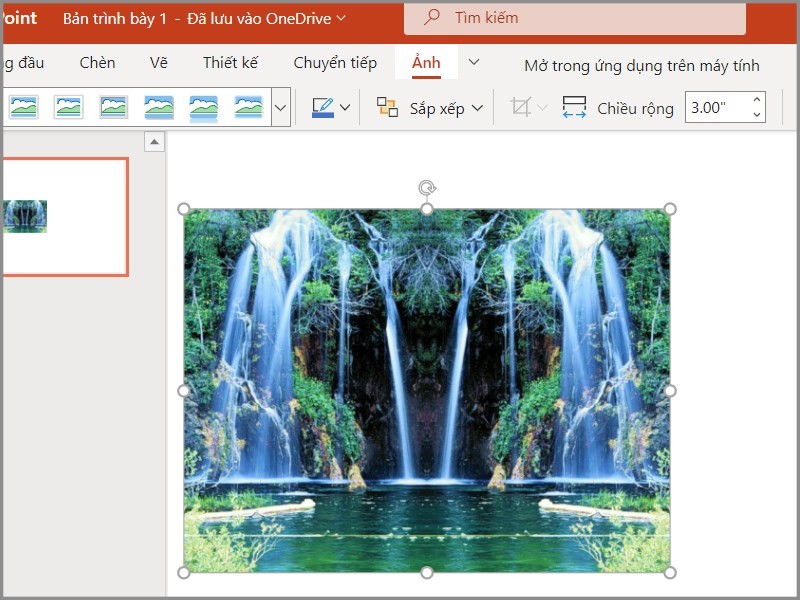
Trên đây là hướng dẫn đơn giản và nhanh chóng các cách chèn GIF vào Powerpoint dễ thực hiện. Nếu bạn thấy hữu ích, hãy chia sẻ hướng dẫn này với người thân và bạn bè của bạn để họ cũng có thể thực hiện thành công.










