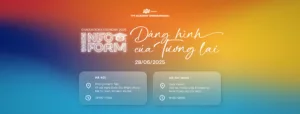Chỉnh màu là một trong những bước quan trọng để tạo nên sự khác biệt, điểm nhấn cho sản phẩm của riêng bạn. Hãy cùng FPT Arena khám phá ngay cách chỉnh màu trong Premiere bằng đơn giản Lumetri Color qua bài viết dưới đây nhé!
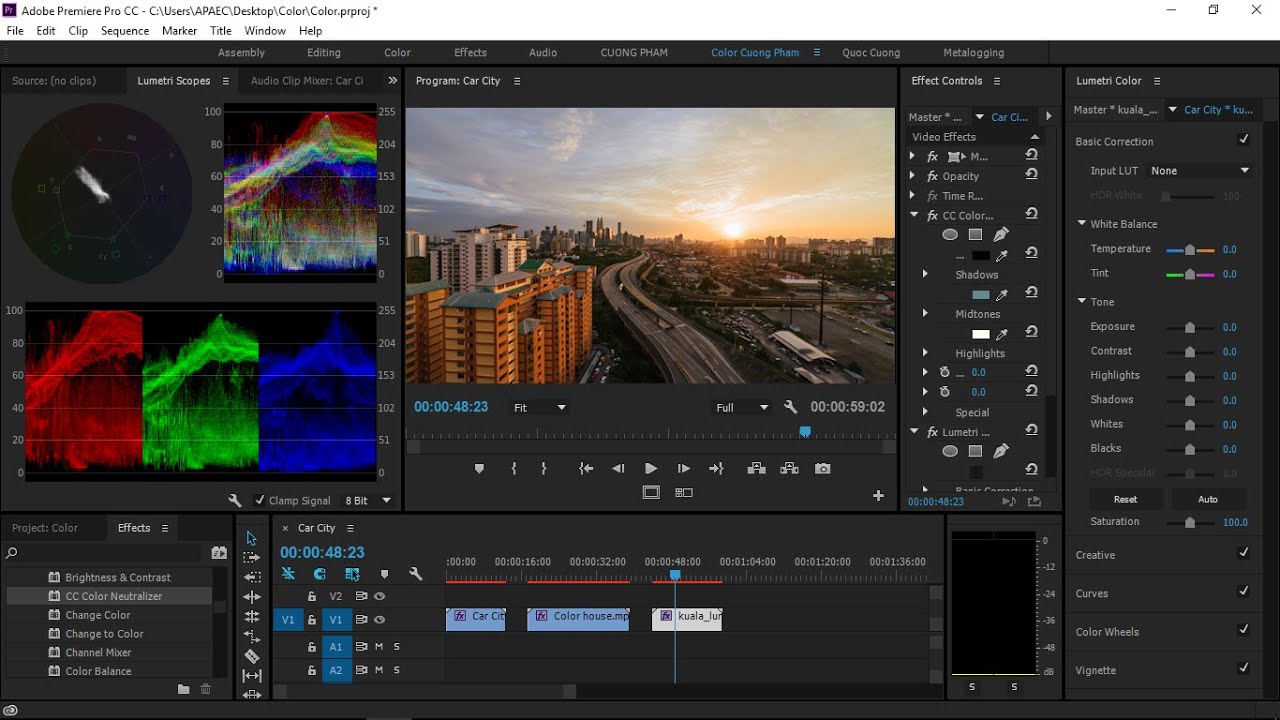
Lumetri Color là gì?
Lumetri Color là một trong những công cụ chỉnh màu của Premiere Pro (phiên bản 2015), hiện nay Adobe đã update thêm Tool Lumetri Color. Công cụ này bao gồm khá nhiều các tính năng chỉnh màu khác nhau được gộp trong tool này như Basic Correction, Creative, Curves, Color Wheels và Vignette.
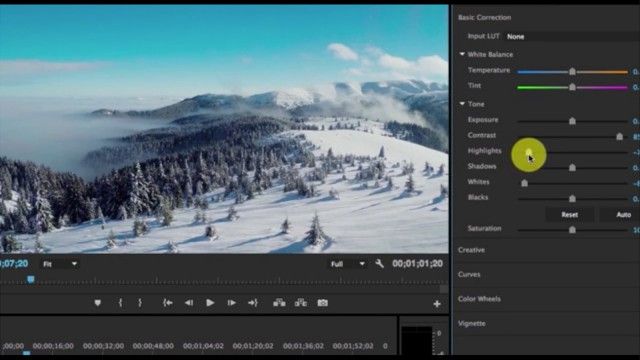
Với công cụ này các bạn có thể chỉnh màu một cách đơn giản, dễ dàng từ việc chỉnh màu sắc, cân sáng tối, nhiệt độ màu,…
Cách chỉnh màu trong Premiere bằng Lumetri Color
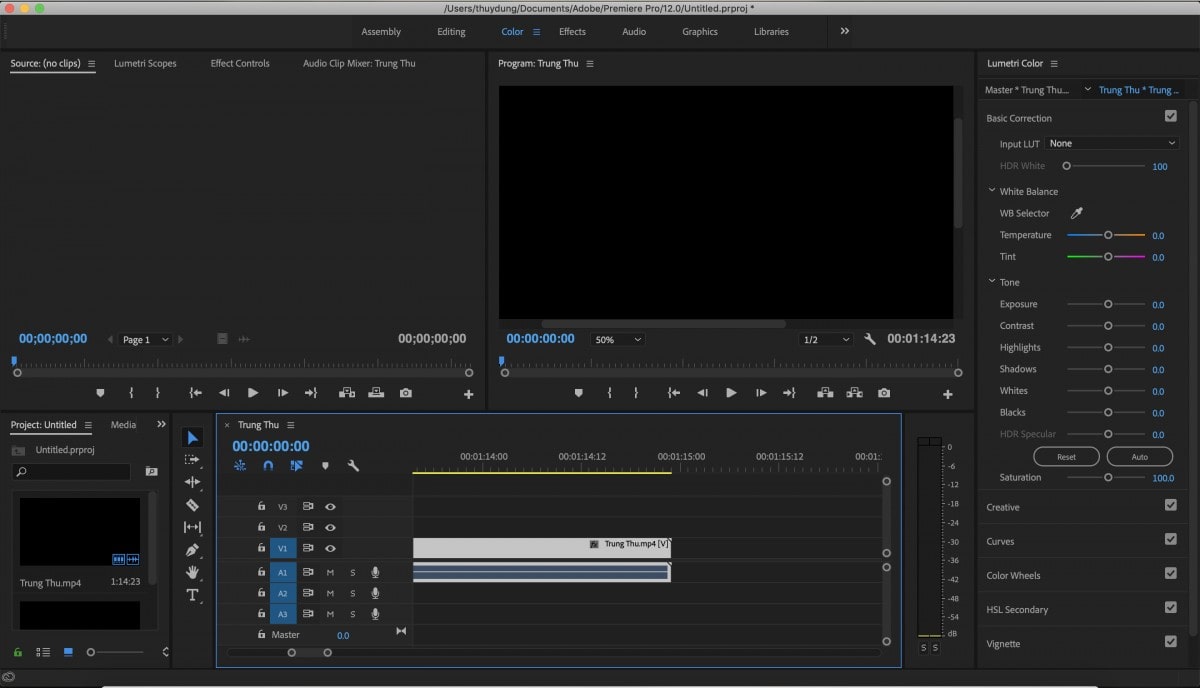
Bước 1: Tùy chỉnh Workspace và mở công cụ
Bước đầu tiên để chỉnh màu trong Premiere là bạn cần phải điều chỉnh lại Workspace của phần mềm làm việc để thực hiện các thao tác với các công cụ nhanh chóng.
- Mở phần mềm Premiere —> vào Window —> Workspaces —> chọn Color . Lúc này, bảng tùy chỉnh Lumetri Color sẽ hiện ra.
- Vào video mà bạn muốn chỉnh màu trên Timeline rồi chỉnh trên Lumetri Color panel.
Tham khảo thêm:
Bước 2: Cân chỉnh ánh sáng và màu sắc cho Footage bằng Basic Correction
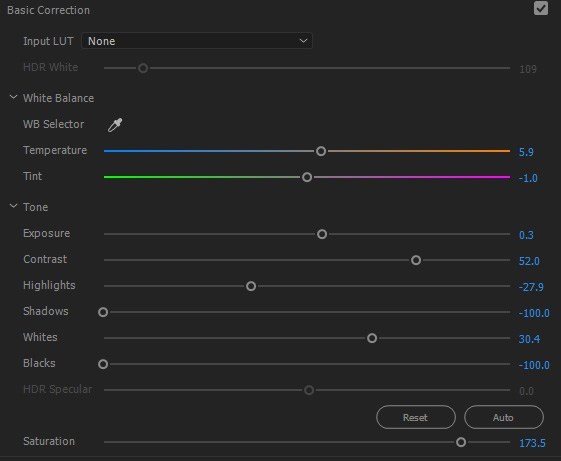
Basic Correction có 4 tính năng để cân chỉnh màu sắc và ánh sáng:
- Tone: Tinh chỉnh sáng tối. Nó có các chức năng như Exposurem Contrast, Black, Whites,.. giúp bạn tạo điểm nhấn sáng tối hoặc tương phản cho footage.
- White Balance: Cân bằng trắng cho footage. Tint và Temperature có tác dụng cân bằng trắng khá hiệu quả. Bạn có thể chỉnh màu nhiệt độ nóng, lạnh hoặc thêm/ bớt ngả màu để đạt hiệu quả tốt hơn.
- Saturation: Cho phép điều chỉnh độ bão hòa của các kênh màu.
- Input LUT: Cho phép người dùng lựa chọn preset màu (LUT) có sẵn mà Adobe tích hợp hoặc người dùng có. Đây là một trong những cách chỉnh ánh sáng video nhanh gọn và đơn giản nhất.
Bước 3: Chỉnh màu cho Footage
Để chỉnh màu cho footage thì bạn có thể sử dụng một trong bốn công cụ dưới đây hoặc cũng có thể kết hợp với nhau để sử dụng.
Curves
Curve là công cụ kết hợp có tác dụng thay đổi cả độ sáng và độ tương phản của chung 3 kênh RGB hoặc từng kênh riêng biệt, bao gồm:
- Hue Saturation Curves: có tác dụng nâng từng vùng mảng màu của footage
- RGB Curves chỉnh màu sắc của 3 kênh màu blue, green, red.
Creative
Creative là công cụ hỗ trợ việc chỉnh màu theo tone mà người khác đã chỉnh giúp bạn. Việc bạn cần làm là Input vào phần mềm rồi lựa chọn và chỉ cần tinh chỉnh 1 vài thông số cho phù hợp là hoàn thành.
Ngoài ra, các bạn có thể sử dụng công cụ Adjustment để sáng tạo, tinh chỉnh ra màu sắc riêng. Nó giống như 1 lớp trên footage và add các plugin vào để chỉnh như Saturation, Vibrance hay Sharpen,…
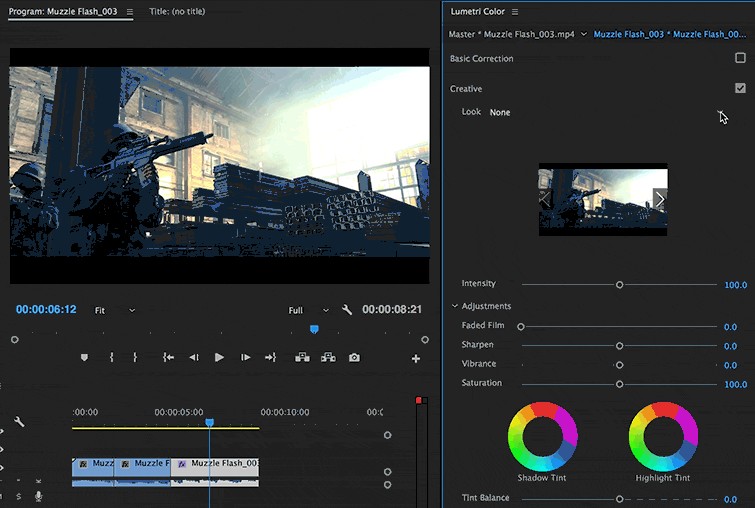
Vignette
Vignette là công cụ tạo viền đen xung quanh, nhằm làm nổi bật điểm chính giữa của khung hình. Lưu ý, công cụ này không thể thay đổi hình dạng và điểm chính giữa của nó.
Color Wheels
Color wheels là 1 vòng tròn màu sắc gồm có 3 phần: Higlights, Midtones và Shadow. Nó có tác dụng điều chỉnh màu của các vùng tối, vùng sáng trung bình và vùng sáng nhất cho hình ảnh. Để điều chỉnh các thông số này rất đơn giản, các bận chỉ cần kéo tâm điểm của nó ngả về phần mà mình chọn.
Trên đây là cách chỉnh màu trong Premiere, bạn hãy tham khảo và nếu còn vướng mắc ở bước nào, hãy để lại bình luận dưới bài viết này để được chúng tôi hỗ trợ. Và cũng đừng quên truy cập website https://arena.fpt.edu.vn/ thường xuyên để cập nhật các thông tin hữu ích về thiết kế đồ họa nhé!
Viện Đào Tạo Quốc Tế FPT
FPT Arena Multimedia – https://arena.fpt.edu.vn


![[Hà Nội] Sinh viên FPT Arena Multimedia "hô biến" lớp học thành phim trường thực chiến 3 z6723606855055 3aa138056b0adc105f165bd9d3b644de](https://arena.fpt.edu.vn/wp-content/uploads/2025/06/z6723606855055_3aa138056b0adc105f165bd9d3b644de-1024x768.webp)