Trong một bài Powerpoint có rất nhiều trang nội dung triển khai. Để tìm kiếm nội dung dễ dàng hơn thì việc đánh số trang là cần thiết. Vậy thêm số trang như thế nào? Bạn đọc cùng tìm hiểu xem ngay cách đánh số trang trong Powerpoint cực đơn giản, dễ thực hiện. Tham khảo ngay!
Lợi ích của việc đánh số trang trong Powerpoint
Thực hiện đánh số trang trong Powerpoint sẽ mang đến rất nhiều lợi ích cho người dùng như:
- Giúp người dùng có thể quản lý bản nội dung trình bày một cách dễ dàng.
- Hỗ trợ người nghe thuyết trình dễ dàng theo dõi nội dung.
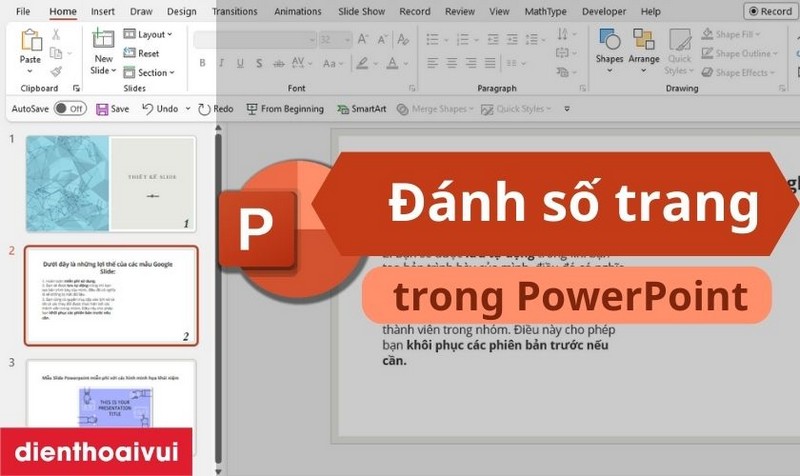
Hướng dẫn cách đánh số trang trong Powerpoint đơn giản nhất
Áp dụng 3 cách đánh số trang trong Powerpoint dưới đây sẽ giúp bạn thực hiện nhanh chóng, dễ dàng, giúp bài thuyết trình chuyên nghiệp hơn. Cụ thể:
Đánh số cho tất cả các trang
Khi đánh số tất cả các trang bạn chỉ cần thực hiện một lần nhanh chóng và giúp việc tìm kiếm nội dung dễ hơn. Các bước thực hiện:
Bước 1: Mở mục tài liệu cần đánh số trang trong Powerpoint. Sau đó chọn tab Insert, chọn Slide Number tại mục Text.
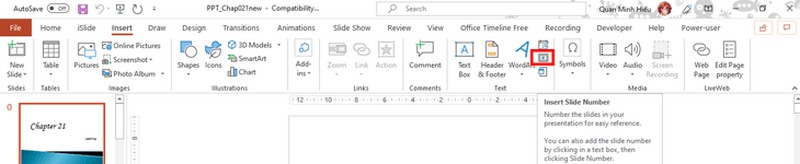
Bước 2: Tại phần cửa sổ Header and Footer tích chọn Slide number. Sau đó chọn Apply to All để thực hiện đánh số cho tất cả các trang trong Powerpoint.
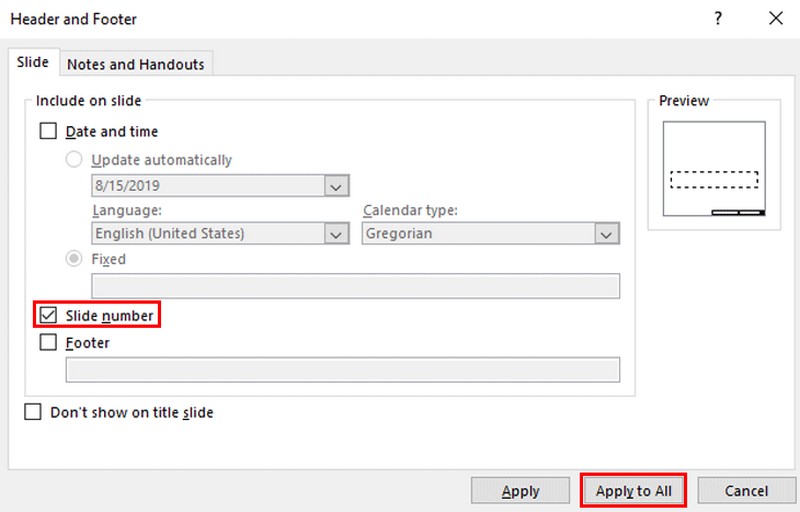
Cách đánh số trang trong Powerpoint từ một số bất kỳ nào đó
Thông thường trang chiếu đầu tiên của Powerpoint sẽ mặc định đánh số là 1. Nếu bạn muốn thay đổi số trang chiếu đầu tiên đó thành các số khác như 2, 3, 4,… thì bạn thực hiện theo các bước hướng dẫn chi tiết như sau:
Bước 1: Kích vào slide đầu tiên rồi chọn tab Design, tiếp đến chọn tab Customize => chọn Slide Size => chọn Custom Slide Size.
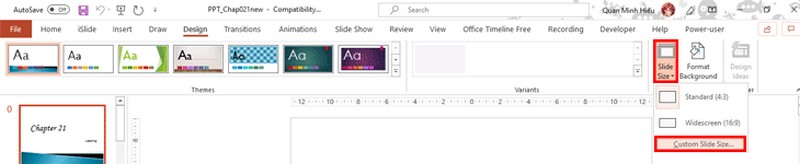
Bước 2: Tại ô Custom Slide Size bạn hãy nhập số trang mình muốn hiển thị xuất hiện tại ô đầu tiên. Bạn điền số trang vào ô Number slides from và nhấn OK. Ví dụ muốn nhập số số 3 thì ở trang chiếu đầu tiên của Powerpoint sẽ mặc định là page 3.
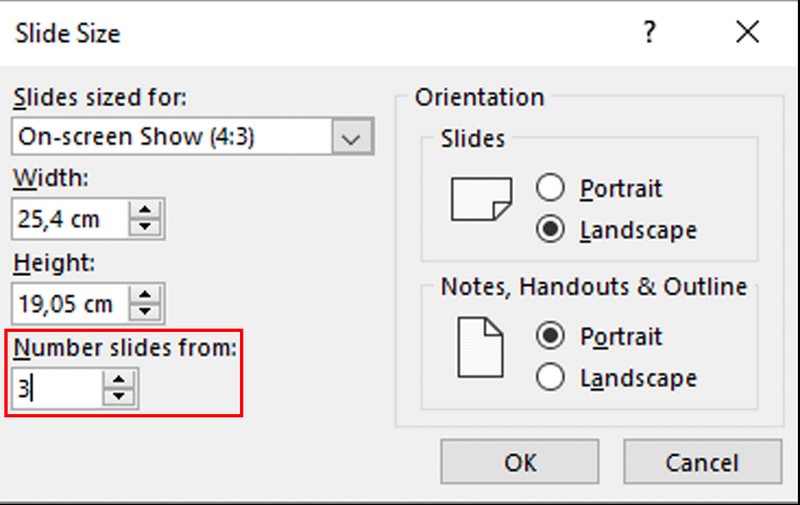
Cách đánh số trang trong Powerpoint từ một trang bất kỳ
Ngoài những cách đánh số trang trong Powerpoint kể trên thì bạn cũng có thể đánh số từ một trang bất kỳ nào đó. Thực hiện theo các bước:
Bước 1: Đầu tiên bạn đặt con trỏ chuột tại vị trí trang chiếu mà mình muốn đánh số. Sau đó chọn tab Insert, tại Text (văn bản) bạn chọn Slide Number (chèn số trang chiếu).
Bước 2: Tại cửa sổ Header and Footer bạn tích chọn ô Slide number và chọn Apply để bắt đầu đánh số từ trang tính hiện tại đang chọn.
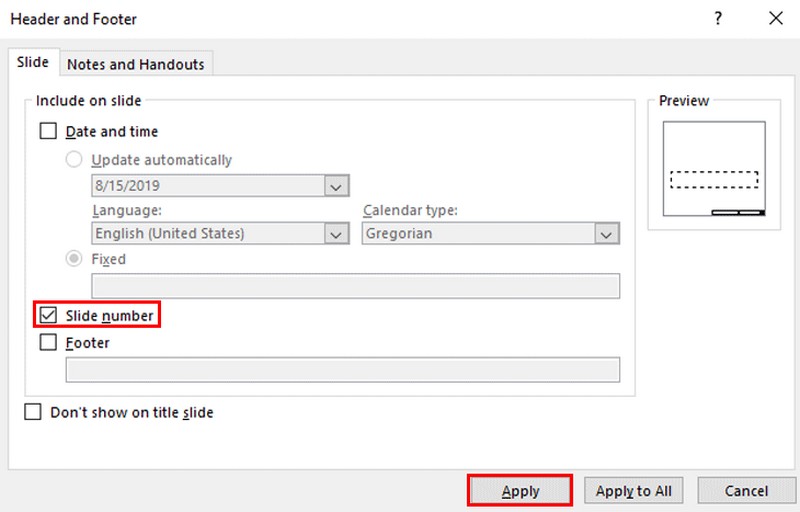
Lưu ý: Để có thể đánh số thứ tự trong Powerpoint không tính trang đầu tiên thì bạn cần phải tích chọn mục Don’t show on title slide. Khi đó trang đầu tiên sẽ không hiển thị nữa mà sẽ bắt đầu từ trang đánh số bạn chọn.
Tìm hiểu thêm:
- Cách làm sơ đồ tư duy trên Powerpoint cực đơn giản chỉ với vài bước
- Bật mí cách làm chữ cong trong Powerpoint đơn giản mà ấn tượng
Hướng dẫn cách đánh số trang trong Powerpoint trên Windows và Mac
Cách đánh số trang trong Powerpoint trên Windows và Mac sẽ được thực hiện tương tự gần giống nhau. Cụ thể như sau:
Đánh số trang trên Windows
Để đánh số trang trên các slide của PowerPoint ở hệ điều hành Window bạn làm theo các bước sau:
Bước 1: Mở bản trình chiếu PowerPoint muốn đánh số ở dạng xem Normal.
Bước 2: Chỉ con trỏ chuột đến slide đầu tiên trong bản trình chiếu.
Bước 3: Tại tab Insert chọn Slide Number trên thanh công cụ.

Bước 4: Tại hộp thoại Header and Footer bạn chọn thẻ Slide.
Bước 5: Tích chọn Slide number và khung Preview ở góc bên phải màn hình thì bạn sẽ thấy vị trí số trang chiếu xuất hiện trên slide.
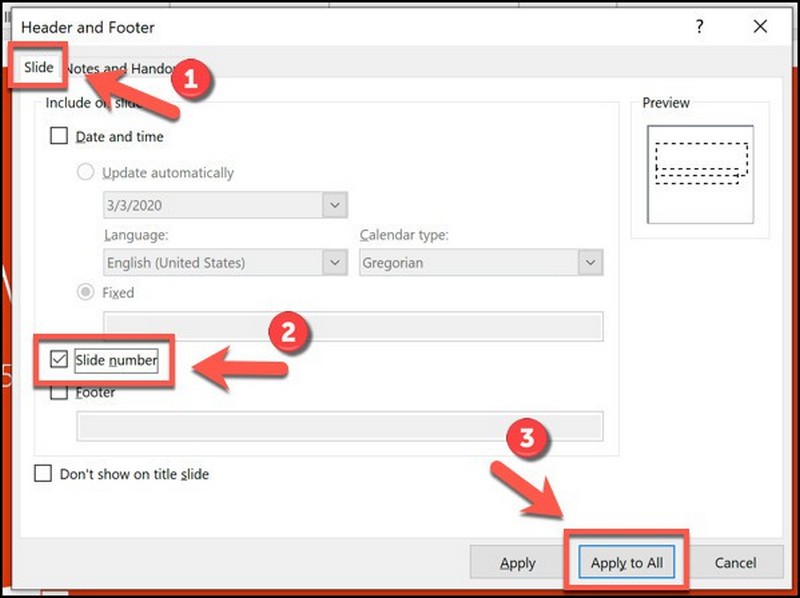
Nếu như bạn chỉ muốn số trang chỉ xuất hiện ở trên slide hiện tại thì bấm nút Apply. Còn nếu muốn chèn số trang có tất cả các slide trong trong Powerpoint thì ấn chọn Apply to All.
Nếu như muốn hiển thị số trang chiếu cho tất cả các trang trừ trang đầu tiên thì bạn ấn tích chọn Don’t show on title slide => chọn Apply to All.
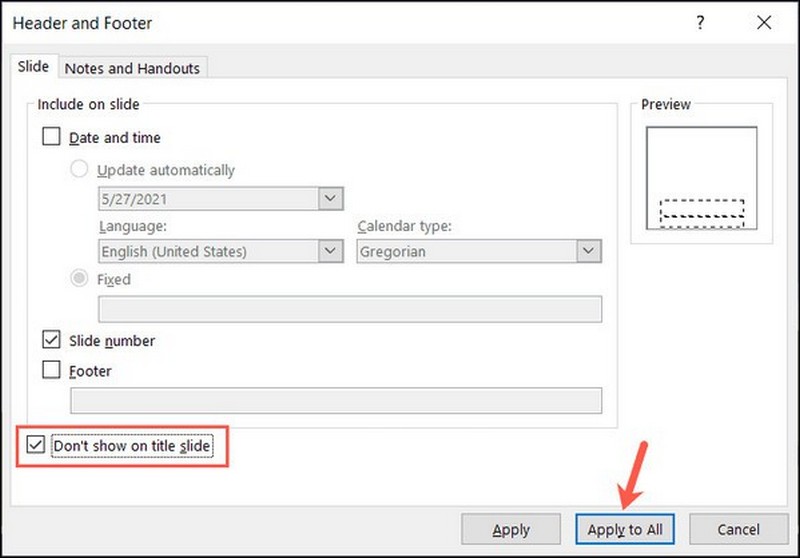
Đánh số trang trên Mac
Để có thể đánh số trang trong Powerpoint ở Mac thì bạn hãy làm theo hướng dẫn sau:
Bước 1: Mở bản trình chiếu Powerpoint muốn đánh số trang ở dạng xem Normal.
Bước 2: Chọn tab Insert => ấn chọn Slide Number.
Bước 3: Tại hộp cửa sổ Header and Footer tích chọn Slide number và nhập số bạn muốn bắt đầu đánh số.
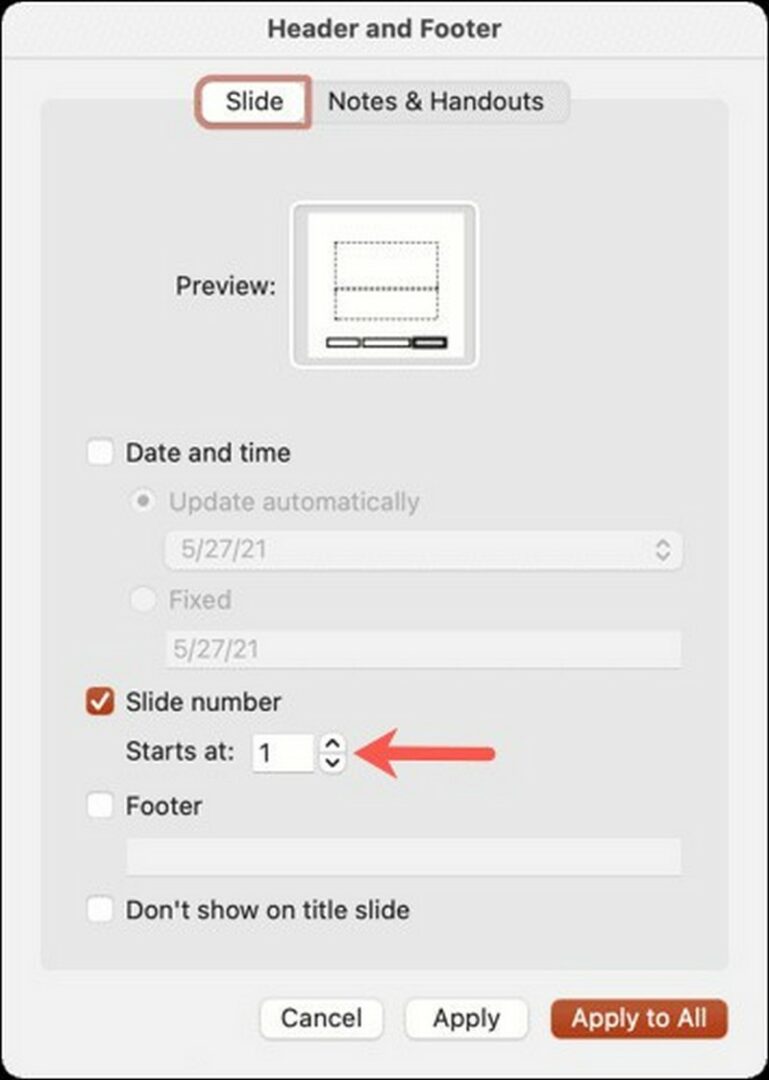
Nếu không muốn hiển thị số trang ở slide đầu tiên bạn tích chọn Don’t show on title slide.
Bước 4: Ấn Apply nếu chỉ cần đánh số trang ở slide hiện tại hoặc chọn Apply to All để đánh tất cả các trang trong slide.
Lỗi không đánh được số trang trên Powerpoint là do đâu?
Việc không đánh được số trang trên Powerpoint có thể do nhiều nguyên nhân gây ra. Dưới đây là một số nguyên nhân phổ biến, bao gồm:
- Do không thiết lập chính xác các tùy chọn đánh số trang trên Powerpoint.
- Sử dụng một số mẫu giao diện trong Powerpoint không hỗ trợ việc đánh số trang.
- Sử dụng phiên bản Powerpoint cũ không hỗ trợ tính năng đánh số trang.
- Do lỗi hệ thống hoặc bị xung đột phần mềm khiến việc đánh số trang không thực hiện được.
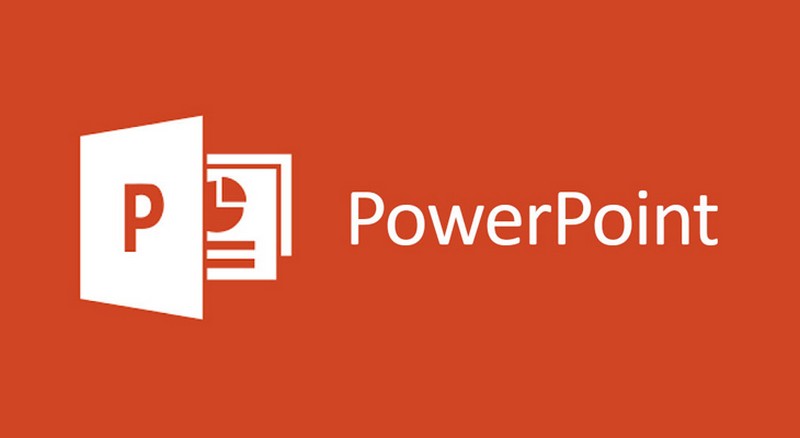
Nếu bạn gặp lỗi này trong lúc làm Powerpoint thì có thể thử các biện pháp khắc phục như sau:
- Hãy kiểm tra và thiết lập lại tùy chọn đánh số trang trên Powerpoint.
- Hãy thử chọn một mẫu giao diện khác hoặc chọn mẫu giao diện hỗ trợ hiện tại của hệ thống để thêm số trang theo yêu cầu.
- Cập nhật phiên bản mới để sử dụng đầy đủ các tính năng của Powerpoint.
- Khởi động lại Powerpoint hoặc cài đặt lại phần mềm.
Lời kết
Trên đây là hướng dẫn cách đánh số trang trong Powerpoint chi tiết từ FPT Arena. Với những cách trên hy vọng bạn có thể đơn giản hóa nội dung trình chiếu và quản lý nội dung một cách dễ dàng hơn. Theo dõi FPT Arena để không bỏ lỡ các mẹo hay về tin học văn phòng nhé.










