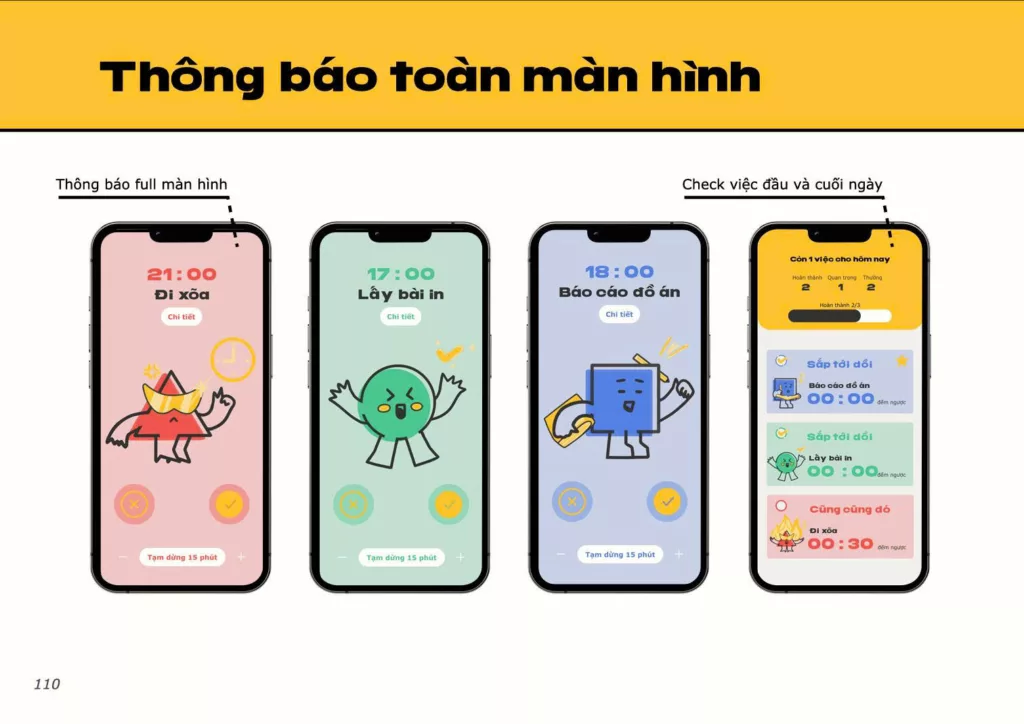Một bức ảnh nếu được làm mờ phông nền (hậu cảnh) sẽ làm nổi bật nhân vật chính. Trong bài viết này, FPT Arena sẽ chia sẻ với bạn cách làm mờ phông nền bằng Photoshop . Hãy tham khảo nhé!

Khi nào cần làm mờ phông nền bằng Photoshop CS6?
Làm mờ phông nền hay hậu cảnh trong một bức ảnh là thủ thuật để có một bức ảnh hoàn hảo. Khi bạn chụp ảnh trong nhà tắm, phòng học, nơi công cộng,… hậu cảnh đổ nát, nham nhở sẽ khiến bức ảnh mất tính thẩm mỹ. Dù bạn có đẹp đến đâu cũng không đủ “che lấp” hậu cảnh quá xấu. Vì vậy, làm mờ phông nền bằng Photoshop CS6 là cách đơn giản giúp bạn có được một bức ảnh ưng ý.
Tham khảo thêm:

Cách làm mờ nền phông nền bằng Photoshop CS6
Để làm mờ phông nền bằng Photoshop CS6, bạn thực hiện lần lượt theo 2 bước sau đây:
Bước 1: Chọn vùng đối tượng
Sử dụng công cụ Magic Wand Tool – tự động chọn vùng
- Trên thanh công cụ, chọn Magic Tool
- Nhấp chuột trái vào đối tượng muốn loại bỏ
- Xuất hiện đường Path bao quanh khu vực đã chọn
- Giữ phím Shift
- Nhấp vào phần rìa của đối tượng nếu nó chưa nằm trong vùng chọn
- Thực hiện thêm các phần khác của đối tượng cho đến khi toàn bộ đối tượng được chọn
- Chọn Inverse từ menu Selection
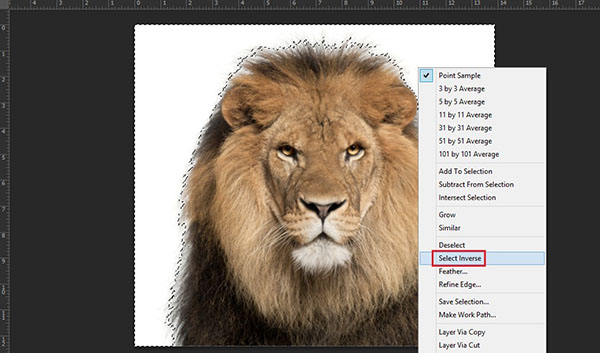
- Từ thanh menu chọn Edit
- Khi toàn bộ đối tượng được chọn bạn nhấn vào Copy
- Vào File và nhấp vào New
- Click vào Clipboard từ menu thả xuống
- Chọn OK
- Chọn Edit trên thanh menu
- Click vào Paste
- Trên bảng “Lớp” hãy nhấp đúp vào “Lớp nền”
- Chọn OK
- Nhấp chuột phải vào lớp nền
- Xóa
- Lưu lại
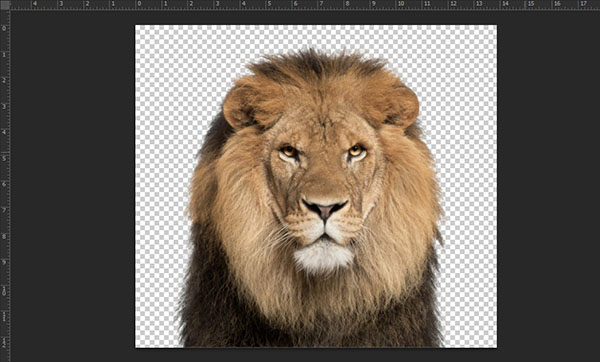
Sử dụng công cụ Quick Selection Tool – tạo vùng chọn nhanh
- Mở ảnh muốn làm mờ phông nền bằng Photoshop CS6
- Chọn Quick Selection Tool (W)
- Xuất hiện biểu tượng có hình tròn và dấu (+) ở giữa (hình dưới)
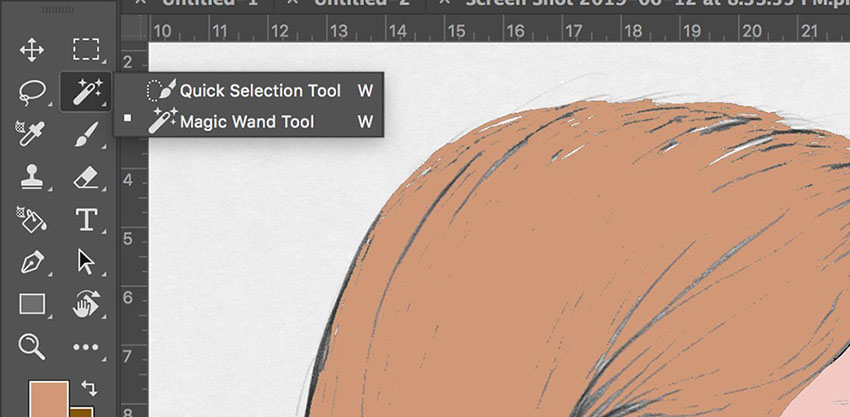
- Nhấp chuột trái vào đối tượng muốn loại bỏ
- Nhấp vào các khu vực quanh đối tượng để thêm nó vào vùng chọn
- Giữ phím Alt và nhấn chuột trái nếu muốn bỏ bớt vùng chọn
- Trên thanh menu chọn Edit
- Nhấp vào Copy (hoặc chuột phải => Copy)
- Trên thanh công cụ => chọn File để tạo tài liệu mới
- Chọn Clipboard từ menu thả xuống
- OK
- Paste đối tượng vào trang tài liệu mới
- Trên bảng Layer, nhấp chuột liên tục vào Background Layer
- OK
- Nhấp chuột phải lên Background Layer
- Delete
Sử dụng công cụ Pen Tool – vẽ Path
- Chọn công cụ Pen Tool
- Nhấp vào Path
- Nhấp vào các phác thảo của đối tượng mà bạn muốn loại bỏ
- Dùng công cụ Pen để vẽ chèn lên Outline của đối tượng
- Nhấp chuột phải sau đó chọn Make Selection
- OK
- Trên thanh menu, chọn Edit
- Chọn Copy
- Trên thanh công cụ, chọn File để tạo tài liệu mới
- Từ thanh menu thả xuống, chọn Clipboard
- OK
- Paste đối tượng vào trang tài liệu mới tạo
- Nhấp chuột liên tục vào Background Layer
- Chọn OK
- Click chuột phải lên Background Layer
- Chọn Delete
Bước 2: Làm mờ phông nền bằng Photoshop CS6
- Vào Filter
- Chọn Blur
- Chọn Box Blur
- Xuất hiện hộp thoại để làm mờ hậu cảnh
- Lựa chọn Radius mà bạn muốn
- Nhấn OK
Hy vọng, với 2 bước làm mờ phông nền bằng Photoshop CS6 đơn giản mà FPT Arena gợi ý, bạn sẽ có ngay một bức ảnh hoàn chỉnh. Bạn đã thực hiện đúng theo hướng dẫn nhưng chưa thành công? Hãy để lại bình luận phía dưới để FPT Arena kịp thời giải đáp. Hãy truy cập website thường xuyên để không bỏ lỡ những bài chia sẻ về series học photoshop căn bản nhé.
Viện Đào Tạo Quốc Tế FPT
FPT Arena Multimedia – https://arena.fpt.edu.vn