Illustrator là phần mềm đồ họa có vai trò nền tảng trong lĩnh vực thiết kế. Việc có thể sử dụng thành thạo các chức năng của illustrator đòi hỏi người dùng phải đầu tư thời gian nắm chắc từng phần. Do vậy mà trong bài viết tuần này, chúng tôi sẽ hướng dẫn cho bạn một kỹ năng cơ bản nhưng rất quan trọng đó chính là chỉnh kích thước trong illustrator. Hãy theo dõi bài viết dưới đây nhé!

1. Cách chọn hình ảnh trong illustrator
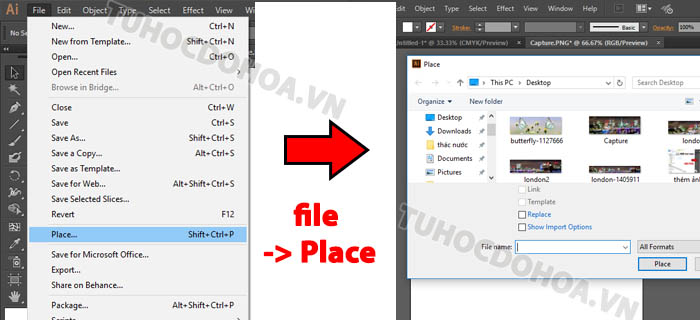
Như chúng ta đều biết, trước khi chỉnh kích thước trong illustrator của hình ảnh bất kỳ, bạn nên nhận biết đối tượng này với đối tượng khác Việc chọn đối tượng hay hình ảnh cũng cực kỳ đơn giản, bạn chỉ cần click vào nó và sau đó chỉnh sửa một cách dễ dàng và nhanh chóng.
Cụ thể hơn, đầu tiên bạn hãy click công cụ Selection, khi con trỏ xuất hiện, nhấn chọn vào đối tượng hoặc các nhóm đối tượng. Để chọn nhiều đối tượng, bạn hãy vẽ vùng chọn xung quanh các đối tượng bằng công cụ Selection, bên cạnh đó, bạn cũng có thể nhấn tổ hợp phím Shift + click đối tượng. Cách chọn một đối tượng trong một nhóm cũng rất đơn giản, bạn chỉ cần nhấn đúp chuột hoặc nhấn và giữ Cmd/Ctrl + Click các đối tượng.
2. Hướng dẫn cách chỉnh kích thước trong illustrator
Sau khi đã chọn được đối tượng hay hình ảnh thì chúng ta bắt đầu đến công đoạn chỉnh kích cỡ đối tượng trong illustrator. Để thay đổi kích cỡ trong illustrator, bạn sẽ chọn đối tượng, sau đó kéo biểu tượng con trỏ chuột. Trong đó, bạn sẽ thấy các hình ảnh hiện ra bao quanh hộp giới hạn của nhóm. Bây giờ, hãy dịch chuyển các hình ảnh để thay đổi size của một hoặc một nhóm đối tượng.
Sau đó, bạn khóa tỷ lệ khung hình các đối tượng trong khi thay đổi kích thước bằng cách click chọn biểu tượng hình khóa trong Property Inspector. Thực hiện thao tác này sẽ giúp bạn giữ tỷ lệ giữa chiều rộng và chiều cao của đối tượng khi thay đổi kích thước.
Tham khảo thêm: Tổng hợp các chỉnh sửa background graphic trong Powerpoint đơn giản, hiệu quả
3. Cách xoay lật đối tượng trong illustrator
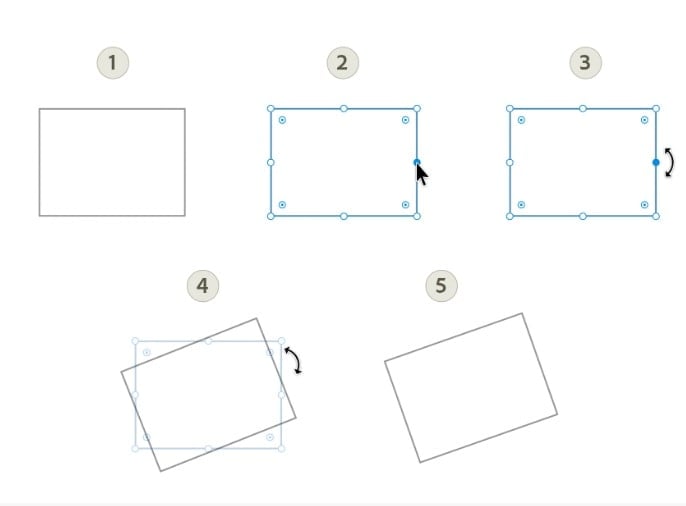
Ngoài cách chỉnh kích thước, chúng tôi cũng muốn chia sẻ đến các bạn một vài thủ thuật khác như cách xoay, lật đối tượng trong illustrator. Để thực hiện chức năng trên, bạn hãy làm theo những bước dưới đây:
Bước 1: Khi đã nắm được cách thay đổi kích thước trong illustrator, bạn cần tìm hiểu thêm cách xoay lật đối tượng. Bởi đây là hai chức năng có sự bổ trợ cho nhau. Do vậy, để làm được điều này, trước hết bạn cần phải làm đó chính là chọn hình ảnh hay đối tượng.
Bước 2: Tiếp theo, hãy di chuột qua các biểu tượng tay cầm hình tròn và di chuyển con trỏ nhẹ ra bên ngoài tay cầm để hiển thị biểu tượng con trỏ xoay.
Bước 3: Sau khi thực hiện hai bước trên, màn hình sẽ xuất hiện biểu tượng con trỏ xoay, bạn chỉ cần kéo biểu tượng tay cầm theo hướng mà bạn mong muốn. Ngoài ra, bạn cũng có thể sử dụng phím Shift để xoay đối tượng theo hướng 45 độ.
Nhiều người cho rằng, để chinh phục được illustrator, người dùng phải đầu tư một khoảng thời gian cũng như khá khó khăn cho những người mới bắt đầu. Mặc dù giao diện của illustrator rất quen thuộc nhưng có thể sử dụng được nó một cách thành thạo thì không hề dễ dàng, bởi các lệnh hỗ trợ người dùng ít hơn các phần mềm vector khác.
Do vậy nếu bạn thực sự đam mê với illustrator nhưng chưa biết bắt đầu từ đâu, học như thế nào, học ở đâu thì FPT-Arena sẽ là một lựa chọn phù hợp mà bạn không thể bỏ qua. Chương trình học tại FPT-Arena được thiết kế đồ họa chi tiết, cụ thể cùng với đó là lý thuyết với thực hành được dạy song song nhau. Từ đó bạn có thể áp dụng nhanh chóng những kiến thức đã học vào cuộc sống thực tiễn. Hơn nữa tại đây còn có các khóa học ngắn hạn, dài hạn để bạn có thể linh hoạt sắp xếp thời gian của mình. Nếu muốn đăng ký khóa học, bạn có thể vào website để tham khảo thêm thông tin nghe lời tư vấn của nhân viên để có những quyết định phù hợp nhé.
Hy vọng bài viết trên đã giúp bạn biết thêm được chức năng chỉnh kích thước trong illustrator. Hãy để lại bình luận bên dưới nếu cần chúng tôi hỗ trợ nhé.
Viện Đào Tạo Quốc Tế FPT
FPT Arena Multimedia – https://arena.fpt.edu.vn










