Clipping Mask là công cụ giúp tạo hiệu ứng ấn tượng hơn cho tác phẩm trong AI. Vậy tạo Clipping Mask trong AI như thế nào? Bài viết dưới đây FPT Arena sẽ hướng dẫn các bạn chi tiết các bước tạo Clipping Mask trong Illustrator, bạn hãy tham khảo nhé!
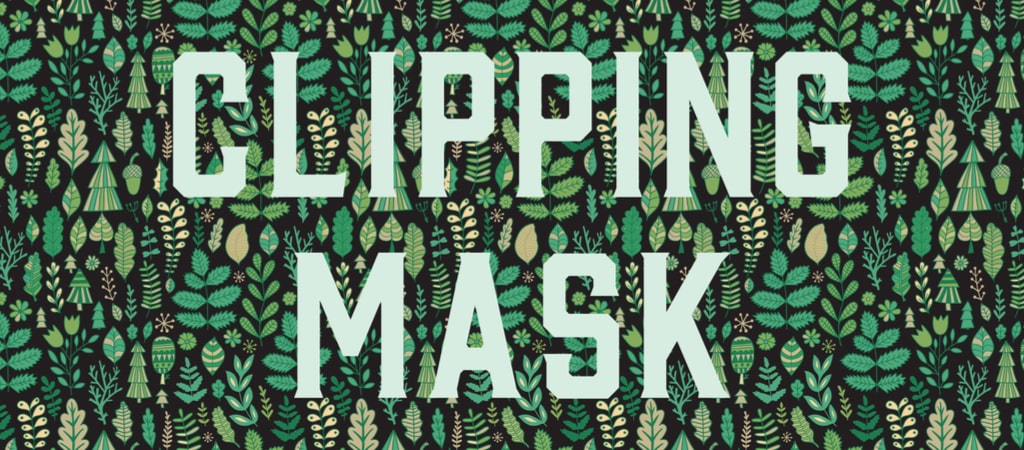
A. Clipping Mask là gì?
Clipping mask hay còn được gọi là mặt nạ xén, về bản chất thì Clipping là cắt và mask có nghĩa là che đi. Tức là, Clipping mask sẽ cắt và che đi những đối tượng trong AI bằng cách che đi các phần dư thừa.
Công cụ Clipping mask trong AI gần giống với công cụ Layer mask trong Photoshop. Nó chỉ có tác dụng ẩn đi các phần không mong muốn của nhóm đối tượng, hoặc đối tượng của bức ảnh. Do đó, các bạn cần phải phân biệt kỹ giữa việc ẩn đi và xóa bỏ đối tượng.
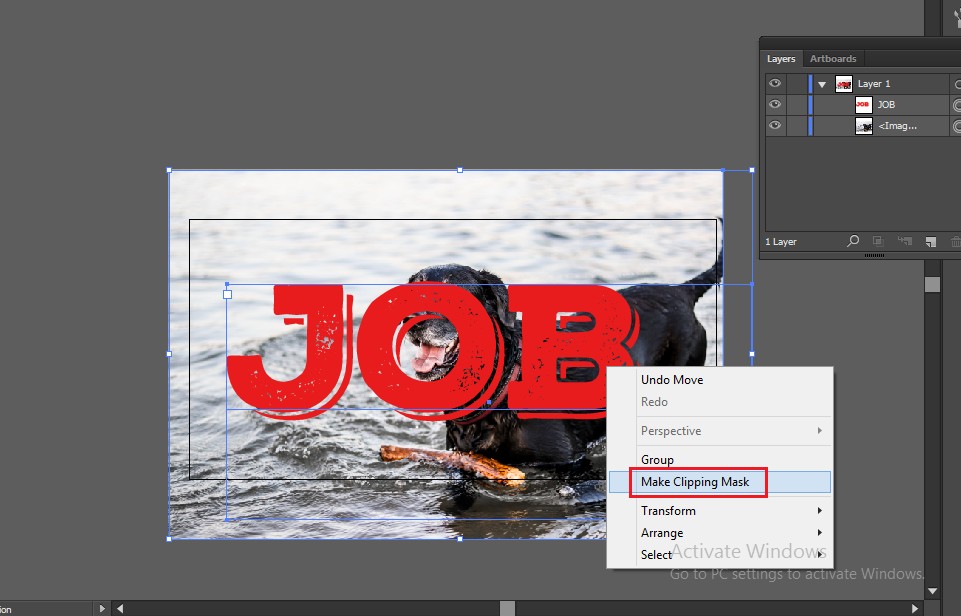
Về nguyên tắc, Clipping mask trong Illustrator sẽ sử dụng một/ nhóm đối tượng cần cắt, một đối tượng vector để làm khuôn. Bạn có thể hình dung một cách đơn giản như sau đối tượng là cái gương và đối tượng cần cắt là vật thể có kích thước lớn hơn ở trước cái gương. Khi tạo Clipping Mask trong AI thì đối tượng được hiển thị sẽ có kích thước và hình dáng của cái gương.
Một số điều cần lưu ý:
- Clipping path phải nằm trên đối tượng mà bạn muốn cắt
- Chỉ có thể có 1 clipping mask. Nhưng đối tượng để clipping thì có thể có nhiều hơn 1
- Đối tượng được cắt cần phải nằm trong cùng 1 nhóm hoặc 1 layer
B. Hướng dẫn tạo Clipping mask trong AI
Có ba nhóm đối tượng chính thường được make Clipping mask trong Illustrator là Type, group đối tượng và ảnh. Cách tạo Clipping mask của cả 3 nhóm đối tượng này đều tương tự như nhau:
Tham khảo thêm: Thủ thuật tạo Pattern trong AI đơn giản, nhanh chóng
Bước 1: Chọn đối tượng Clipping mask
Để Clipping mask thì các bạn chọn hình ảnh cần cắt, đoạn text và nhóm đối tượng vector. Tuy nhiên, nếu bạn cần clipping mask nhóm đối tượng thì các bạn cần group nó lại bằng lệnh Ctrl + G.
Bước 2: Tạo hình muốn hiển thị
Như đã nói ở trên thì Clipping trong AI có hình dạng tương tự như một cái gương. Do đó, bạn phải tạo đối tượng vector thứ hai có hình dạng như mong muốn của bạn, đồng thời nó phải nằm phía trên của nhóm đối tượng bạn muốn cắt.
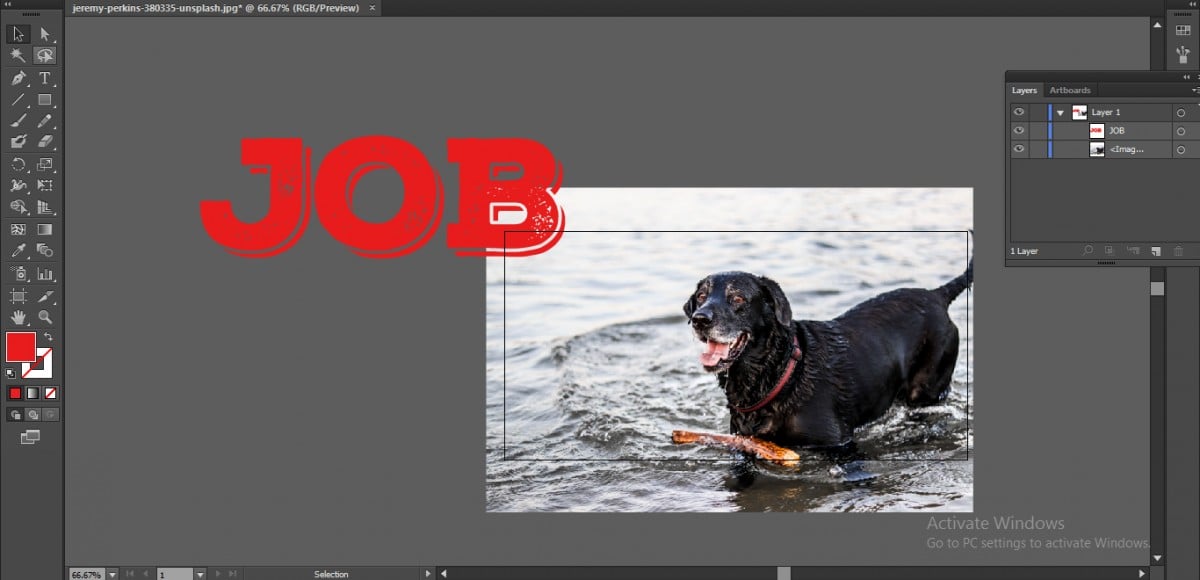
Bước 3: Áp Clipping Mask
Để áp Clipping Mask, bạn cần chọn cả hai đối tượng, sau đó click chuột phải --> Make Clipping Mask hoặc dùng tổ hợp phím tắt Ctrl + 7. Lúc này bạn sẽ thấy mọi thứ biến mất, trừ các vật nằm bên trong của đường cắt.
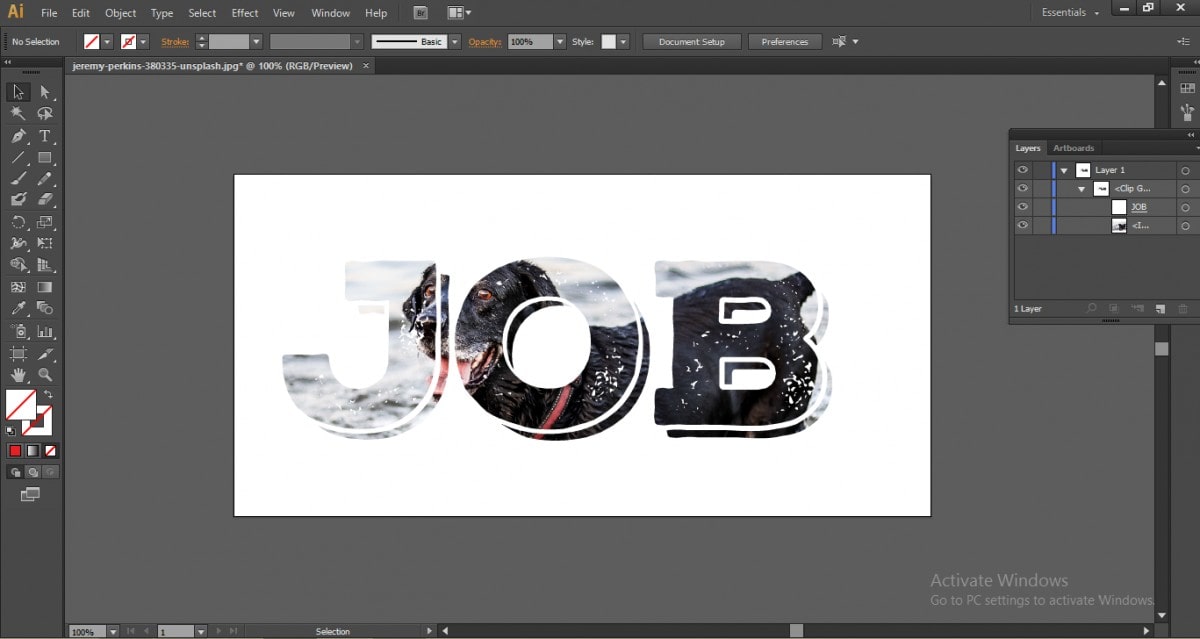
C. Cách xóa Clipping Mask khỏi đối tượng
Để xóa Clipping Mask khỏi các đối tượng thì các bạn cần thực hiện theo các bước sau:
Bước 1: Chọn nhóm có Clipping Mask cần xóa —-> Object —-> Chọn Clipping Mask —> Chọn Release.
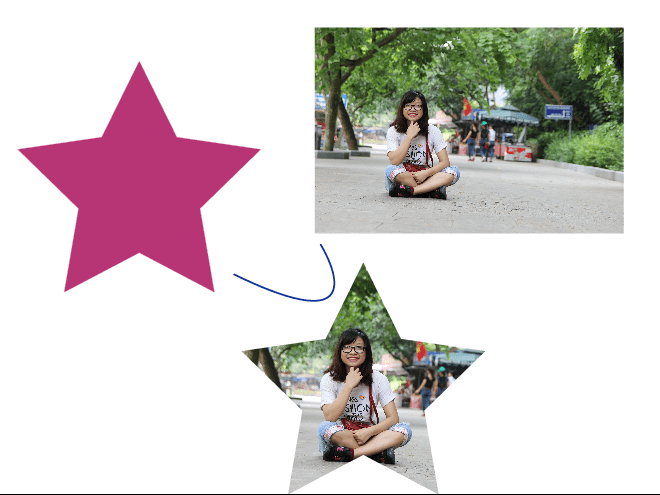
Bước 2: Trong bảng điều khiển lớp nhấp vào tên của lớp, nhóm có chứa mặt nạ xén, Make / Release Clipping Masks —-> Chọn Release Clipping Mask
Clipping Mask trong Al là những công cụ đơn giản, dễ sử dụng nhưng hiệu quả nó mang lại cho bản thiết kế đồ họa thì không hề tồi một chút nào. Nếu bạn muốn khám phá và tìm hiểu thêm nhiều những công cụ thú vị khác của Illustrator thì hãy tham khảo ngay khóa học Illustrator cơ bản tại FPT Arena nhé!
Viện Đào Tạo Quốc Tế FPT
FPT Arena Multimedia – https://arena.fpt.edu.vn










