Trong Photoshop, thao tác chọn vùng là thao tác khá đơn giản và thường xuyên được sử dụng. Tuy nhiên, đảo vùng chọn trong Photoshop là thao tác mà không phải ai cũng biết. Hãy tham khảo bài viết sau của FPT Arena để biết cách đảo ngược vùng chọn trong Photoshop nhé!

1. Đảo ngược vùng chọn trong Photoshop là gì?
Vùng chọn trong Photoshop là vùng bao quanh đối tượng mà bạn muốn xử lý. Tức là, khi bạn muốn thay đổi màu sắc, ghép, cắt hay chỉnh sửa một vùng nào đó trên bức ảnh, bạn cần tạo ra một vùng chọn để không ảnh hưởng đến những vùng xung quanh (VD: Khi bạn muốn đổi màu mắt mà không muốn màu của khuôn mặt bị thay đổi).
Đảo vùng chọn trong Photoshop là thao tác được sử dụng để cắt đối tượng hoặc chọn vùng. Trong Photoshop, các công cụ như Magic Wand Tool, Quick Selection Tool, Lasso Tool, Marquee Tool là những công cụ chọn vùng phổ biến. Bạn hoàn toàn có thể sử dụng chúng khi muốn thao tác đảo ngược vùng chọn. Có 2 cách đảo ngược vùng chọn trong Photoshop:
Thứ nhất: Đảo ngược vùng chọn trong Photoshop bằng công cụ Select => Inverse
Thứ hai: Đảo ngược vùng chọn trong Photoshop bằng cách nhấn tổ hợp phím Shift + Ctrl + I

Có thể tham khảo thêm
2. Cách đảo ngược vùng chọn trong Photoshop
Để đảo vùng chọn trong Photoshop, bạn thực hiện lần lượt theo các bước sau đây:
Bước 1: Chọn New Selection, khi đó, bạn sẽ thấy màu trắng chiếm gần như toàn bộ phần nền
Bước 2: Sử dụng công cụ Magic Wand Tool => nhấp và chọn phần nền trắng đó. Lúc này, công cụ Magic Wand Tool sẽ tạo vùng chọn bằng cách xác định những điểm ảnh có màu giống nhau (hình dưới)
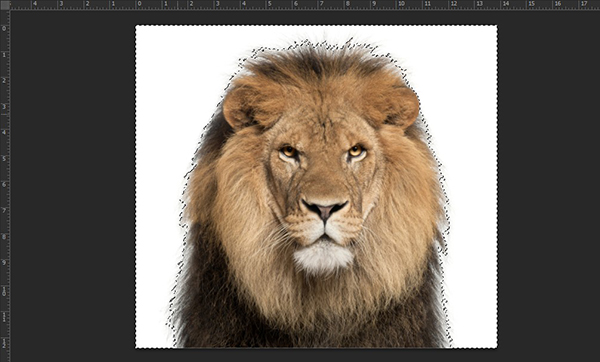
Bước 3: Trên màn hình sẽ hiển thị nền đã được chọn. Một số điểm không đồng màu sẽ bị bỏ qua (không chọn)
Bước 4: Trên thanh thuộc tính bạn click chọn Add to Selection
Bước 5: Đảo ngược vùng chọn bằng cách chọn Select => Click vào Inverse hoặc nhấn tổ hợp phím Shift + Ctrl + I
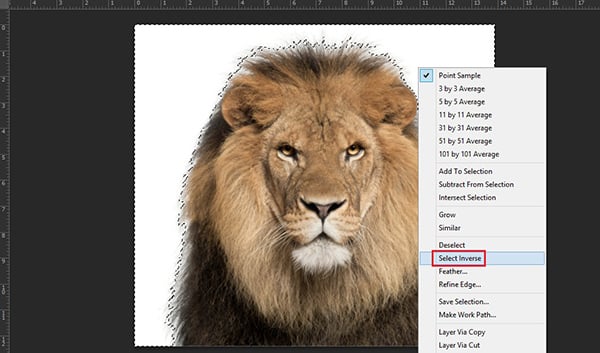
Đảo ngược vùng chọn trong Photoshop
Bước 6: Khi đó, vùng chọn (nét kiến bò) được đảo ngược sang con sư tử và bao quanh toàn bộ đối tượng (hình dưới)
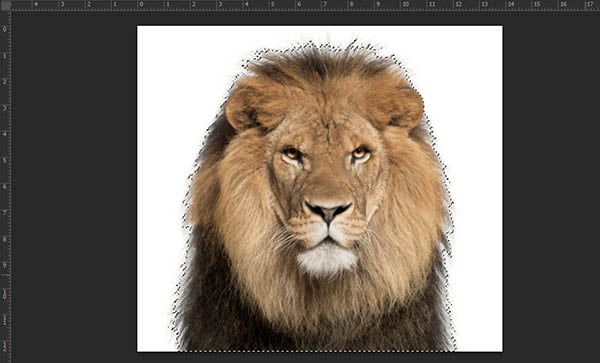
Bước 7: Loại bỏ vùng đã chọn bằng cách sử dụng tổ hợp phím Ctrl + X
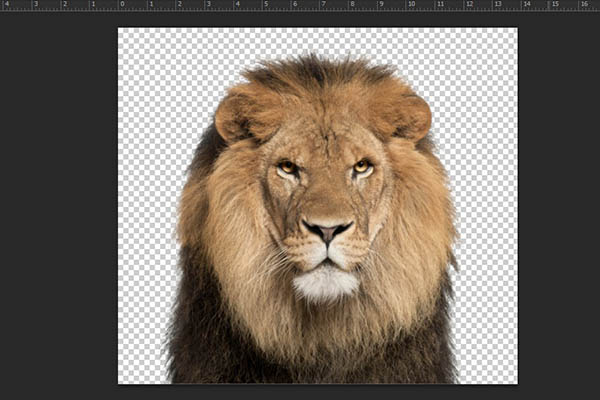
Bài viết đã giúp bạn biết cách đảo ngược vùng chọn trong Photoshop với vài thao tác đơn giản. Nếu bạn thực hiện lần lượt theo các bước hướng dẫn nhưng chưa thành công hoặc có cách thực hiện khác nhanh hơn, hãy chia sẻ với chúng tôi nhé! Để biết thêm các thủ thuật phần mềm khác, hãy để lại bình luận bên dưới để FPT Arena kịp thời hỗ trợ. FPT Arena là một trong những trường đào tạo mỹ thuật đa phương tiện uy tín nhất hiện nay.
Trường đặc biệt chú trọng đến thực hành và phát triển kỹ năng mềm cho học viên. Theo thống kê, 96% học viên FPT Arena ra trường có việc làm ngay. Truy cập arena.fpt.edu.vn thường xuyên để cập nhật thêm nhiều bài viết về thiết kế đồ họa, thiết kế website, kỹ thuật dựng phim hoạt hình 3D, phim kỹ thuật số.
Viện Đào Tạo Quốc Tế FPT
FPT Arena Multimedia – https://arena.fpt.edu.vn










