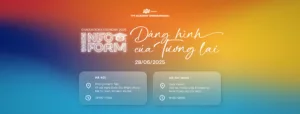Photoshop có thể giúp người dùng đổi màu của chủ đề, đơn cử là màu tóc, màu áo, màu nước sơn,… Dù đây là một trong những thủ thuật cơ bản nhất của photoshop, nhưng có khá nhiều người dùng vẫn chưa biết cách thao tác để có được bức ảnh đẹp nhất. Vì thế bài viết dưới đây FPT Arena sẽ giúp các bạn cách đổi màu trong photoshop đơn giản, nhanh chóng.
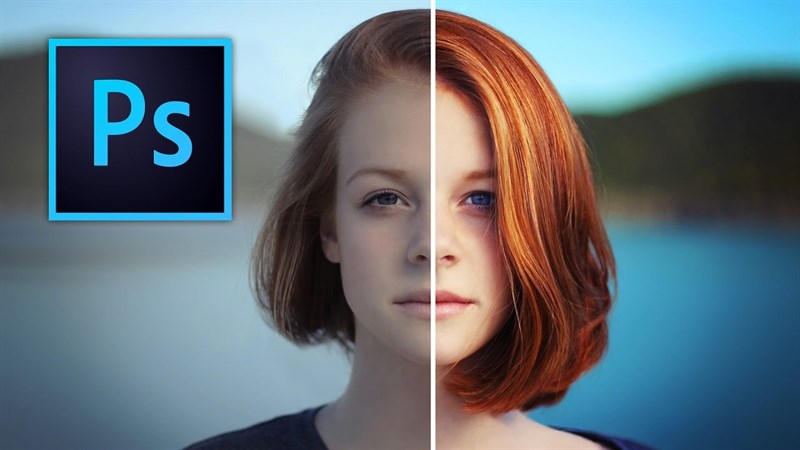
A. Các công cụ đổi màu trong photoshop
1. Công cụ Color Replacement (Thay thế màu sắc)
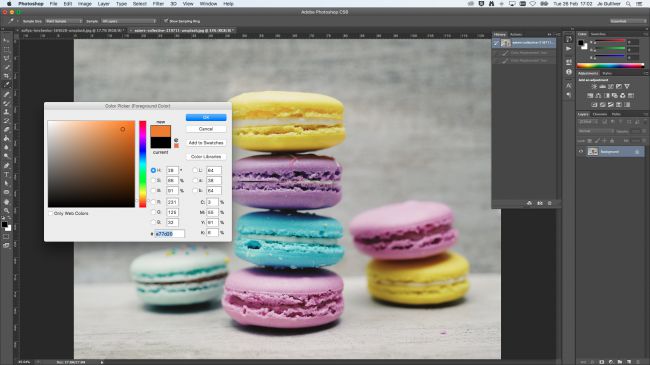
Color Replacement là một trong những công cụ để đổi màu trong photoshop nhanh nhất. Các bạn chỉ cần lấy mẫu màu gốc và thay thế chúng bằng màu sắc bạn muốn thay. Ưu điểm nổi trội của công cụ này là nó duy trì được các tone màu, bóng đổ cũng như điểm nổi bật trong ảnh gốc giúp ảnh sau khi đổi màu giống như thật.
Tuy nhiên, nhược điểm của công cụ này là mọi điều chỉnh được thực hiện sẽ thay đổi vĩnh viễn các điểm ảnh và trừ khi bạn hoàn tác trước khi đóng tệp và lưu.
2. Công cụ Color Range (Dải màu)

Nếu bạn muốn đổi màu trong photoshop linh hoạt hơn và không muốn phá hủy cấu trúc màu của bức ảnh thì bạn nên sử dụng công cụ Color Range. Công cụ này hoạt động tương tự như Magic Wand (đũa thần) khi định vùng dựa trên tone màu và giá trị màu sắc.
Đặc biệt, Color Range còn cho phép chọn các màu cụ thể trong cả hình ảnh hoặc lựa chọn có sẵn thay vì chỉ các điểm ảnh liền kề với điểm ảnh được chọn như Magic Wand.
Nếu sử dụng công cụ này bạn sẽ có rất nhiều quyền kiểm soát từ việc sử dụng bộ chọn màu, định trước dải màu cho đến lựa chọn tone màu của các điểm tô tối, trung tính, sáng và màu da cũng như phạm vi màu của chúng.
Tham khảo thêm: Cách vẽ hình tam giác trong photoshop | FPT Arena Multimedia
B. Hướng dẫn đổi màu trong photoshop
Trước khi đi vào chi tiết hướng dẫn đổi màu trong Photoshop, chúng tôi khuyên bạn nên sử dụng bản Photoshop mới nhất để thuận tiện cho việc xem hướng dẫn trong bài viết này cũng như các tính năng mới nhất, cải tiến nhất.
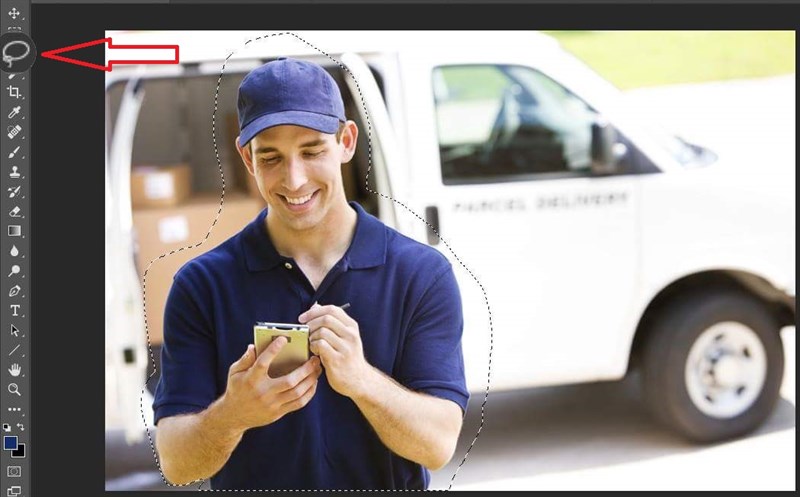
Bước 1: Nhấn tổ hợp phím Ctrl + J để nhân đôi Layer. Đây là thao tác thường xuyên khi tiến hành bất kỳ công việc nào.
Bước 2: Trên Layer, chọn Image —-> Adjustments —-> Replace Color/ Range Color trên thanh công cụ.
Bước 3: Sau đó, click vào phần mà bạn muốn thay đổi màu. Tiếp theo, nhấn tiếp vào dấu + bên cạnh và tiếp tục lựa chọn các vùng còn lại, các vùng tối.
Bước 4: Ở dưới có 3 thanh công cụ giúp bạn có thể chỉnh màu đầy đủ với 16 triệu màu cơ bản:
- Hue: Cuộn sang phải hoặc sang trái để chọn màu phù hợp
- Lightness: Có tác dụng chỉnh độ sáng của màu, cuộn sang trái sẽ làm màu tối hơn và ngược lại cuộn sang phải sẽ làm màu sáng hơn.
- Saturation: Có tác dụng chỉnh độ bão hòa màu, chỉnh sang trái màu sẽ tối hơn, còn chỉnh sang phải màu sẽ sặc sỡ hơn.
Bước 5: Sau khi đã xác nhận thì quay trở lại màn hình chính với màu mới.
Như vậy, chỉ với vài bước đơn giản là các bạn đã có thể đổi màu trong Photoshop được rồi. Hy vọng với những hướng dẫn trên sẽ giúp bạn biết cách thực hiện dễ dàng. Nếu bạn còn gặp bất cứ vướng mắc ở bước nào có thể để lại bình luận dưới bài viết này để được FPT Arena hướng dẫn chi tiết nhé!
Viện Đào Tạo Quốc Tế FPT
FPT Arena Multimedia – https://arena.fpt.edu.vn


![[Hà Nội] Sinh viên FPT Arena Multimedia "hô biến" lớp học thành phim trường thực chiến 3 z6723606855055 3aa138056b0adc105f165bd9d3b644de](https://arena.fpt.edu.vn/wp-content/uploads/2025/06/z6723606855055_3aa138056b0adc105f165bd9d3b644de-1024x768.webp)