Layer là một trong những công cụ vô cùng quan trọng trong bất kỳ phần mềm thiết kế đồ họa nào chứ không chỉ riêng Adobe Illustrator. Để làm rõ về công cụ và cũng như cách gộp layer trong AI thành thạo cho những bạn mới biết đến thiết kế đồ họa, FPT Arena sẽ giúp có thêm thông tin trong bài viết dưới đây.
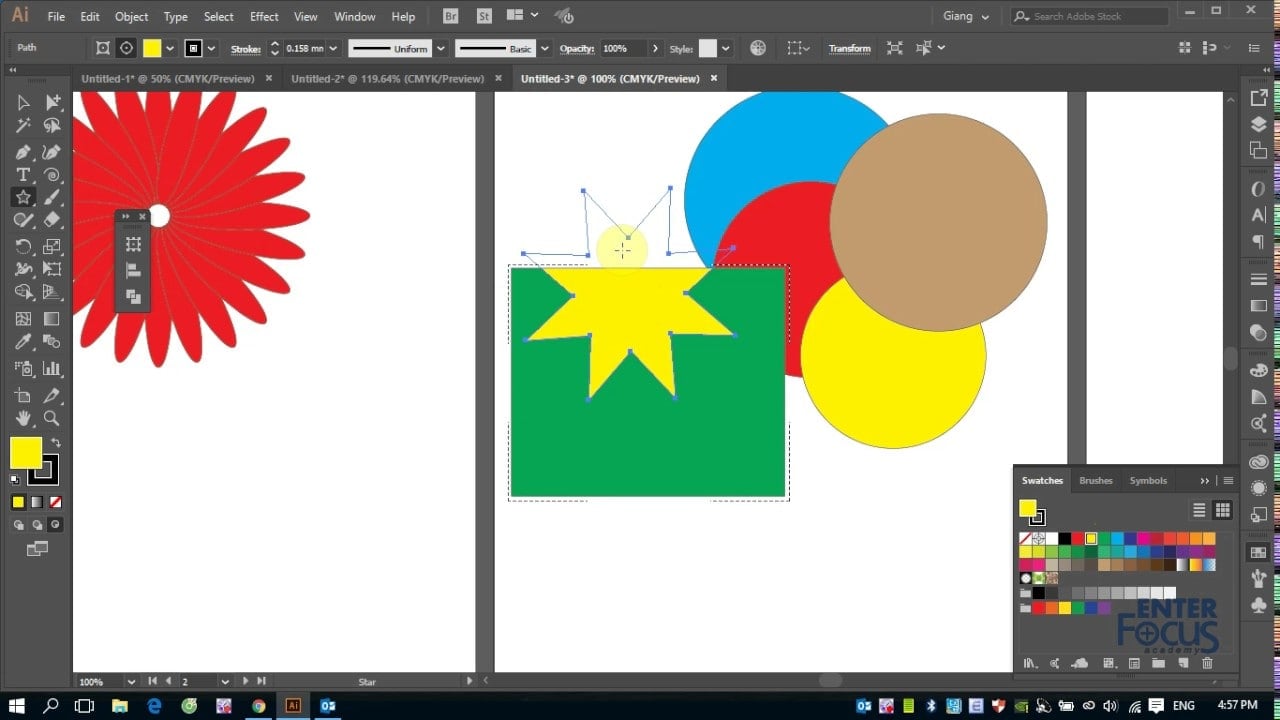
1. Layer trong Adobe Illustrator
Layer trong Adobe Illustrator là công cụ được sử dụng để quản lý đối tượng hoàn chỉnh hoặc tách nhóm trước khi thực hiện các chuyển động trong Adobe Effect hay Adobe Premiere. Khác với layer trong Adobe Photoshop, layer trong AI chứa rất nhiều các nhóm, mỗi nhóm lại có rất nhiều đối tượng con. Nếu bạn không tạo ra 1 layer mới thì tất cả đối tượng hiển thị trong AI đều nằm trong 1 layer – điều này sẽ ảnh hưởng đến quá trình làm việc của bạn.
Để tìm thấy bảng layer, bạn cần tìm nó trong Menu => layer (f7)
2. Khái niệm gộp layer trong AI
Gộp hay group (nhóm) trong Adobe Illustrator dùng để nhóm các đối tượng riêng lẻ thành một nhóm nhằm giúp quá trình di chuyển hay sắp xếp các đối tượng trong quá trình tạo sản phẩm diễn ra thuận tiện hơn, không bị ảnh hưởng đến vị trí tương đối hay thuộc tính của chúng.
3. Cách gộp layer trong AI
Sử dụng lệnh Group
Để gộp layer trong AI là một thủ thuật khá dễ dàng với hầu hết mọi người, có 2 cách giúp bạn có thể group những đối tượng với nhau:
Cách 1: Chọn các đối tượng cần nhóm, vào Menu Object và chọn Group (có thể nhóm nhiều nhóm thành một nhóm)
Cách 2: Chọn các đối tượng cần nhóm, sau đó sử dụng tổ hợp Ctrl + G
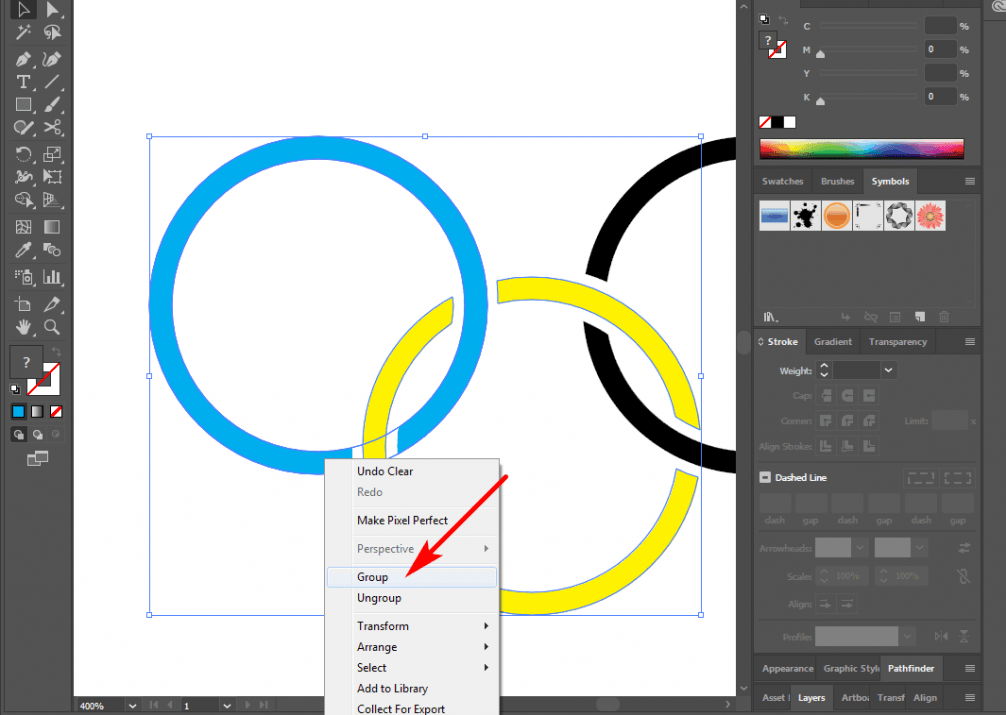
4. Lệnh Ungroup
Ngược lại với lệnh gộp layer trong AI, Ungroup dùng để tách một nhóm hoặc các đối tượng riêng biệt trong trường hợp bạn cần chỉnh sửa hay áp dụng hiệu ứng một đối tượng trong một nhóm.
Tham khảo thêm: Các công cụ cắt hình ảnh trong Illustrator chuyên nghiệp nhất
Sử dụng lệnh Ungroup
Bước 1: Nhấn vào bất kỳ đối tượng nào trong nhóm để chọn toàn bộ nhóm (nhóm này được phân định bởi một đường màu xanh mỏng)
Bước 2: Click chuột phải vào bất cứ nơi nào trong nhóm và chọn Ungroup từ menu ngữ cảnh xuất hiện. Hoặc nhấn vào Object ở thanh menu trên cùng. Sau đó nhấn “Group or Object” từ menu thả xuống. Cuối cùng nhấn vào Ungroup để thực hiện các bước chỉnh sửa tiếp theo.
Lưu ý: Bạn nên lưu lại sau mỗi lần chỉnh sửa đối tượng, tránh trường hợp bị mất sẽ tốn thời gian làm việc của bạn. Để lưu, bạn chỉ cần nhấn tổ hợp Ctrl + S
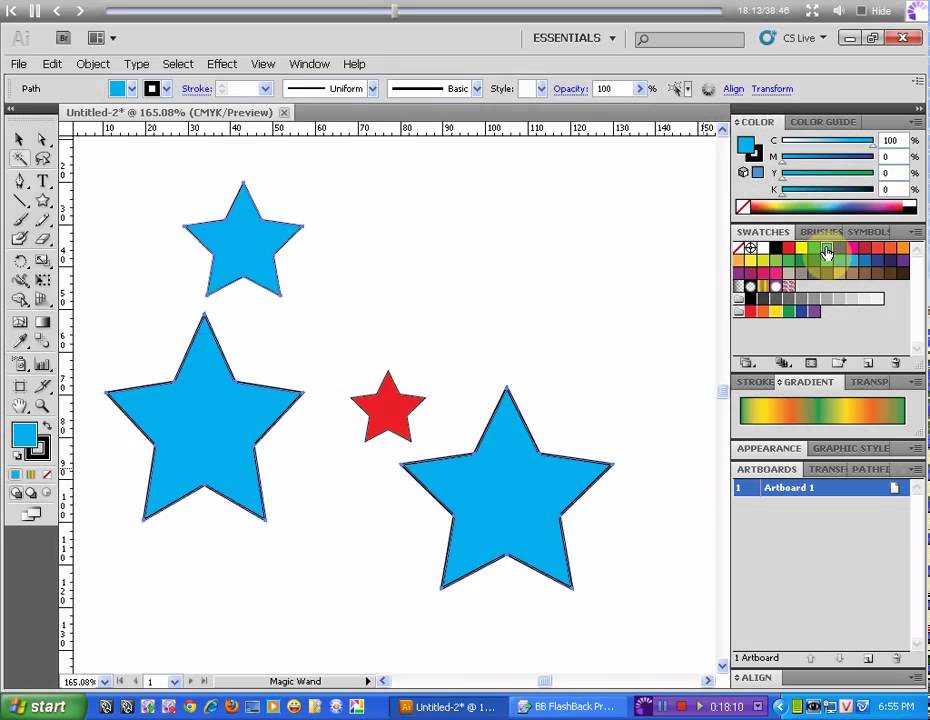
Trên đây là hướng dẫn cách gộp layer trong AI giúp quá trình làm việc của bạn được dễ dàng hơn. Nếu bạn có thắc mắc gì về các thủ thuật hay thông tin ngành học thiết kế đồ họa, hãy truy cập website để biết thêm chi tiết.
Viện Đào Tạo Quốc Tế FPT
FPT Arena Multimedia – https://arena.fpt.edu.vn










