Khi có hai hay nhiều Layer chồng chéo lên nhau, hoặc với những thiết kế phức tạp, các Layer sẽ khiến bạn bị rối mắt. Gộp Layer trong Photoshop sẽ giúp tạo thành một Layer duy nhất. Chắc chắn mọi thứ sẽ trở lên dễ dàng và đơn giản hơn rất nhiều. Sau đây là hướng dẫn chi tiết cách gộp Layer.
Layer là gì và cần gộp Layer khi nào?
Như chúng ta đã biết, Layer là thành phần quan trọng và cốt lõi trong Photoshop. Bởi hầu như tất cả thao tác khi người dùng làm việc với Photoshop đều thực hiện trên Layer. Vì thế, đòi hỏi bạn cần làm chủ được Layer.

Layer trong Photoshop được coi là những lát hình ảnh riêng lẻ. Chúng có thể được xếp chồng nhau, hoặc di chuyển. Nhằm tạo thành bố cục hình ảnh theo ý người dùng. Theo đó, bạn thoải mái thực hiện thao tác vẽ, chỉnh sửa, dán trên một Layer mà không sợ ảnh hưởng gì tới các Layer còn lại.
Gộp Layer trong Photoshop sẽ cần khi:
- Bạn phải làm việc với nhiều Layer trong Photoshop.
- Với những thiết kế ảnh phức tạp sẽ khiến người dùng cảm thấy rối mắt. Hoặc có những Layer không nhất thiết phải nằm riêng, thì bạn hoàn toàn có thể gộp chúng lại thành 1 Layer duy nhất.
- Trường hợp khác, bạn đã hoàn thành nội dung cho các Layer và gộp chúng lại. Nhằm mục đích giảm kích thước tệp hình ảnh xuống. Qua đó giúp bạn tránh được tình trạng lag máy trong quá trình sử dụng phần mềm.
Lưu ý, khi hợp nhất Layer, dữ liệu trên Layer sẽ thay thế dữ liệu trùng lặp ở các lớp dưới. Giao của các khu vực trong suốt cũng sẽ được gộp lại, vẫn giữ trong suốt.
Bạn không thể dùng Layer adjustment, fill làm Layer chủ đạo để hợp nhất tất cả Layer.
Ngoài cách ứng dụng merge các Layer, bạn có thể đóng dấu – stamp. Cho phép hợp nhất nội dung của các Layer vào một Layer mục tiêu. Đồng thời vẫn giữ nguyên các Layer khác.
Hướng dẫn gộp Layer trong Photoshop với Flatten Image
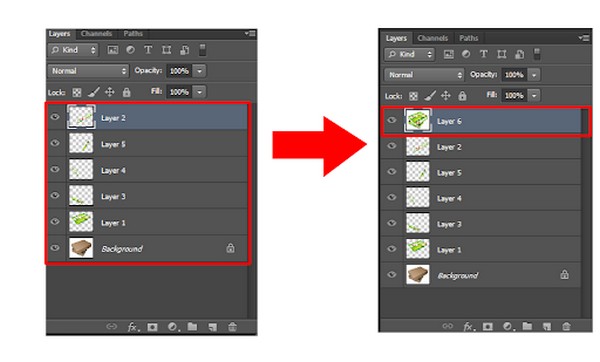
Để bắt đầu cách gộp Layer trong Photoshop này, bạn hãy di chuyển tới phần Layer. Chọn một Layer bất kỳ đang hiển thị. Rồi nhấn chuột phải trên Layer, chọn Flatten Image.
Một cách khác, mang lại hiệu quả như nhau đó là bạn di chuyển đến thanh Menu. Bạn nhấn Layer và chọn Flatten Image.
Photoshop sẽ gom tất cả Layer thành một Layer, giúp giảm kích thước Layer. Phần mềm Photoshop sẽ hoạt động hiệu quả hơn.
Một Layer mới được hình thành cũng thuận tiện chỉnh sửa hơn. Tất nhiên, nếu cần quay trở lại, bạn nhấn Ctrl+Z.
Hướng dẫn gộp Layer trong Photoshop bới Merge Layers
Qua hướng dẫn cách gộp Layer trong Photoshop, bạn đã thấy Flatten Image gộp tất cả thành một, dù bạn chọn bất kỳ Layer nào. Việc sử dụng Merge Layers sẽ khắc phục nhược điểm này. Bạn chỉ cần nhấn giữ Ctrl, sau đó nhấn chuột chọn Layer cần gộp.

Kế tiếp, bạn di chuyển tới Layer, chọn Merge Layers, hay nhấn tổ hợp phím tắt Ctrl+E. Hoặc thao tác bằng cách nhấn chuột phải chọn Merge Layers. Bạn thấy cách nào tiện thì có thể sử dụng cách đó.
Photoshop sẽ gộp tất cả Layer đã chọn và bỏ qua Layer không được chọn, để tạo thành Layer mới. Dĩ nhiên là Layer mới giữ độ trong suốt của các Layer gốc, để giúp người dùng dễ dàng chỉnh sửa hơn.
Hướng dẫn gộp Layer với Merge Visible
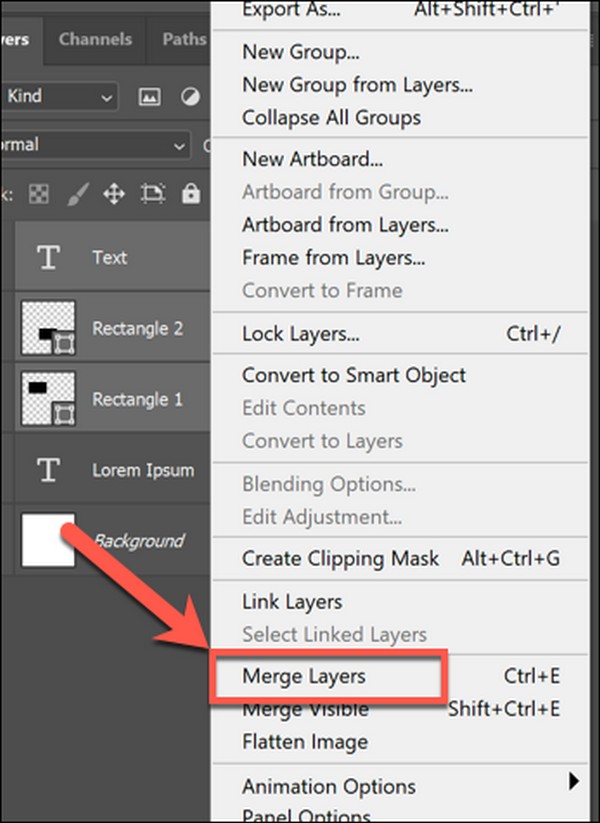
Merge Visible có chức năng gộp Layer đang hiển thị trong Photoshop. Bạn di chuyển đến Layer, sau đó nhấn chọn Merge Visible. Hoặc sử dụng tổ hợp phím tắt Ctrl+Shift+E. Mặt khác, bạn vẫn có thể nhấn chuột phải trong cột Layer nếu muốn. Bạn hãy nhìn vào kết quả để có sự so sánh khác biệt giữa Merge Layers và Merge Visible.
Tìm hiểu thêm:
So sánh điểm khác khi gộp Layer giữa Flatten Image và Merge Visible
Gộp các Layer trong Photoshop cs6 có sự khác biệt giữa Flatten Image và Merge Visible.
Ví dụ, bạn có 3 Layer riêng biệt, tương ứng là xanh, vàng, đỏ. Bạn có thể thử gộp Layer này bằng Flatten Image và Merge Visible.
Khi sử dụng Flatten Image, lúc này, Photoshop sẽ thực hiện gộp tất cả Layer thành 1. Trong đó, phần trong suốt chuyển sang màu trắng. Người dùng không được lựa chọn Layer theo mong muốn. Vậy còn với Merge Visible thì sao?
Khác biệt ở chỗ, trong Merge Visible, Photoshop gộp các Layer đã chọn và đang hiển thị. Đồng thời nó không chuyển phần trong suốt thành màu trắng như khi sử dụng Flatten Image.
Cách gộp Layer trong Photoshop để Layer cũ không bị mất
Để gộp Layer trong Photoshop theo cách này gồm các thao tác cơ bản sau:
Bước 1: Bạn nhấn chọn vào Layer trên cùng, để cho Layer mới hợp nhất sẽ xuất hiện phía trên cùng.
Bước 2: Để gộp tất cả các Layer mà không làm mất đi Layer cũ. Bạn cần nhấn tổ hợp phím tắt gộp Layer trong Photoshop Ctrl + Shift + Alt + E đối với dòng máy Windows. Với máy Mác là phím Shift + Command + Option + E.
Trên bảng điều khiển Layer sẽ xuất hiện một Layer hợp nhất ở bên trên cùng của các lớp ban đầu. Đương nhiên là các bạn vẫn có thể tùy ý chỉnh sửa Layer cũ.
Như vậy, đến đây, có lẽ bạn đã biết 4 cách gộp Layer trong Photoshop đơn giản, hiệu quả. Hy vọng, các bạn có thể áp dụng chúng trong công việc và học tập của mình, mà không gặp khó khăn gì.










