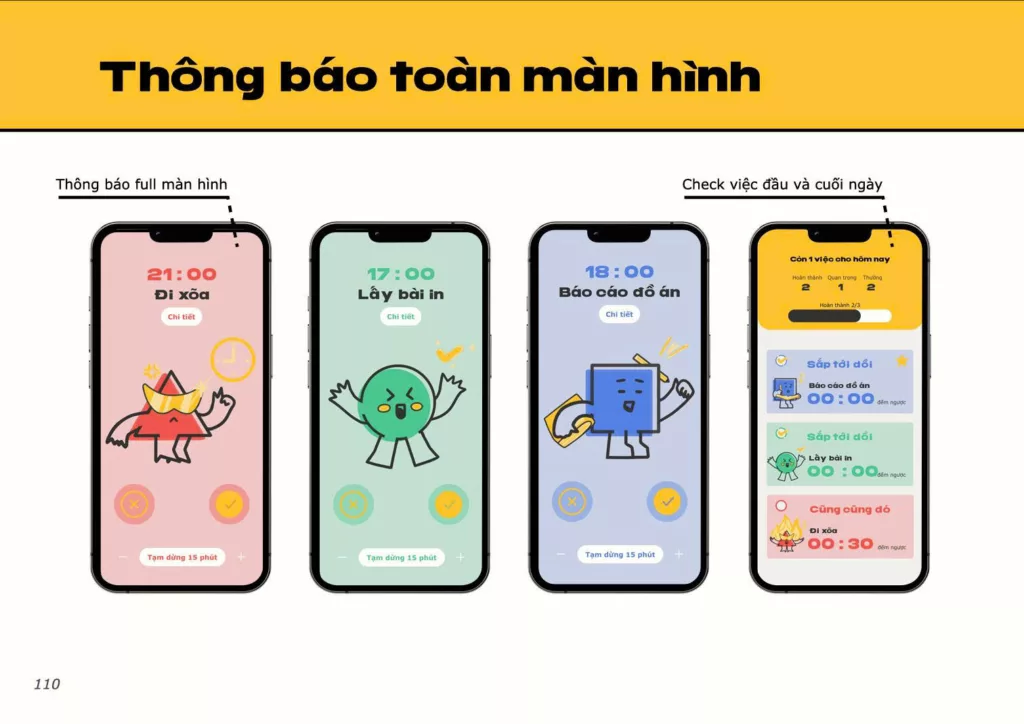Thật không phải dễ dàng để tìm ra một bức ảnh hoàn hảo cho một photo manipulation mà chúng ta nghĩ. Đôi khi, chẳng hạn, chúng ta muốn tạo ra cảnh đêm nhưng những bức ảnh có sẵn quá tối hoặc đã chỉnh sửa không được như ý. Trong trường hợp này sẽ làm như thế nào?
Bạn có thể chuyển cảnh từ ngày sang đêm với việc sử dụng sức mạnh của Photoshop! Trong bài hướng dẫn này, tôi sẽ chỉ bạn cách thực hiện cảnh sáng, cách thêm những ngôi sao trên bầu trời và cách thêm những nguồn sáng với các hiệu ứng.
Những gì bạn cần chuẩn bị
Bạn có thể sử dụng ảnh bất kỳ cho phần thực hành này. Nếu muốn, bạn có thể làm trực tiếp các bước sau:
1. Cách chọn bầu trời
Bước 1
Mở ảnh trong Photoshop. Chọn công cụ Magic Wand Tool (W) và thay đổi Tolerance thành 100. Cảnh báo: tolerance làm việc tốt nhất với độ tương phản tốt giữa bầu trời và các dãi nhà.
![Hướng dẩn chuyển ảnh từ ngày thành đêm trong Photoshop 1 [IMG]](https://cms-assets.tutsplus.com/uploads/users/108/posts/29530/image/day-to-night-1-1-min.png)
Bước 2Sử dụng Magic Wand trên bầu trời
![Hướng dẩn chuyển ảnh từ ngày thành đêm trong Photoshop 2 [IMG]](https://cms-assets.tutsplus.com/uploads/users/108/posts/29530/image/day-to-night-1-2-min.jpg)
Bước 3Đi tới công cụ Quick Mask Mode (Q) để thấy lựa chọn tốt hơn. Chọn cọ bất kỳ để vẽ vào vùng không phải là bầu trời (vẽ màu đen để chọn chúng như màu đỏ)
![Hướng dẩn chuyển ảnh từ ngày thành đêm trong Photoshop 3 [IMG]](https://cms-assets.tutsplus.com/uploads/users/108/posts/29530/image/day-to-night-1-3-min.jpg)
Nền của núi được tạo hiệu ứng bằng cách chọn màu cho bầu trời, hãy thực hiện một phần.
Bước 4
Thoát công cụ Quick Mask Mode (Q) và đi tới Select > Refine Edge để chắc chắn việc lựa chọn hoàn thành. Chọn chế độ hiển thị cho phép bạn thấy hiệu ứng tốt nhất.
![Hướng dẩn chuyển ảnh từ ngày thành đêm trong Photoshop 4 [IMG]](https://cms-assets.tutsplus.com/uploads/users/108/posts/29530/image/day-to-night-1-4-min.png)
![Hướng dẩn chuyển ảnh từ ngày thành đêm trong Photoshop 5 [IMG]](https://cms-assets.tutsplus.com/uploads/users/108/posts/29530/image/day-to-night-1-5-min.jpg)
Bước 5
Bây giờ kiểm tra giá trị Smart Radius và tăng lên. Bạn cũng có thể thực hiện với thanh trượt khác để cho kết quả hoàn hảo. Khi bạn hoàn thành, nhấn OK.
![Hướng dẩn chuyển ảnh từ ngày thành đêm trong Photoshop 6 [IMG]](https://cms-assets.tutsplus.com/uploads/users/108/posts/29530/image/day-to-night-1-6-min.png)
![Hướng dẩn chuyển ảnh từ ngày thành đêm trong Photoshop 7 [IMG]](https://cms-assets.tutsplus.com/uploads/users/108/posts/29530/image/day-to-night-1-7-min.jpg)
2. Cách làm bầu trời đen
Bước 1
Đi tới Window > Adjustments. Chọn Hue/Saturation từ bảng.
![Hướng dẩn chuyển ảnh từ ngày thành đêm trong Photoshop 8 [IMG]](https://cms-assets.tutsplus.com/uploads/users/108/posts/29530/image/day-to-night-2-1-min.png)
Bước 2
Clip vào Adjustment Layer đối với layer bên dưới (bầu trời). Sau đó thay đổi Lightness để làm cho bầu trời rất tối nhưng không đen.
![Hướng dẩn chuyển ảnh từ ngày thành đêm trong Photoshop 9 [IMG]](https://cms-assets.tutsplus.com/uploads/users/108/posts/29530/image/day-to-night-2-2-min.png)
![Hướng dẩn chuyển ảnh từ ngày thành đêm trong Photoshop 10 [IMG]](https://cms-assets.tutsplus.com/uploads/users/108/posts/29530/image/day-to-night-2-3-min.jpg)
Bước 3
Mỗi Adjustment Layer có một Layer Mask.
Tóm lại, khi bạn vẽ một mặt nạ, bạn xác định độ trong suốt của layer: màu đen tạo cho lớp trong suốt, màu trắng làm cho nó mờ đi và màu xám ở giữa các bên.
Click vào mặt nạ để kích hoạt.
![Hướng dẩn chuyển ảnh từ ngày thành đêm trong Photoshop 11 [IMG]](https://cms-assets.tutsplus.com/uploads/users/108/posts/29530/image/day-to-night-2-4-min.png)
Bước 4
Dùng công cụ Gradient Tool (G) và click vào gradient trong thanh bên dưới.
![Hướng dẩn chuyển ảnh từ ngày thành đêm trong Photoshop 12 [IMG]](https://cms-assets.tutsplus.com/uploads/users/108/posts/29530/image/day-to-night-2-5-min.png)
Thay đổi gradient để có màu nâu – trắng.
![Hướng dẩn chuyển ảnh từ ngày thành đêm trong Photoshop 13 [IMG]](https://cms-assets.tutsplus.com/uploads/users/108/posts/29530/image/day-to-night-2-6-min.png)
Bước 5
Áp dụng gradient vào mask từ trên xuống dưới. Thao tác này sẽ tạo một phần trên “trắng” và ở dưới “nâu sáng” (trong suốt nhẹ).
![Hướng dẩn chuyển ảnh từ ngày thành đêm trong Photoshop 14 [IMG]](https://cms-assets.tutsplus.com/uploads/users/108/posts/29530/image/day-to-night-2-7-min.jpg)
![Hướng dẩn chuyển ảnh từ ngày thành đêm trong Photoshop 15 [IMG]](https://cms-assets.tutsplus.com/uploads/users/108/posts/29530/image/day-to-night-2-8-min.jpg)
Bước 6
Click vào background layer. Chúng ta cần làm tối nó. Trong bảng Adjustments, tìm Photo Filter.
![Hướng dẩn chuyển ảnh từ ngày thành đêm trong Photoshop 16 [IMG]](https://cms-assets.tutsplus.com/uploads/users/108/posts/29530/image/day-to-night-3-1-min.png)
Bước 7
Thay đổi màu sắc tối, giảm màu xanh dương
![Hướng dẩn chuyển ảnh từ ngày thành đêm trong Photoshop 17 [IMG]](https://cms-assets.tutsplus.com/uploads/users/108/posts/29530/image/day-to-night-3-2-min.png)
![Hướng dẩn chuyển ảnh từ ngày thành đêm trong Photoshop 18 [IMG]](https://cms-assets.tutsplus.com/uploads/users/108/posts/29530/image/day-to-night-3-3-min.png)
Bước 8
Hủy đánh dấu Preserve Luminosity…
![Hướng dẩn chuyển ảnh từ ngày thành đêm trong Photoshop 19 [IMG]](https://cms-assets.tutsplus.com/uploads/users/108/posts/29530/image/day-to-night-3-4-min.png)
… và tạo hiệu ứng mạnh.
![Hướng dẩn chuyển ảnh từ ngày thành đêm trong Photoshop 20 [IMG]](https://cms-assets.tutsplus.com/uploads/users/108/posts/29530/image/day-to-night-3-5-min.png)
![Hướng dẩn chuyển ảnh từ ngày thành đêm trong Photoshop 21 [IMG]](https://cms-assets.tutsplus.com/uploads/users/108/posts/29530/image/day-to-night-3-6-min.jpg)
Bước 9
Bầu trời có thể sử dụng màu xanh! Thêm Photo Filter để điều chỉnh nó, lần này làm sáng hơn, bão hòa vùng tối hơn.
![Hướng dẩn chuyển ảnh từ ngày thành đêm trong Photoshop 22 [IMG]](https://cms-assets.tutsplus.com/uploads/users/108/posts/29530/image/day-to-night-4-1-min.jpg)
![Hướng dẩn chuyển ảnh từ ngày thành đêm trong Photoshop 23 [IMG]](https://cms-assets.tutsplus.com/uploads/users/108/posts/29530/image/day-to-night-4-2-min.png)
Đừng quên bấm adjustment để áp dụng hiệu ứng cho bầu trời!
![Hướng dẩn chuyển ảnh từ ngày thành đêm trong Photoshop 24 [IMG]](https://cms-assets.tutsplus.com/uploads/users/108/posts/29530/image/day-to-night-4-3-min.jpg)
Bước 10
Thông thường, bầu trời đêm sáng hơn tòa nhà không chiếu ánh sáng dưới đây, vì vậy hãy tối layer thấp hơn một số chi tiết. Duplicate (Control-J) điều chỉnh và giảm độ mờ Opacity của nó để điều chỉnh cường độ.
![Hướng dẩn chuyển ảnh từ ngày thành đêm trong Photoshop 25 [IMG]](https://cms-assets.tutsplus.com/uploads/users/108/posts/29530/image/day-to-night-4-4-min.png)
![Hướng dẩn chuyển ảnh từ ngày thành đêm trong Photoshop 26 [IMG]](https://cms-assets.tutsplus.com/uploads/users/108/posts/29530/image/day-to-night-4-5-min.jpg)
3. Tạo những ngôi sao
Bước 1
Tạo New Layer ở trên. Sử dụng công cụ Paint Bucket Tool (G) với màu đen. Sau đó đi tới Filter > Noise > Add Noise. Thêm độ nhiễu trắng đen tối đa..
![Hướng dẩn chuyển ảnh từ ngày thành đêm trong Photoshop 27 [IMG]](https://cms-assets.tutsplus.com/uploads/users/108/posts/29530/image/day-to-night-4-6-min.png)
Bước 2
Đi đến Filter > Filter Gallery và chọn Sketch > Stamp. Thực hiện cài đặt để tạo hiệu ứng tối ưu. Bầu trời không hoàn toàn sáng, vì vậy chúng ta không muốn quá nhiều ngôi sao.
![Hướng dẩn chuyển ảnh từ ngày thành đêm trong Photoshop 28 [IMG]](https://cms-assets.tutsplus.com/uploads/users/108/posts/29530/image/day-to-night-4-7-min.png)
Bước 3
Sử dụng công cụ Move Tool (V) để di chuyển các ngôi sao lên, trên bầu trời.
![Hướng dẩn chuyển ảnh từ ngày thành đêm trong Photoshop 29 [IMG]](https://cms-assets.tutsplus.com/uploads/users/108/posts/29530/image/day-to-night-4-8-min.jpg)
Bước 4
Right click vào stars layer và chọn Blending Options. Kéo điểm đánh dấu màu đen ở trên vào giữa, để tạo một phần tối của layer trong suốt.
![Hướng dẩn chuyển ảnh từ ngày thành đêm trong Photoshop 30 [IMG]](https://cms-assets.tutsplus.com/uploads/users/108/posts/29530/image/day-to-night-4-9-min.png)
Bước 5
Thêm Layer Mask vào layer này. Sử dụng gradient màu đen-trắng để đảm bảo độ trong suốt thấp, dần dần chuyển đục dần hướng về phía trên.
![Hướng dẩn chuyển ảnh từ ngày thành đêm trong Photoshop 31 [IMG]](https://cms-assets.tutsplus.com/uploads/users/108/posts/29530/image/day-to-night-4-7-2-min.png)
![Hướng dẩn chuyển ảnh từ ngày thành đêm trong Photoshop 32 [IMG]](https://cms-assets.tutsplus.com/uploads/users/108/posts/29530/image/day-to-night-4-10-min.jpg)
![Hướng dẩn chuyển ảnh từ ngày thành đêm trong Photoshop 33 [IMG]](https://cms-assets.tutsplus.com/uploads/users/108/posts/29530/image/day-to-night-4-11-min.jpg)
4. Cách chiếu sáng lên cửa sổ
Bước 1
Hãy chọn một số cửa sổ trong nền — phía xa chúng, cái thô hơn sẽ ít hoàn hảo. Sử dụng công cụ Polygonal Lasso Tool (L) để chọn các ô vuông. Giữ phím Shift để giữ các lựa chọn.
![Hướng dẩn chuyển ảnh từ ngày thành đêm trong Photoshop 34 [IMG]](https://cms-assets.tutsplus.com/uploads/users/108/posts/29530/image/day-to-night-5-1-min.jpg)
Bước 2
Click vào background layer và nhân đôi lựa chọn (Control-J). Di chuyển phần nhân đôi lên trên.
![Hướng dẩn chuyển ảnh từ ngày thành đêm trong Photoshop 35 [IMG]](https://cms-assets.tutsplus.com/uploads/users/108/posts/29530/image/day-to-night-5-2-min.png)
Bước 3
Right click vào layer và chọn Blending Options. Chọn Color Overlay và thay đổi màu sắc thành màu cam tươi.
![Hướng dẩn chuyển ảnh từ ngày thành đêm trong Photoshop 36 [IMG]](https://cms-assets.tutsplus.com/uploads/users/108/posts/29530/image/day-to-night-5-3-min.png)
![Hướng dẩn chuyển ảnh từ ngày thành đêm trong Photoshop 37 [IMG]](https://cms-assets.tutsplus.com/uploads/users/108/posts/29530/image/day-to-night-5-4-min.jpg)
Bước 4
Nhấp vào chế độ Blend Mode và cuộn nó cho đến khi bạn tìm thấy các hiệu ứng mà bạn thích. Tôi quyết định sử dụng Hue, thêm màu sắc mà không cần che giấu các chi tiết.
![Hướng dẩn chuyển ảnh từ ngày thành đêm trong Photoshop 38 [IMG]](https://cms-assets.tutsplus.com/uploads/users/108/posts/29530/image/day-to-night-5-5-min.png)
![Hướng dẩn chuyển ảnh từ ngày thành đêm trong Photoshop 39 [IMG]](https://cms-assets.tutsplus.com/uploads/users/108/posts/29530/image/day-to-night-5-6-min.jpg)
Bước 5
Đánh dấu Outer Glow.
![Hướng dẩn chuyển ảnh từ ngày thành đêm trong Photoshop 40 [IMG]](https://cms-assets.tutsplus.com/uploads/users/108/posts/29530/image/day-to-night-5-7-min.png)
Thay đổi thành màu cam tươi.
![Hướng dẩn chuyển ảnh từ ngày thành đêm trong Photoshop 41 [IMG]](https://cms-assets.tutsplus.com/uploads/users/108/posts/29530/image/day-to-night-5-8-min.jpg)
Bước 6
Thao tác chế độ Blend Mode một lần nữa…
![Hướng dẩn chuyển ảnh từ ngày thành đêm trong Photoshop 42 [IMG]](https://cms-assets.tutsplus.com/uploads/users/108/posts/29530/image/day-to-night-5-9-min.png)
…và điều chỉnh thanh trượt với hiệu ứng mà bạn muốn.
![Hướng dẩn chuyển ảnh từ ngày thành đêm trong Photoshop 43 [IMG]](https://cms-assets.tutsplus.com/uploads/users/108/posts/29530/image/day-to-night-5-10-min.png)
Hiệu ứng nên nhẹ nhàng.
![Hướng dẩn chuyển ảnh từ ngày thành đêm trong Photoshop 44 [IMG]](https://cms-assets.tutsplus.com/uploads/users/108/posts/29530/image/day-to-night-5-11-min.jpg)
5. Cách thêm nguồn ánh sáng mới
Bước 1
Đó là một cái gì đó tương tự như một chiếc đèn lồng ở mặt bên của một trong các tòa nhà. Hãy sử dụng nó để thêm ánh sáng thú vị vào cảnh! Sử dụng công cụ Polygonal Lasso Tool (L) để chọn hình dạng của nó.
![Hướng dẩn chuyển ảnh từ ngày thành đêm trong Photoshop 45 [IMG]](https://cms-assets.tutsplus.com/uploads/users/108/posts/29530/image/day-to-night-6-1-min.jpg)
Bước 2
Click vào background layer, nhân đôi chọn lựa (Control-J), và kéo new layer lên trên.
![Hướng dẩn chuyển ảnh từ ngày thành đêm trong Photoshop 46 [IMG]](https://cms-assets.tutsplus.com/uploads/users/108/posts/29530/image/day-to-night-6-2-min.jpg)
Bước 3
Right click vào layer và chọn Blending Options. Đánh dấu Color Overlay và tạo màu trắng.
![Hướng dẩn chuyển ảnh từ ngày thành đêm trong Photoshop 47 [IMG]](https://cms-assets.tutsplus.com/uploads/users/108/posts/29530/image/day-to-night-6-3-min.png)
Bước 4
Đánh dấu Outer Glow và chọn màu cam tươi.
![Hướng dẩn chuyển ảnh từ ngày thành đêm trong Photoshop 48 [IMG]](https://cms-assets.tutsplus.com/uploads/users/108/posts/29530/image/day-to-night-6-4-min.png)
![Hướng dẩn chuyển ảnh từ ngày thành đêm trong Photoshop 49 [IMG]](https://cms-assets.tutsplus.com/uploads/users/108/posts/29530/image/day-to-night-6-5-min.jpg)
Thử các cài đặt để có kết quả tốt nhất.
![Hướng dẩn chuyển ảnh từ ngày thành đêm trong Photoshop 50 [IMG]](https://cms-assets.tutsplus.com/uploads/users/108/posts/29530/image/day-to-night-6-6-min.png)
![Hướng dẩn chuyển ảnh từ ngày thành đêm trong Photoshop 51 [IMG]](https://cms-assets.tutsplus.com/uploads/users/108/posts/29530/image/day-to-night-6-7-min.png)
![Hướng dẩn chuyển ảnh từ ngày thành đêm trong Photoshop 52 [IMG]](https://cms-assets.tutsplus.com/uploads/users/108/posts/29530/image/day-to-night-6-8-min.jpg)
Bước 5
Tạo New Layer và kéo nó bên dưới lồng đèn. Chọn màu cam tươi và sử dụng cọ mềm để vẽ ánh sáng xung quanh đèn lồng. Bạn có thể làm giảm Flow để làm cho cọ mềm hơn.
![Hướng dẩn chuyển ảnh từ ngày thành đêm trong Photoshop 53 [IMG]](https://cms-assets.tutsplus.com/uploads/users/108/posts/29530/image/day-to-night-6-9-min.jpg)
![Hướng dẩn chuyển ảnh từ ngày thành đêm trong Photoshop 54 [IMG]](https://cms-assets.tutsplus.com/uploads/users/108/posts/29530/image/day-to-night-6-10-min.jpg)
Bước 6
Đi tới Blending Options và kéo điểm đánh dấu màu đen ở dưới sang bên phải để loại bỏ màu cam tươi từ bóng tối.
![Hướng dẩn chuyển ảnh từ ngày thành đêm trong Photoshop 55 [IMG]](https://cms-assets.tutsplus.com/uploads/users/108/posts/29530/image/day-to-night-6-11-min.png)
![Hướng dẩn chuyển ảnh từ ngày thành đêm trong Photoshop 56 [IMG]](https://cms-assets.tutsplus.com/uploads/users/108/posts/29530/image/day-to-night-6-12-min.jpg)
Giữ phím Alt để tách các điểm đánh dấu để tạo hiệu ứng chuyển tiếp nhiều hơn. Nếu bạn muốn tìm hiểu thêm về kỹ thuật này, hãy xem nhanh hướng dẫn này:
![Hướng dẩn chuyển ảnh từ ngày thành đêm trong Photoshop 58 [IMG]](https://cms-assets.tutsplus.com/uploads/users/108/posts/29530/image/day-to-night-6-13-min.png)
![Hướng dẩn chuyển ảnh từ ngày thành đêm trong Photoshop 59 [IMG]](https://cms-assets.tutsplus.com/uploads/users/108/posts/29530/image/day-to-night-6-14-min.jpg)
Bước 7
Cuộn đến chế độ Blend Modes của layer này để tìm hiệu ứng tốt nhất.
![Hướng dẩn chuyển ảnh từ ngày thành đêm trong Photoshop 60 [IMG]](https://cms-assets.tutsplus.com/uploads/users/108/posts/29530/image/day-to-night-6-15-min.jpg)
Bước 8
Thêm Layer Mask vào layer này và vẽ bóng tối trên nó. Không cần chi tiết — chỉ cần đảm bảo ánh sáng không chạm đến các phần bị chặn. Sử dụng màu đen để sơn bóng và màu trắng để loại bỏ chúng, cho đến khi bạn hài lòng với kết quả.
![Hướng dẩn chuyển ảnh từ ngày thành đêm trong Photoshop 61 [IMG]](https://cms-assets.tutsplus.com/uploads/users/108/posts/29530/image/day-to-night-6-16-min.jpg)
Bước 9
Tạo New Layer và dùng màu cam tươi một lần nữa.
![Hướng dẩn chuyển ảnh từ ngày thành đêm trong Photoshop 62 [IMG]](https://cms-assets.tutsplus.com/uploads/users/108/posts/29530/image/day-to-night-6-17-min.jpg)
Sơn nhẹ nhàng làm nổi bật một số thành phần nhô ra của tòa nhà để tạo cảm giác 3D.
![Hướng dẩn chuyển ảnh từ ngày thành đêm trong Photoshop 63 [IMG]](https://cms-assets.tutsplus.com/uploads/users/108/posts/29530/image/day-to-night-6-18-min.jpg)
Bước 10
Thay đổi chế độ Blend Mode và thêm Layer Mask để tạo hiệu ứng tinh tế hơn.
![Hướng dẩn chuyển ảnh từ ngày thành đêm trong Photoshop 64 [IMG]](https://cms-assets.tutsplus.com/uploads/users/108/posts/29530/image/day-to-night-6-19-min.jpg)
![Hướng dẩn chuyển ảnh từ ngày thành đêm trong Photoshop 65 [IMG]](https://cms-assets.tutsplus.com/uploads/users/108/posts/29530/image/day-to-night-6-20-min.jpg)
Bước 11
Cuối cùng, duplicate ánh sáng (Control-J) và thay đổi sang màu trắng.
![Hướng dẩn chuyển ảnh từ ngày thành đêm trong Photoshop 66 [IMG]](https://cms-assets.tutsplus.com/uploads/users/108/posts/29530/image/day-to-night-6-21-min.png)
Sau đó loại bỏ nó từ những phần màu tối hơn, chỉ loại bỏ trên các thành phần sáng của tòa nhà. Chúng nên phản chiếu sáng hơn và không nên tô màu quá.
![Hướng dẩn chuyển ảnh từ ngày thành đêm trong Photoshop 67 [IMG]](https://cms-assets.tutsplus.com/uploads/users/108/posts/29530/image/day-to-night-6-22-min.png)
![Hướng dẩn chuyển ảnh từ ngày thành đêm trong Photoshop 68 [IMG]](https://cms-assets.tutsplus.com/uploads/users/108/posts/29530/image/day-to-night-6-21-min.jpg)
Thay đổi chế độ Blend Mode và giảm Opacity để điều chỉnh cường độ của hiệu ứng này.
![Hướng dẩn chuyển ảnh từ ngày thành đêm trong Photoshop 69 [IMG]](https://cms-assets.tutsplus.com/uploads/users/108/posts/29530/image/day-to-night-6-23-min.jpg)
6. Cách thêm hiệu ứng Late Dusk/Early Dawn
Bước 1
Cuối cùng hãy điều chỉnh độ sáng của cảnh. Đi tới phía trên của các layer và thêm Adjustment Layer mới: Levels.
![Hướng dẩn chuyển ảnh từ ngày thành đêm trong Photoshop 70 [IMG]](https://cms-assets.tutsplus.com/uploads/users/108/posts/29530/image/day-to-night-7-1-min.png)
Kéo điểm màu trắng sang trái để tăng độ sáng bóng trong cảnh.
![Hướng dẩn chuyển ảnh từ ngày thành đêm trong Photoshop 71 [IMG]](https://cms-assets.tutsplus.com/uploads/users/108/posts/29530/image/day-to-night-7-2-min.png)
![Hướng dẩn chuyển ảnh từ ngày thành đêm trong Photoshop 72 [IMG]](https://cms-assets.tutsplus.com/uploads/users/108/posts/29530/image/day-to-night-7-3-min.jpg)
Bước 2
Tạo New Layer. Fill với màu đen, và đi tới Blending Options và thêm Gradient Overlay.
![Hướng dẩn chuyển ảnh từ ngày thành đêm trong Photoshop 73 [IMG]](https://cms-assets.tutsplus.com/uploads/users/108/posts/29530/image/day-to-night-7-4-min.png)
Cho nó màu của mặt trời.
![Hướng dẩn chuyển ảnh từ ngày thành đêm trong Photoshop 74 [IMG]](https://cms-assets.tutsplus.com/uploads/users/108/posts/29530/image/day-to-night-7-5-min.png)
![Hướng dẩn chuyển ảnh từ ngày thành đêm trong Photoshop 75 [IMG]](https://cms-assets.tutsplus.com/uploads/users/108/posts/29530/image/day-to-night-7-6-min.png)
Bước 3
Giữ phím Control và click vào sky layer để thiết đặt bố cục.
![Hướng dẩn chuyển ảnh từ ngày thành đêm trong Photoshop 76 [IMG]](https://cms-assets.tutsplus.com/uploads/users/108/posts/29530/image/day-to-night-7-7-min.png)
![Hướng dẩn chuyển ảnh từ ngày thành đêm trong Photoshop 77 [IMG]](https://cms-assets.tutsplus.com/uploads/users/108/posts/29530/image/day-to-night-7-8-min.jpg)
Bước 4
Click vào gradient layer và thêm Layer Mask. Lựa chọn sẽ được tự động áp dụng vào mặt nạ.
![Hướng dẩn chuyển ảnh từ ngày thành đêm trong Photoshop 78 [IMG]](https://cms-assets.tutsplus.com/uploads/users/108/posts/29530/image/day-to-night-7-9-min.jpg)
Sơn trên mặt nạ để lộ ra những ngọn núi ở nền.
![Hướng dẩn chuyển ảnh từ ngày thành đêm trong Photoshop 79 [IMG]](https://cms-assets.tutsplus.com/uploads/users/108/posts/29530/image/day-to-night-7-10-min.jpg)
Bước 5
Duplicate bầu trời (Control-J) và kéo nó lên trên. Chúng ta sẽ thêm những hiệu ứng đặc biệt vào đám mây.
![Hướng dẩn chuyển ảnh từ ngày thành đêm trong Photoshop 80 [IMG]](https://cms-assets.tutsplus.com/uploads/users/108/posts/29530/image/day-to-night-7-11-min.jpg)
Thêm Hue/Saturation.
![Hướng dẩn chuyển ảnh từ ngày thành đêm trong Photoshop 81 [IMG]](https://cms-assets.tutsplus.com/uploads/users/108/posts/29530/image/day-to-night-7-12-min.png)
Bấm Adjustment Layer để nhân đôi bầu trời, khử bão hõa và tạo sáng nhẹ hơn.
![Hướng dẩn chuyển ảnh từ ngày thành đêm trong Photoshop 82 [IMG]](https://cms-assets.tutsplus.com/uploads/users/108/posts/29530/image/day-to-night-7-13-min.png)
![Hướng dẩn chuyển ảnh từ ngày thành đêm trong Photoshop 83 [IMG]](https://cms-assets.tutsplus.com/uploads/users/108/posts/29530/image/day-to-night-7-14-min.jpg)
Bước 6
Thêm Levels và thêm độ tương phản vào bầu trời.
![Hướng dẩn chuyển ảnh từ ngày thành đêm trong Photoshop 84 [IMG]](https://cms-assets.tutsplus.com/uploads/users/108/posts/29530/image/day-to-night-7-16-min.png)
![Hướng dẩn chuyển ảnh từ ngày thành đêm trong Photoshop 85 [IMG]](https://cms-assets.tutsplus.com/uploads/users/108/posts/29530/image/day-to-night-7-15-min.jpg)
Bước 7
Chọn ba layer (bầu trời và các Adjustment Layer) và trộn Merge chúng (Control-E). Sau đó đi tới Blending Optionscủa new layer và loại bỏ nó từ một phần ánh sáng của bầu trời bằng cách sử dụng điểm đánh dấu màu trắng ở dưới. Thay đổi chế độ Blend Mode sang Soft Light và giảm Opacity.
![Hướng dẩn chuyển ảnh từ ngày thành đêm trong Photoshop 86 [IMG]](https://cms-assets.tutsplus.com/uploads/users/108/posts/29530/image/day-to-night-7-18-min.png)
![Hướng dẩn chuyển ảnh từ ngày thành đêm trong Photoshop 87 [IMG]](https://cms-assets.tutsplus.com/uploads/users/108/posts/29530/image/day-to-night-7-19-min.jpg)
Bước 8
Duplicate (Control-J) vào layer và dùng chế độ Blending Options, lần này loại bỏ nó từ một phần tối của bầu trời (điểm đánh dấu màu đen bên dưới). Thay đổi chế độ Blend Mode sang Soft Light, Opacity là 100%, điều chỉnh layer mask nếu cần.
![Hướng dẩn chuyển ảnh từ ngày thành đêm trong Photoshop 88 [IMG]](https://cms-assets.tutsplus.com/uploads/users/108/posts/29530/image/day-to-night-7-20-min.png)
![Hướng dẩn chuyển ảnh từ ngày thành đêm trong Photoshop 89 [IMG]](https://cms-assets.tutsplus.com/uploads/users/108/posts/29530/image/day-to-night-7-22-min.jpg)
Bước 9
Điều chỉnh lần cuối cùng này. Thêm Exposure ở trên để thực hiện với độ sáng tổng thể.
![Hướng dẩn chuyển ảnh từ ngày thành đêm trong Photoshop 90 [IMG]](https://cms-assets.tutsplus.com/uploads/users/108/posts/29530/image/day-to-night-7-23-min.png)
Tôi cũng đã quyết định kéo bầu trời xuống một tí để thay đổi màu sắc hơn dần dần (bạn có thể làm điều đó với Layer Masks).
![Hướng dẩn chuyển ảnh từ ngày thành đêm trong Photoshop 91 [IMG]](https://cms-assets.tutsplus.com/uploads/users/108/posts/29530/image/day-to-night-7-24-min.jpg)
Bước 10
Nền có vẻ quá sáng, cần làm tối bằng cách sử dụng Hue/Saturation để điều chỉnh.
![Hướng dẩn chuyển ảnh từ ngày thành đêm trong Photoshop 92 [IMG]](https://cms-assets.tutsplus.com/uploads/users/108/posts/29530/image/day-to-night-7-25-min.jpg)
Bước 11
Khi hoàn thành, merge tất cả các layer (right click > Flatten Image) và đi tới Noise > Add Noise. Điều này sẽ làm cho bức ảnh sáng trông như thật.
![Hướng dẩn chuyển ảnh từ ngày thành đêm trong Photoshop 93 [IMG]](https://cms-assets.tutsplus.com/uploads/users/108/posts/29530/image/day-to-night-7-26-min.png)
![Hướng dẩn chuyển ảnh từ ngày thành đêm trong Photoshop 94 [IMG]](https://cms-assets.tutsplus.com/uploads/users/108/posts/29530/image/day-to-night-7-27-min.jpg)
Viện Đào Tạo Quốc Tế FPT
FPT Arena Multimedia – https://arena.fpt.edu.vn

![Hướng dẩn chuyển ảnh từ ngày thành đêm trong Photoshop 57 [IMG]](https://cms-assets.tutsplus.com/uploads/users/108/posts/23862/preview_image/blend-if-tip-prev.jpg)