Trong bài hướng dẫn sau, tôi giới thiệu với các bạn cách tạo hiệu ứng làn khói rất đẹp dùng Illustrator và Photoshop. Điều đặc biệt về kỹ xảo này là bạn có thể thay đổi theo ý thích của mình và làm rất nhanh.
Như tôi đã đề cập, chúng ta cần phải dùng một ít Illustrator, nhưng thật sự thì bạn có thể dùng phần mền tạo hình vector nào cũng được. Yêu cầu duy nhất là phần mềm đó cần phải có công cụ (Tool) giống như Blend Tool trong Illustrator.
Bước 1
Mở Illustrator, dùng công cụ Pen Tool (phím tắt P), vẽ hai đường cong, cố gắng vẽ chúng đan vào nhau giống như hình minh họa dưới đây. Chúng sẽ là hình chính cho hiệu ứng khói. Sau đó tiếp tục vẽ thêm hai đường nữa. Từ hai cặp đường cong, chọn một cặp, rồi chọn màu cho một trong hai là Trắng (white) và cái còn lại màu xám tối (70%). Làm giống vậy cho cặp còn lại nhưng với màu ngược lại. Lý do là để khi chúng ta đưa những hình này vào Photoshop, chúng ta có thể thay đổi màu của chúng dễ dàng hơn.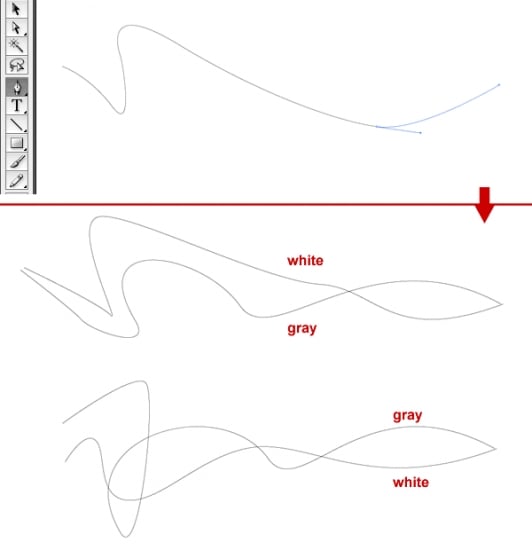
Bước 2
Dùng công cụ Blend (Blend Tool), nhấn vào đường màu trắng rồi nhấn vào đường màu xám, nó sẽ tự tạo ra một đường khác nằm giữa hai đường. Với công cụ Blend Tool đã được chọn, vào Object > Blend > Blend Options. Trong mục này, thay đổi khoảng cách (Spacing) thành Specified Steps rồi điền vào 200 (steps). Làm tương tự như trên cho cặp đường cong còn lại.
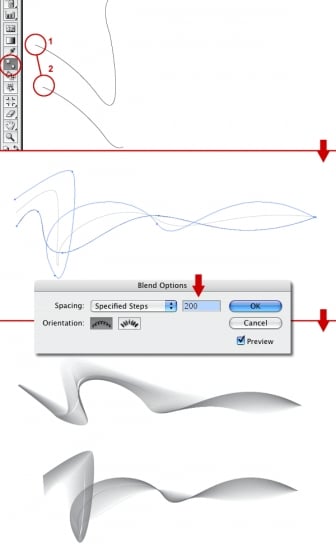
Bước 3
Kể từ bước này, chúng ta sẽ dùng Photoshop, Copy cặp đường cong đã được Blend vào trong Photoshop với dạng Smart Object. Làm tương tự chon cặp đường cong còn lại. Chúng ta chọn Paste dạng Smart Object để có thể thay đổi kích thước của hình mà không bị mất độ nét (resolution of the image). Điều này là do Smart object vẫn là hình dạng Vector chứ không phải dạng Bitmap.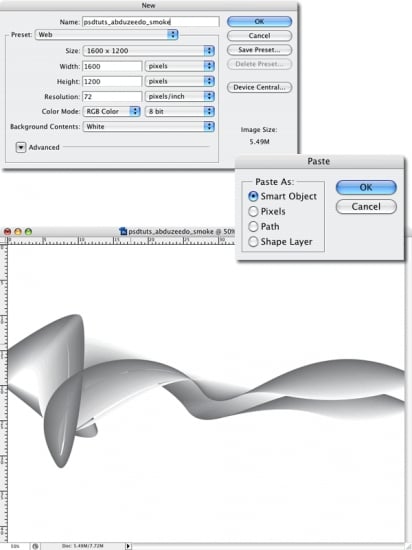
Bước 4
Bạn có thể thấy là tôi sắp xếp những layers của tôi theo thư mục (folders). Chọn kiểu Blend Mode là Multiply cho mục Shape1 và 2. Sau đó dùng hiệu ứng Gaussian Blur với radius 1 pixels cho cả hai layers: Smoke 1 và 2.
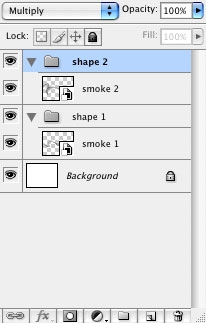
Bước 5
Nhân đôi (duplicate) mỗi layer trong từng thư mục. Tức là chúng ta sẽ có Smoke 1, Smoke 1 Copy, Smoke 2 và Smoke 2 Copy. Chọn kiểu Blend cho Smoke 1 Copy và Smoke 2 Copy thành Overlay.
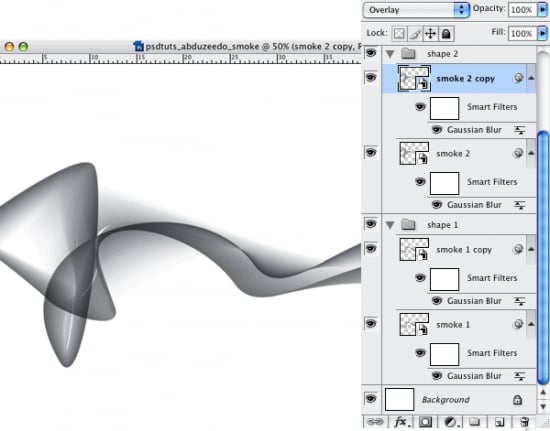
Bước 6
Bây giờ chúng ta sẽ đổi màu từ tông xám sang tông màu xanh dương bằng cách tạo một layer mới cho việc thay màu rồi chọn Hue/Saturation. Đưa layer này lên nằm trên cùng rồi double-click vào nó để thay đổi tông màu (Hue/Saturation).
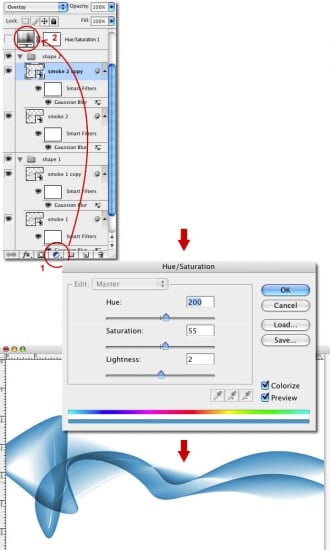
Bước 7
Nhân đôi layer Smoke 1 rồi Rasterize nó. Rồi sau đó đưa nó lên trên cùng, trên cả layer để chỉnh màu bạn mới tạo. Sau đó, chọn kiểu Blend thành Color Dodge rồi chọn hiệu ứng Gaussian Blur với radius là 25 pixels. Lúc này, bạn sẽ có được một vệt sáng màu xanh dương.
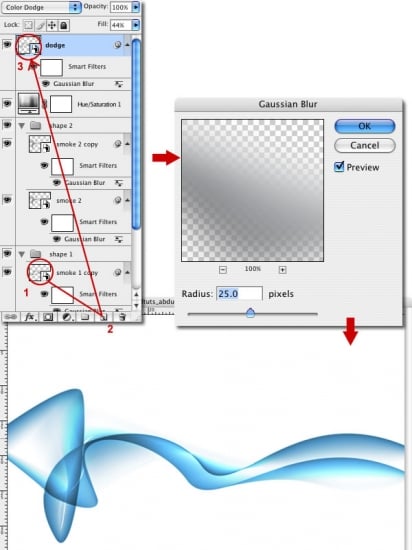
Bước 8
Bây giờ những bước cơ bản đã hoàn thành. Chúng ta có thể dừng ở đây, nhưng hãy dành chút thời gian để làm cho sản phẩm của chúng ta đẹp hơn. Đầu tiên, giảm độ rõ (Fill) của Smoke 1 xuống khoảng 50% để làm cho nó mờ đi. Nhân đôi (duplicate) Smoke 1 group rồi sửa thành 20%. Chọn cái group này rồi tạo một cái Layer mask. Sau đó dùng một mảng White to Black gradient mask hình của bạn về bên phải để tạo cảm giác như làn khói dần tan biến mất.
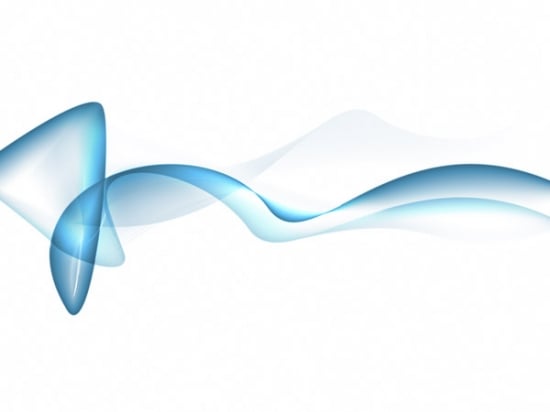
Bước 9
Nhân đôi layer chúng ta vừa mới tạo và xoay nó để cho hình của chúng ta có thêm chú ngẫu nhiên (random look). Nếu bạn có thêm thời gian, bạn có thể nhân (duplicate) những layers bạn tạo từ bước đầu trong Illustrator. Mục đích chính là bạn tạo một làn khói đi ra từ một nguồn từ phía bên trái. Nếu bạn chỉ muốn màu nền trắng thì bạn có thể dừng ở đây.

Bước 10
Bạn tạo một layer mới nằm trên tất cả các layers khác rồi đổ màu gradient từ trắng (#FFFFFF) sang xám xanh dương (#C4CCD0) như hình dưới đây.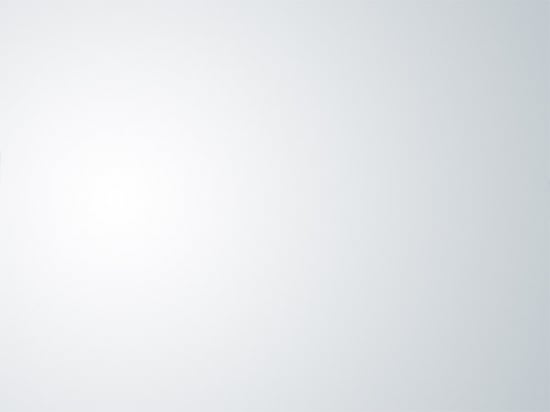
Bước 11
Chọn kiểu Blend cho layer vừa tạo là Exclusion. Exclusion (hay Difference) sẽ đổi ngược màu của những layers bên dưới. Cách này sẽ cho chúng ta một làn khói trên nền xám.

Bước 12
Màu sắc cũng đã khá là độc đáo, nhưng chúng ta còn có thể làm đẹp hơn nữa. Tạo một layer mới nằm trên hết và đổ màu gradient từ #5f4547 sang #7096e4 giống trong hình. Sau đó chọn Blending mode là Color rồi chỉnh độ trong suốt (Opacity) xuống 50%.
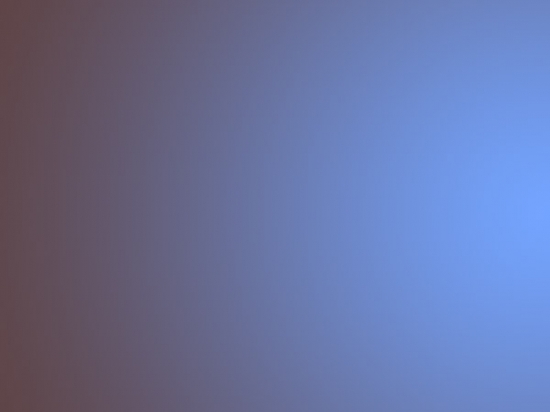
Bước 13
Cuối cùng, chúng ta thêm vài dòng chữ cho bức hình. Hiệu ứng này hình đẹp nhất nếu bạn bắt đầu với khổ lớn hơn bạn cần, rồi khi làm xong, thu nhỏ lại, rồi dùng hiệu ứng Unsharp Mask Filter (Filters > Sharpen > Unsharp Mask) để cho các đường cong nhìn sắc xảo hơn.

Kết luận
Dùng công cụ Blend Tool của Illustrator chúng ta có thể tạo ra nhiều hình dáng khá phức tạp, rồi blend chúng với nhau. Sau đó, chúng ta có thể đưa vào Photoshop với dạng Smart Object, rồi dùng các loại filter, kết hợp blend mode giữa những layers. Nói chung, hãy cứ thoải mái thử và chơi với những công cụ mà bạn biết trong Photoshop
Thứ hai – 20/12/2010 11:55
Tạo hiệu ứng khói
Chủ đề: Thiết kế và thương hiệu | Đã xem: 61
 Tạo hiệu ứng khói
Tạo hiệu ứng khói
Trong bài hướng dẫn sau, tôi giới thiệu với các bạn cách tạo hiệu ứng làn khói rất đẹp dùng Illustrator và Photoshop. Điều đặc biệt về kỹ xảo này là bạn có thể thay đổi theo ý thích của mình và làm rất nhanh.
Như tôi đã đề cập, chúng ta cần phải dùng một ít Illustrator, nhưng thật sự thì bạn có thể dùng phần mền tạo hình vector nào cũng được. Yêu cầu duy nhất là phần mềm đó cần phải có công cụ (Tool) giống như Blend Tool trong Illustrator.
Bước 1
Mở Illustrator, dùng công cụ Pen Tool (phím tắt P), vẽ hai đường cong, cố gắng vẽ chúng đan vào nhau giống như hình minh họa dưới đây. Chúng sẽ là hình chính cho hiệu ứng khói. Sau đó tiếp tục vẽ thêm hai đường nữa. Từ hai cặp đường cong, chọn một cặp, rồi chọn màu cho một trong hai là Trắng (white) và cái còn lại màu xám tối (70%). Làm giống vậy cho cặp còn lại nhưng với màu ngược lại. Lý do là để khi chúng ta đưa những hình này vào Photoshop, chúng ta có thể thay đổi màu của chúng dễ dàng hơn.

Bước 2
Dùng công cụ Blend (Blend Tool), nhấn vào đường màu trắng rồi nhấn vào đường màu xám, nó sẽ tự tạo ra một đường khác nằm giữa hai đường. Với công cụ Blend Tool đã được chọn, vào Object > Blend > Blend Options. Trong mục này, thay đổi khoảng cách (Spacing) thành Specified Steps rồi điền vào 200 (steps). Làm tương tự như trên cho cặp đường cong còn lại.

Bước 3
Kể từ bước này, chúng ta sẽ dùng Photoshop, Copy cặp đường cong đã được Blend vào trong Photoshop với dạng Smart Object. Làm tương tự chon cặp đường cong còn lại. Chúng ta chọn Paste dạng Smart Object để có thể thay đổi kích thước của hình mà không bị mất độ nét (resolution of the image). Điều này là do Smart object vẫn là hình dạng Vector chứ không phải dạng Bitmap.

Bước 4
Bạn có thể thấy là tôi sắp xếp những layers của tôi theo thư mục (folders). Chọn kiểu Blend Mode là Multiply cho mục Shape1 và 2. Sau đó dùng hiệu ứng Gaussian Blur với radius 1 pixels cho cả hai layers: Smoke 1 và 2.

Bước 5
Nhân đôi (duplicate) mỗi layer trong từng thư mục. Tức là chúng ta sẽ có Smoke 1, Smoke 1 Copy, Smoke 2 và Smoke 2 Copy. Chọn kiểu Blend cho Smoke 1 Copy và Smoke 2 Copy thành Overlay.










