Canva là công cụ thuyết trình có thể hỗ trợ việc thiết kế slide của người dùng được tiện lợi và dễ dàng hơn. Tuy nhiên trong quá trình tạo slide thuyết trình, bạn vẫn nên nắm rõ cách chuyển Canva sang Powerpoint để tận dụng các tính năng nâng cao. Theo dõi bài viết dưới đây từ FPT Arena để áp dụng thật chính xác nhé.
Tại sao lại phải học cách chuyển Canva sang Powerpoint?
Có rất nhiều lý do khiến bạn nên chuyển đổi slide từ Canva sang PowerPoint đã được chúng tôi tổng hợp và liệt kê dưới đây. Cụ thể:
PowerPoint tương thích tốt với các hệ thống khác nhau
Khả năng tương thích với các hệ thống khác nhau của PowerPoint tốt hơn nhiều so với Canva. Sau khi chuyển đổi slide sang PowerPoint, bài thuyết trình của bạn sẽ “thân thiện” hơn với những người dùng khác. Mọi người có thể cùng truy cập, xem và sửa đổi bài thuyết trình.
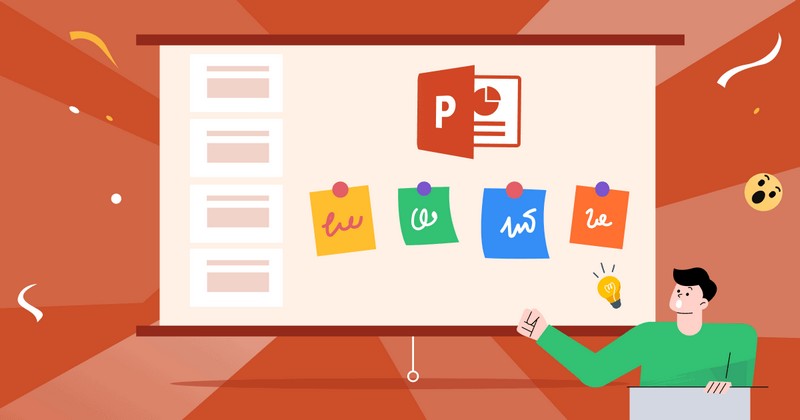
Cho phép truy cập ở chế độ ngoại tuyến
Công cụ PowerPoint cho phép người dùng truy cập ổn định ngay cả khi ngoại tuyến. Còn Canva luôn luôn yêu cầu người dùng phải kết nối Internet. Chính vì thế việc chuyển đổi slide Canva sang PowerPoint là hoàn toàn cần thiết. Bạn có thể truy cập vào slide của mình bất cứ lúc nào, kể cả trong tình huống không có kết nối Internet. Việc truy cập ngoại tuyến mang lại sự linh hoạt, hỗ trợ người dùng nâng cao khả năng sử dụng và tăng năng suất khi làm việc.
Dùng PowerPoint thuần thục hơn
Nhiều người quen dùng PowerPoint hơn Canva, bởi vì cách làm powerpoint này đã quá quen thuộc và phổ biến với hầu hết người dùng. Việc chuyển slide Canva sang PowerPoint giúp bạn có thể áp dụng kiến thức, kỹ năng vốn có của mình để tạo bài thuyết trình hoàn hảo hơn. Bạn không cần tốn nhiều thời gian và công sức để làm quen với một công cụ mới như Canva.
PowerPoint nhiều tính năng nâng cao hơn
PowerPoint tích hợp nhiều tính năng nâng cao hơn Canva. Có thể kể đến các tác vụ chuyên nghiệp giúp ích cho việc tạo slide như tích hợp đa phương tiện, cung cấp các hình ảnh động phức tạp và nhiều tùy chọn tạo nội dung khác… Người dùng có thể vận dụng những tính năng đó để sáng tạo bài thuyết trình của mình đặc sắc, thân thiện hơn với người xem.
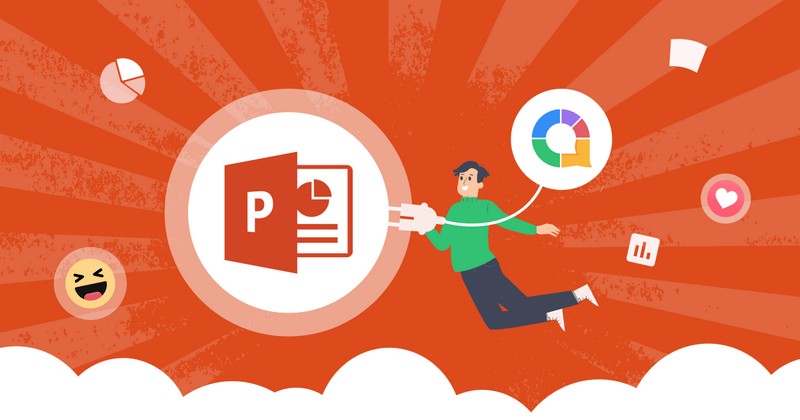
Tùy chọn in và xuất của PowerPoint đa dạng hơn
Canva ít tùy chọn in và xuất hơn công cụ PowerPoint. Từ outline đến handout, công cụ này đều cho phép người dùng tạo ra các tài liệu in khác nhau. Qua đó người dùng có thể chuẩn bị các cuộc họp, thảo luận, hội thảo tiện lợi hơn khi cần tài liệu in.
Chia sẻ và hợp tác tốt hơn
Canva có cho phép người dùng chia sẻ và cộng tác với nhiều tổ chức khác. Tuy nhiên PowerPoint vẫn chia sẻ và hợp tác tốt hơn với những công cụ OneDrive, SharePoint và Teams,… Chuyển slide từ Canva sang PowerPoint sẽ cho phép những nhóm cộng tác sử dụng các công cụ quen thuộc để duy trì quy trình làm việc nhất quán, đảm bảo sự cộng tác suôn sẻ và hiệu quả.
Lưu trữ dữ liệu lâu dài
Lý do khiến nhiều người học cách chuyển Canva sang Powerpoint hầu hết là ý muốn lưu trữ dữ liệu lâu dài hơn. Nhiều người lo ngại về những thay đổi trong dịch vụ hoặc cơ cấu giá của công cụ Canva. Sau khi chuyển đổi, người dùng có thể an tâm trong việc toàn quyền kiểm soát bài thuyết trình của mình, dễ truy cập, sửa đổi và sử dụng slide không sợ Canva có thay đổi gì trong tương lai.
Tuân thủ quy tắc
Nhiều dự án yêu cầu người dùng phải trình bày slide ở định dạng PowerPoint vì lý do riêng tư, bảo mật. Do đó việc chuyển đổi Canva sang PowerPoint sẽ đảm bảo tính đồng nhất, tuân thủ quy định. Đồng thời còn hỗ trợ bảo mật, ngăn ngừa vi phạm chính sách tiềm ẩn để hoạt động kinh doanh diễn ra suôn sẻ.
Cho phép phông chữ nhúng
Chuyển đổi slide Canva sang PowerPoint giúp người dùng nhúng phông chữ cụ thể vào slide. Tính năng của công cụ này đảm bảo phông chữ hiển thị chính xác trong bài thuyết trình, đảm bảo hiển thị nhất quán, duy trì tính toàn vẹn hình ảnh và giá trị thẩm mỹ.
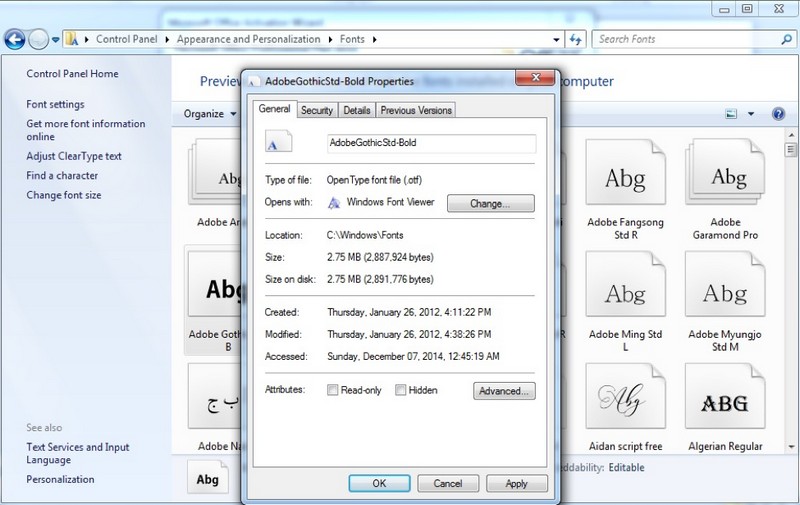
PowerPoint có chế độ Presenter
Chế độ Presenter là một tính năng cung cấp ghi chú của diễn giả, người dùng có thể xem trước một số thông tin có giá trị của slide. Tính năng này giúp người thuyết trình tự tin hơn, dễ truyền tải bài thuyết trình đến người xem để mang lại kết quả thành công.
Tìm hiểu thêm:
- Hướng dẫn cách làm đồng hồ đếm ngược trong Powerpoint
- Top 4 cách làm mờ ảnh trong Powerpoint hiệu quả nhất
Cách chuyển đổi slide trên Canva sang PowerPoint truyền thống
Để chuyển bài thuyết trình từ Canva sang Powerpoint một cách liền mạch, đảm bảo tác phẩm sáng tạo của bạn được giữ nguyên. Dưới đây chúng tôi đã hướng dẫn cách thực hiện chi tiết, bạn hãy áp dụng theo nhé:
- Click nút “Share” ở góc trên cùng bên phải.
- Chọn “More” trên thanh menu.
- Click chuột vào ô “Microsoft PowerPoint”.
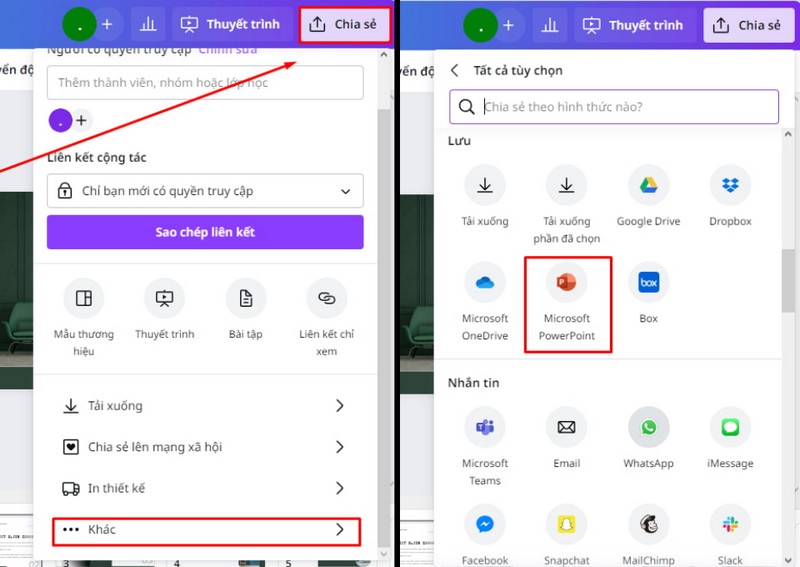
- Ở dạng mặc định, toàn bộ slide sẽ được chọn để xuất. Khi bạn chỉ muốn xuất slide cụ thể nào đó, hãy click mũi tên thả xuống trong Select Pages. Sau đó vô hiệu hóa những dấu tích bên cạnh slide không muốn xuất rồi ấn “Done”.
- Click “Download” để xuất các slide đã chọn.
- Chọn vị trí lưu file và đặt một cái tên thật phù hợp rồi click “Save”.
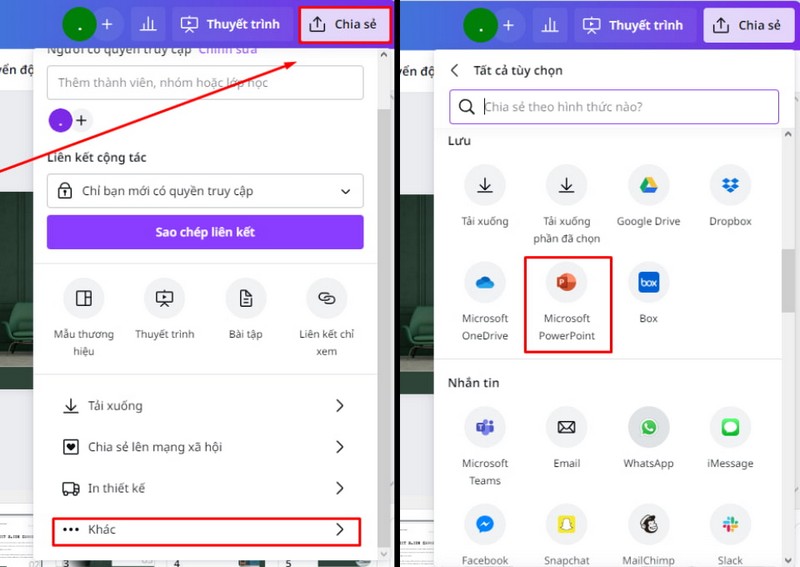
Hoàn thành những bước trên là người dùng đã thành công tải slide Canva tải xuống máy tính dưới dạng Powerpoint file PPT rồi. Tuy nhiên cách chuyển này có thể thay đổi font bạn đã dùng nếu chưa có font đó trên máy tính. Hơn nữa các hiệu ứng chuẩn hoặc công cụ animation sử dụng trên Canva để tạo các hiệu ứng tùy biến cho những nhân tố cụ thể cũng bị loại bỏ trong tài liệu PPT. Do đó bạn có thể tham khảo một số cách chuyển nâng cao hơn.
Cách chuyển Canva sang PowerPoint bằng Animations (không thay đổi font)
Nếu bạn không muốn mất toàn bộ hiệu ứng tuyệt vời mình đã thêm vào slide trên Canva thì hãy xuất sang PowerPoint dưới dạng GIF. Cách thực hiện cũng đơn giản thôi, bạn chỉ cần:
- Click nút “Share” > Chọn “Download.
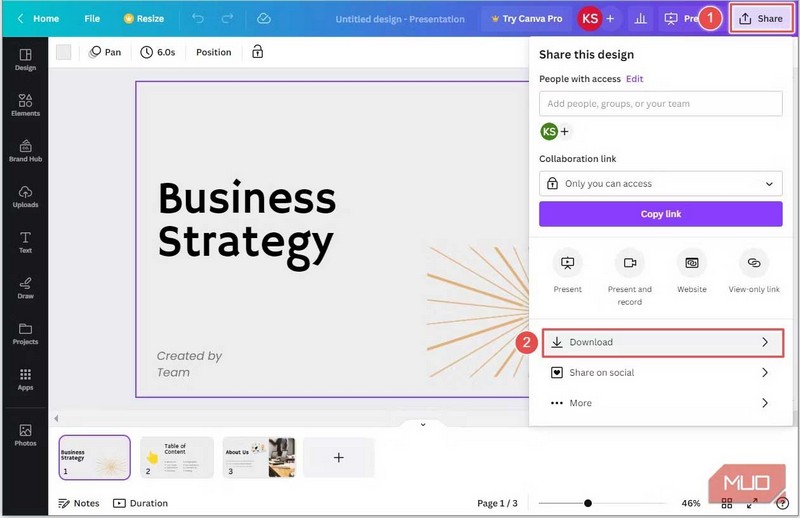
- Ấn chọn “GIF” ở ô “File Type”.
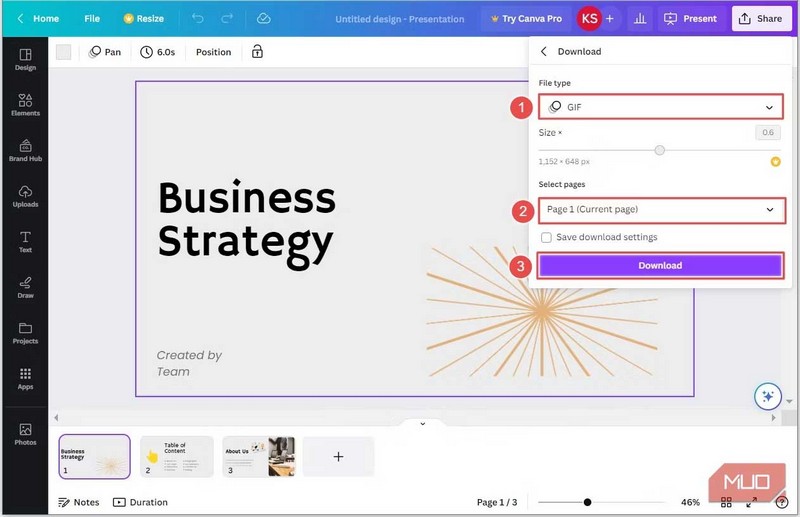
- Ở thanh “Select Pages” bạn hãy đặt một cái tên file phù hợp.
- Sau khi hoàn tất click vào Download.
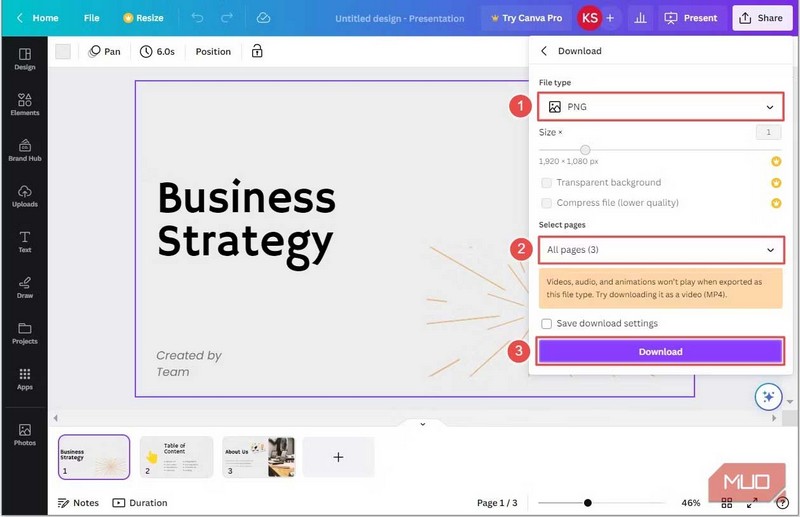
Lúc này màn hình máy tính sẽ hiện cửa sổ file explorer, bạn hãy chọn vị trí lưu file và click Save là xong.
Các vấn đề phổ biến khi chuyển đổi Canva sang PowerPoint
Cả 2 cách chuyển Canva sang Powerpoint vừa được hướng dẫn bên trên đều có thể xuất hiện một số vấn đề nhất định. Dưới đây chúng tôi đã liệt kê để bạn đọc tham khảo, sau đó tìm cách xử lý sao cho phù hợp:
Định dạng thay đổi
Khi chuyển slide Canva sang Powerpoint, vấn đề thường gặp nhất đó là định dạng của bài thuyết trình bị thay đổi. Có thể là kích thước phông chữ, khoảng cách và độ căn chỉnh,… lúc này bạn có thể xử lý bằng cách chỉnh thủ công để đảm bảo bố cục PowerPoint giống hệt trong Canva.
Thiếu phông chữ
Nếu phông chữ bạn sử dụng trên Canva không có trong PowerPoint thì slide của bạn nhìn sẽ rất kỳ lạ. Vì thế, bạn cần đảm bảo rằng font chữ mình sử dụng có ở trên hai công cụ. Nếu PowerPoint không có phông chữ giống như trong Canva thì bạn cần tải phông chữ từ Google và upload lên Windows. Sau đó hãy chuyển slide từ Canva sang Powerpoint.
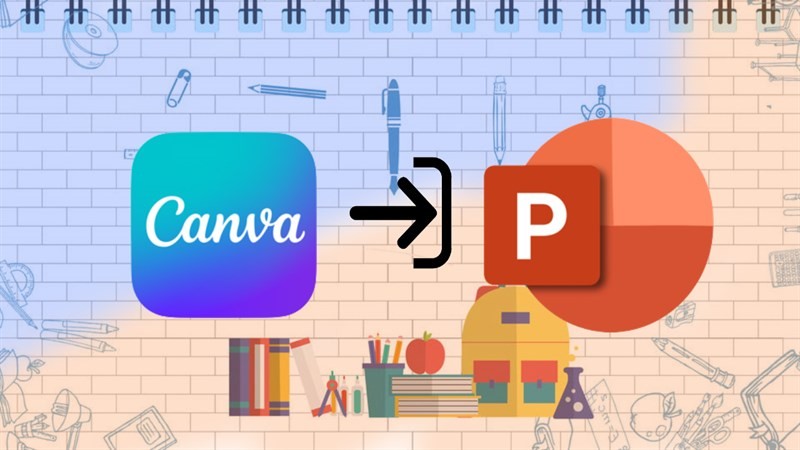
Chất lượng hình ảnh kém đi
Sau khi xuất các slide sang PowerPoint, nhiều hình ảnh thiết kế trong Canva của bạn sẽ có chất lượng kém hơn. Để khắc phục vấn đề này, bạn hãy sử dụng hình ảnh chất lượng cao khi tạo slide trong Canva. Sau đó hãy ghi nhớ chính xác kích thước và định dạng của hình ảnh để kịp thời điều chỉnh sau khi chuyển sang PowerPoint.
Bài viết trên đây chúng tôi đã hướng dẫn cho bạn đọc cách chuyển Canva sang Powerpoint cực kỳ chi tiết. Hy vọng rằng bạn sẽ ghi nhớ, áp dụng thành công để dễ dàng hoàn thiện bài thuyết trình của mình nhé.










