Trong những buổi thuyết trình, giảng dạy hay dự giờ, việc tạo ra một slide trình chiếu liên quan đến thời gian bao gồm các câu hỏi cần tính giờ sẽ tạo ra hiệu ứng cực kỳ thú vị. Vậy để biết cách làm đồng hồ đếm ngược trong Powerpoint như thế nào hãy cùng chúng tôi tìm hiểu nhanh qua bài viết sau.
Đồng hồ đếm ngược trong Powerpoint là như thế nào?
Trước khi muốn tìm hiểu về cách làm đồng hồ đếm ngược trong PowerPoint, hãy cùng tìm hiểu về nó. Đồng hồ đếm ngược là tính năng tích hợp sẵn trong phần mềm PowerPoint của Microsoft Office cho phép người dùng tạo ra đồng hồ đếm ngược trên các slide trong bài thuyết trình của họ. Công cụ này giúp hiển thị thời gian còn lại cho phần trình bày và hỗ trợ quản lý thời gian trong suốt buổi thuyết trình.
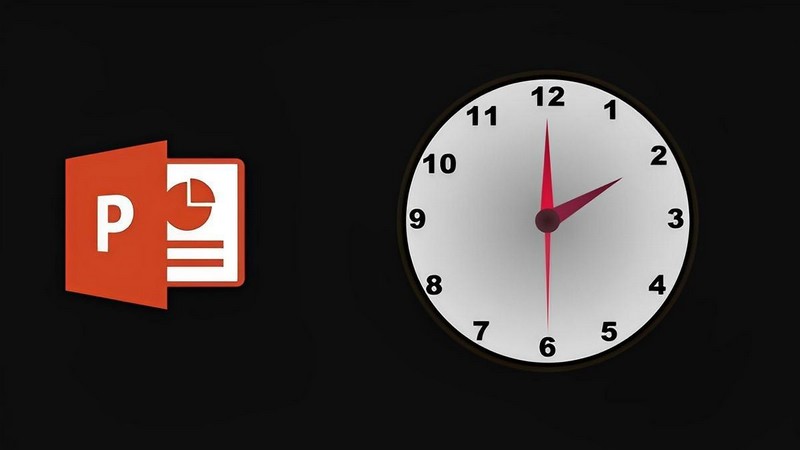
Tính năng này cung cấp khả năng tùy chỉnh để hiển thị thời gian còn lại cho toàn bộ bài thuyết trình hoặc chỉ cho một phần cụ thể nào đó. Bạn có thể điều chỉnh đồng hồ để hiển thị với các định dạng ngày, giờ khác nhau và có thể tùy chỉnh về màu sắc, kiểu chữ và kích thước theo ý muốn.
A – Z cách làm đồng hồ đếm ngược trong Powerpoint
Việc tạo ra đồng hồ đếm ngược ở trong Powerpoint không quá khó nếu bạn thực hiện theo đúng hướng dẫn dưới đây:
Thiết kế nút Start tại Powerpoint
- Đầu tiên bạn cần phải mở phần mềm Powerpoint, sau đó ấn chọn Insert và chọn tiếp Shapes.
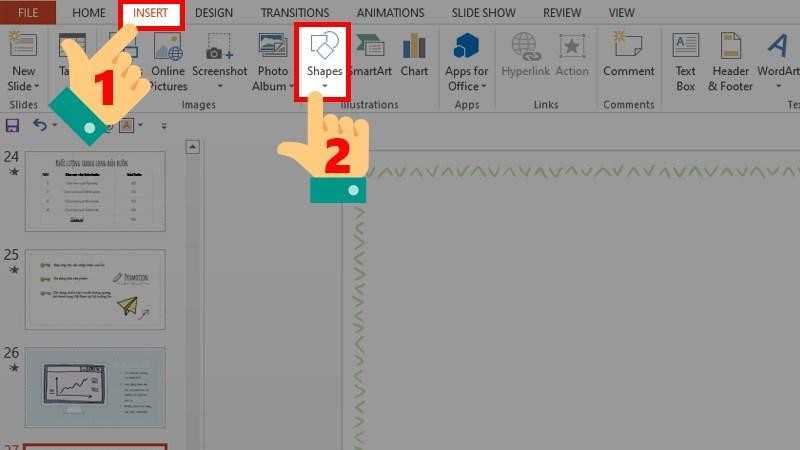
- Tiếp theo chọn các hình dạng để tạo ra nút Start tùy theo ý thích của mình.
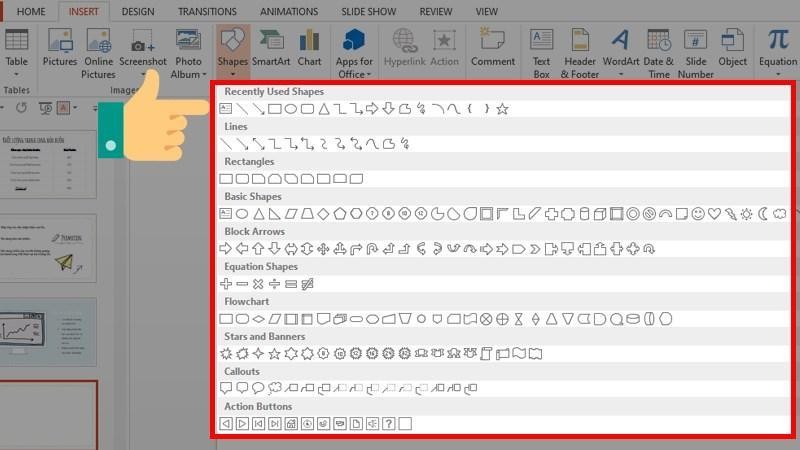
- Tiếp tục thiết kế hình trên Slide trống, sau đó chỉnh chọn màu sắc cũng như các tỷ lệ của khung hình theo ý thích.
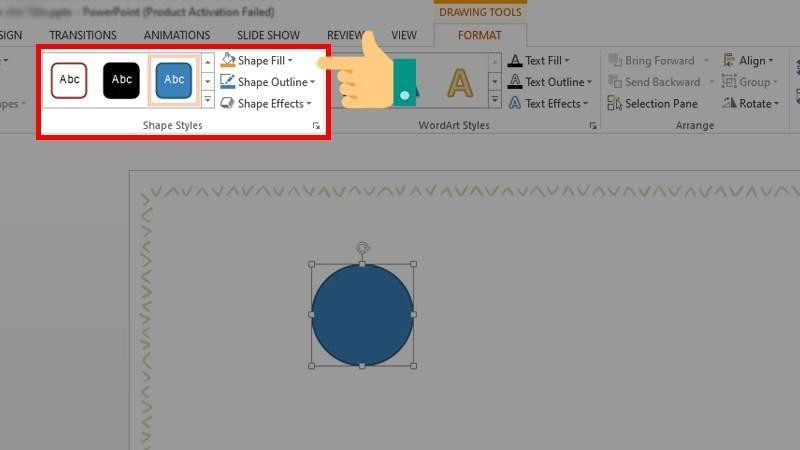
- Click chuột phải tại khung hình đã chọn rồi chọn tiếp mục Edit Text.
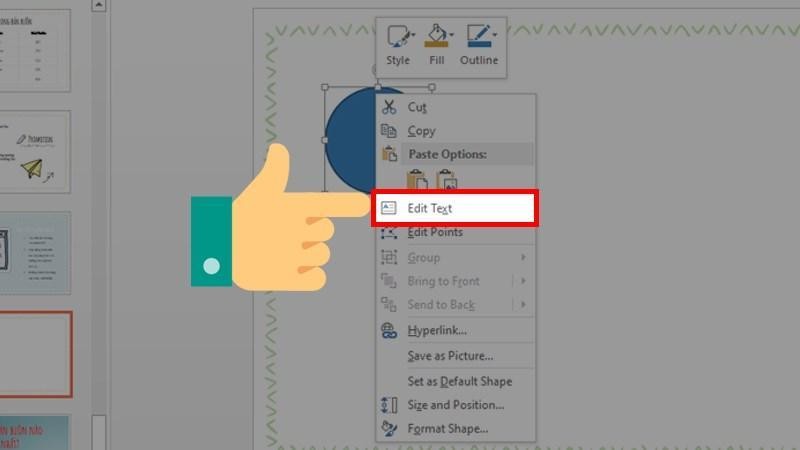
- Điền chữ Start vào bên trong khung hình đó rồi định dạng from chữ mà bạn thích vào là xong.
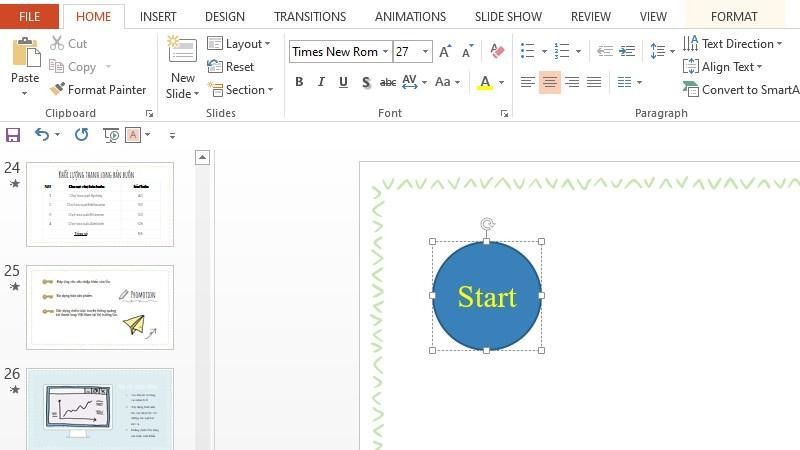
Tạo đồng hồ đếm ngược tại Powerpoint
Sau khi đã tạo xong nút Start trong Powerpoint, cách làm đồng hồ đếm ngược trong Powerpoint càng trở nên đơn giản hơn. Cụ thể:
- Đầu tiên bạn cần sao chép khung Start đã hoàn thành ở trên để có 2 khung Start giống nhau.
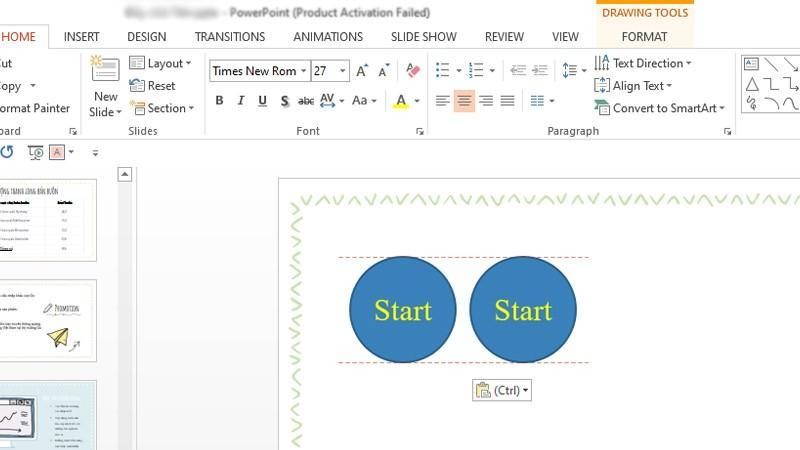
- Tiếp theo, tại ngay cái khung Start thứ 2 vừa sao chép đó, bạn hãy tiến hành thay đổi thành số giây cao nhất mà đồng hồ sẽ tiến hành đếm ngược (ví dụ là 30 giây). Bạn có thể thay đổi form chữ để người xem có thể nhận biết dễ dàng so với khung Start số 1.
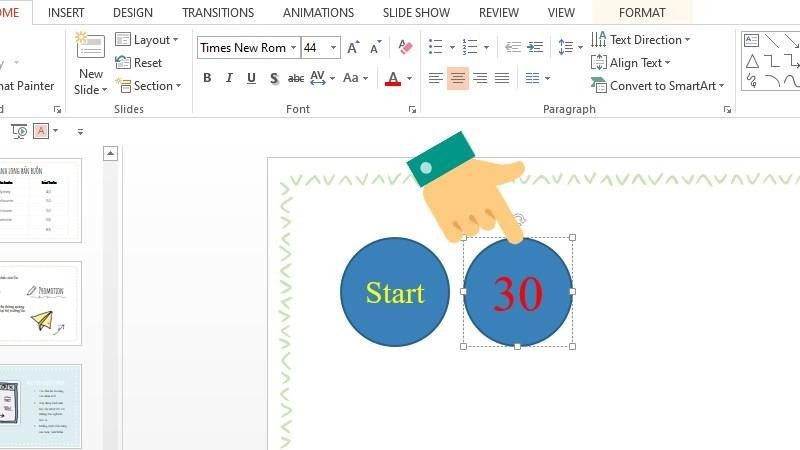
- Sau đó, bạn chọn vào khung đã điền số giây rồi chọn tiếp mục Animations và chọn tiếp vào hiệu ứng Appear. Ngoài ra, bạn cũng có thể lựa chọn hiệu ứng khác nếu thích tuy nhiên cần phải thực hiện đồng nhất giữa các khung đếm trong đồng hồ đếm ngược.
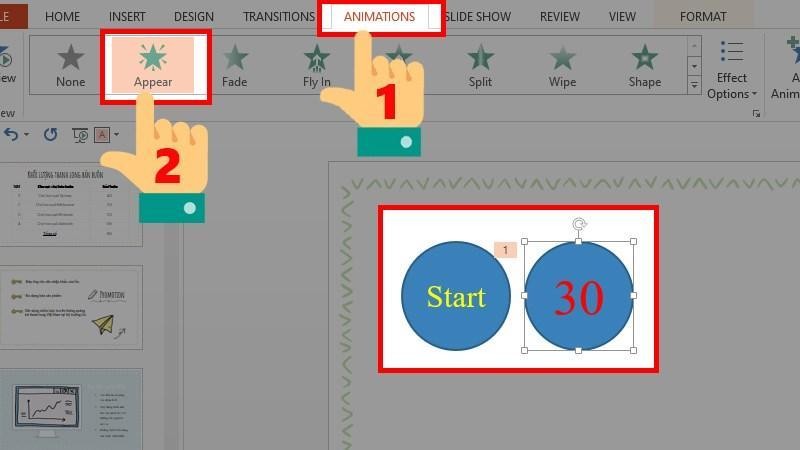
- Ở phần Timing, bạn tiếp tục chọn mục Start -> chọn On Click; còn ở mục Duration -> Chọn 01,00 để tiến hành đếm ngược thời gian.
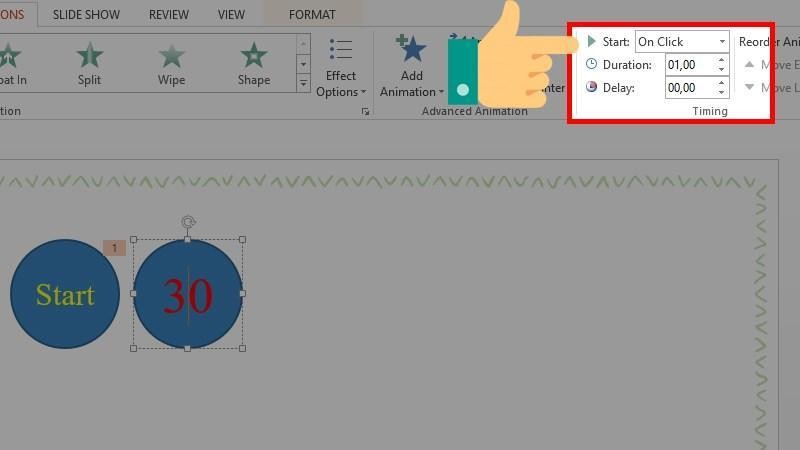
- Bước tiếp theo bạn cũng sẽ tiến hành sao chép khung đã điền số giây (30 giây) và nhập số giây là 29 vào cái khung vừa sao chép ra rồi tiến hành chỉnh hiệu ứng Appear ở khung 29 giây.
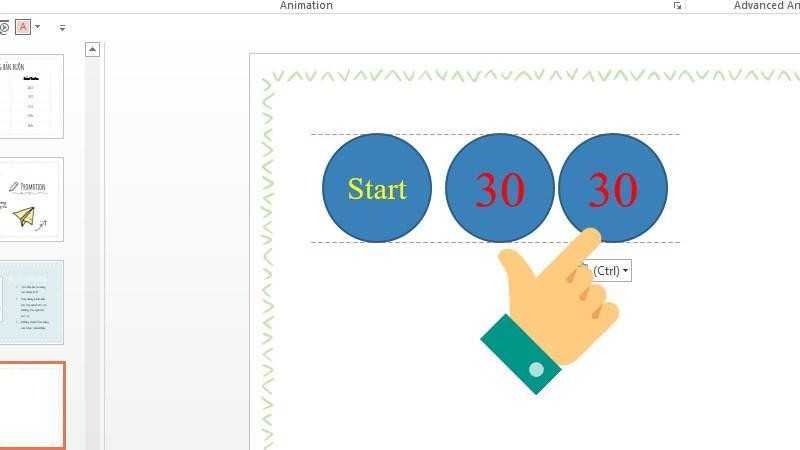
- Tại mục Start bạn hãy chọn After Previous (không chọn On Click như ở trên).
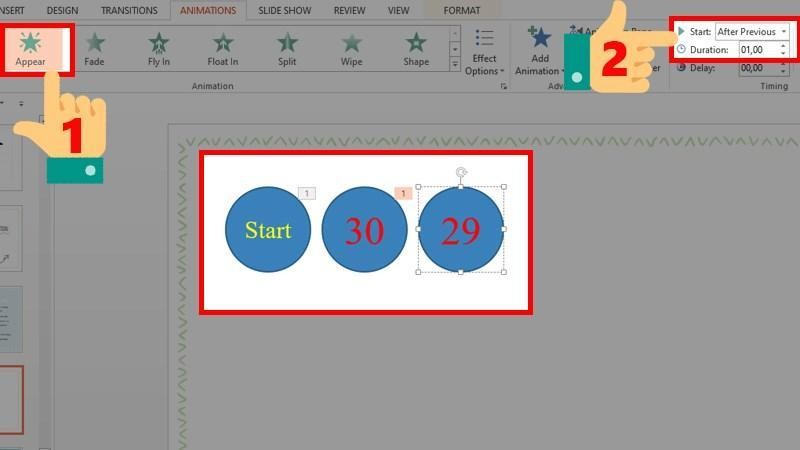
- Một lần nữa bạn tiến hành sao chép và chỉnh sửa những khung thời gian cho tới khi hết các số còn lại giống với bước trên. Trong mục Start vẫn chọn After Previous. Ở khung số 5 giây, để cảnh báo sắp hết giờ bạn có thể đổi màu cho khung đó giúp tạo sự nổi bật.
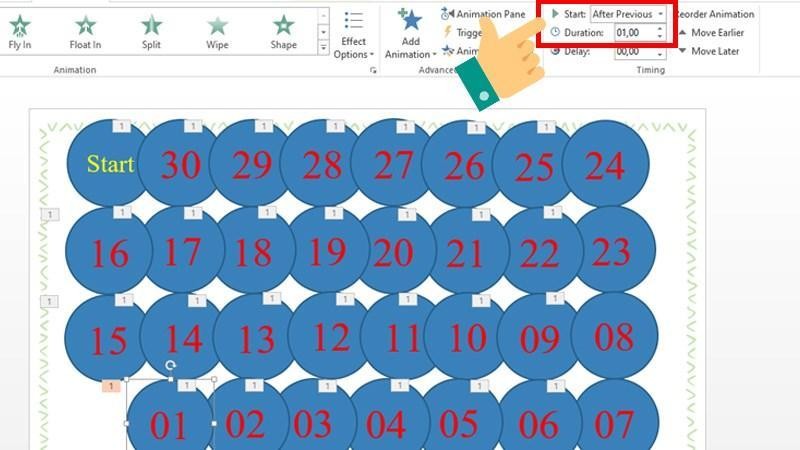
- Sau khi đã tạo xong khung thời gian, bạn hãy tạo thêm một khung cuối cùng cho đồng hồ đếm ngược và điền “End” hoặc “Kết thúc” để kết thúc quá trình đếm ngược trong Powerpoint.
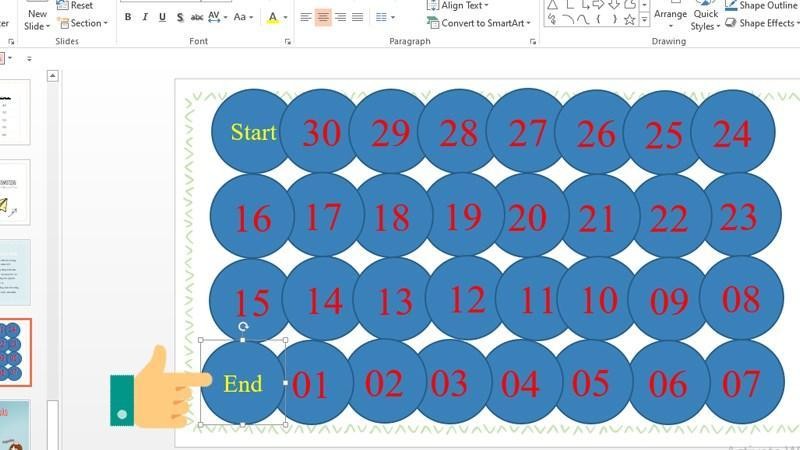
- Cuối cùng hãy di chuyển những khung hình này xếp chồng lên với nhau theo thứ tự số giây cao nhất đến “End”. Như vậy là đã hoàn thành xong cách làm đồng hồ đếm ngược trong Powerpoint.
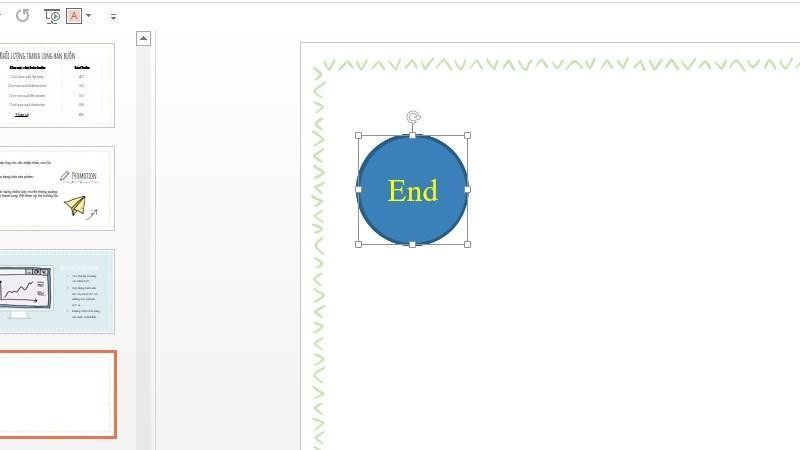
Tìm hiểu thêm:
- Top 4 cách làm mờ ảnh trong Powerpoint hiệu quả nhất
- Hướng dẫn cách chuyển Canva sang Powerpoint cực chuyên nghiệp
Tạo âm thanh hay cho đồng hồ đếm ngược Powerpoint
Để cách làm đồng hồ đếm ngược trong Powerpoint hoàn chỉnh nhất bạn có thể tham khảo thêm việc tạo ra âm thanh với các bước sau:
- Trước hết bạn hãy nhấn vào đồng hồ mà vừa rồi bạn đã tạo xong và click Insert.
- Tiếp theo hãy nhấn chọn vào biểu được Audio rồi chọn tiếp Audio on My PC. Lúc này bạn cần có sẵn file âm thanh muốn chèn vào trong đồng hồ đếm ngược ở trong máy.
- Khi đã chèn âm thanh vào trong slide, ở mục Audio Styles hãy tiếp tục nhấn Play in background là âm thanh đó đã được thiết lập phát một cách tự động.
- Cuối cùng bạn hãy kéo biểu tượng chiếc loa vào trong khung cuối cùng “End” để khi tiến hành sao chép đồng hồ vào trong slide mới có biểu tượng âm thanh và âm thanh mới phát.
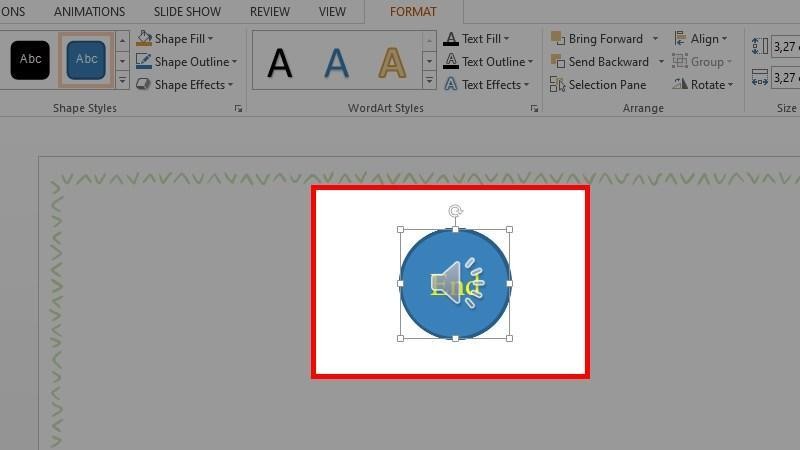
Cách chèn đồng hồ đếm ngược vào trong Slide Powerpoint
Trong cách làm đồng hồ đếm ngược trong Powerpoint, ngoài việc chèn âm thanh chắc chắn không thể bỏ qua việc chèn đồng hồ đếm ngược vào trong Slide của Power Point.
- Click chuộng vào đồng hồ đếm ngược đã tạo sẵn, chọn tab Format (Drawing Tools) và chọn tiếp Selection Pane rồi kéo thả chuột làm sao cho bao quanh được đồng hồ đếm ngược đó.
- Nhấp chuột phải chọn mục Cut hoặc Copy để di chuyển chiếc đồng hồ đến slide cần thực hiện chèn.
- Tại slide đó, hãy nhấn chuột phải rồi chọn Paste.
- Tiếp tục chỉnh sửa phần hiệu ứng của những đối tượng có trong slide là xong.

Một số mẫu đồng hồ đếm ngược độc đáo
Sau khi tìm hiểu về cách làm powerpoint cũng như cách làm đồng hồ đếm ngược trong Powerpoint bạn có thể tham khảo thêm một số mẫu đồng hồ dưới đây để có thêm ý tưởng:
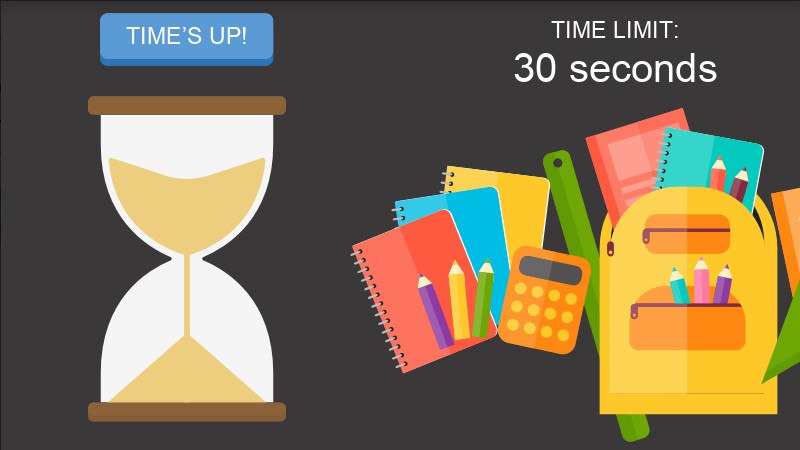

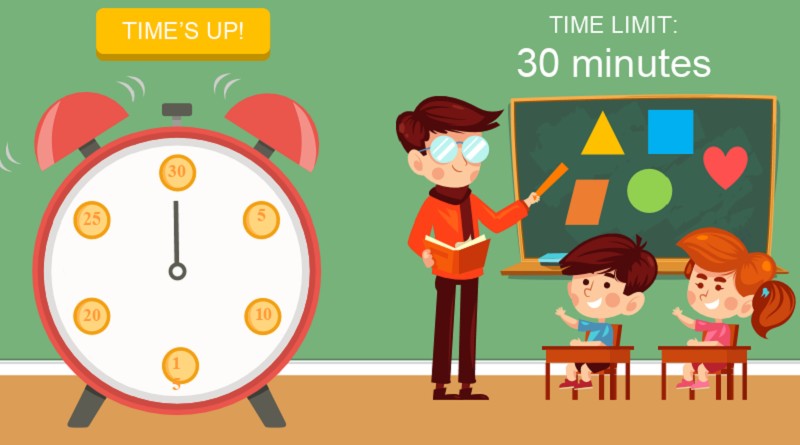


Lời kết
Trên đây là hướng dẫn chi tiết về cách làm đồng hồ đếm ngược trong Powerpoint cũng như một vài mẫu tham khảo. Hy vọng với những chia sẻ này bạn sẽ có thể dễ dàng tại ra những game chơi với đồng hồ đếm ngược giúp mang lại không khí cho những buổi trình chiếu của mình. Đừng quên bấm theo dõi FPT Arena để đón đọc nhiều thông tin, kinh nghiệm hay trong Powerpoint nhé










