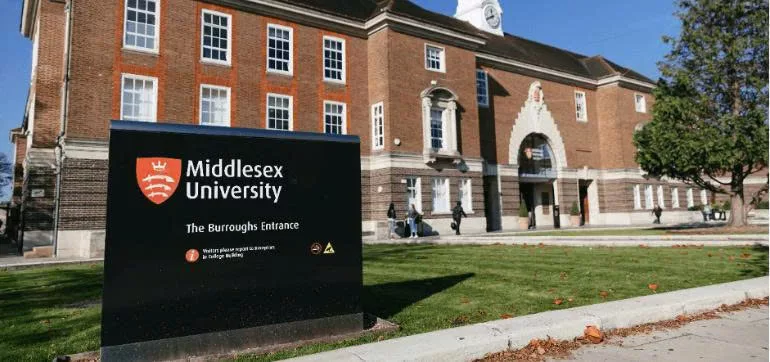Ngay cả khi bạn nắm bắt được những khoảnh khắc hoàn hảo bằng kỹ năng nhiếp ảnh của mình, bạn vẫn có thể thêm thắt các hiệu ứng với kỹ thuật Blur (làm mờ) của Photoshop để sự sáng tạo vượt ra khỏi lý lẽ thông thường. Hôm nay, Góc chia sẻ xin giới thiệu với bạn một số kỹ thuật làm mờ ảnh cơ bản, sử dụng Photoshop phiên bản CS6. Có 3 cách làm mờ ảnh trong Photoshop CS6 mà phiên bản trước không có đó là Field Blur, Iris Blur, Tilt-Shift, có thể sử dụng khá dễ dàng.
Trong phần 1 này, Góc chia sẻ xin giới thiệu về công cụ làm mờ theo điểm: Field Blur
Công cụ này cho phép bạn làm mờ theo từng vùng riêng biệt, cung cấp bởi một công cụ gọi là Pin (cái ghim). Một ảnh có thể sử dụng nhiều Pin tạo ra nhiều điểm mờ, kết quả cuối cùng của ảnh là kết hợp của tất cả các Pin.
Lưu ý: hãy tạo một Layer khác và “nghịch ngợm” trên đó để tránh việc làm hỏng bức ảnh một cách không mong muốn, sau đó chúng ta có thể sử dụng nó như một Filter và áp lên ảnh gốc. Bạn có thể click chuột phải và chọn Convert to Smart Object, hoặc chọn Layer và chọn Filter>Convert for Smart Filters.
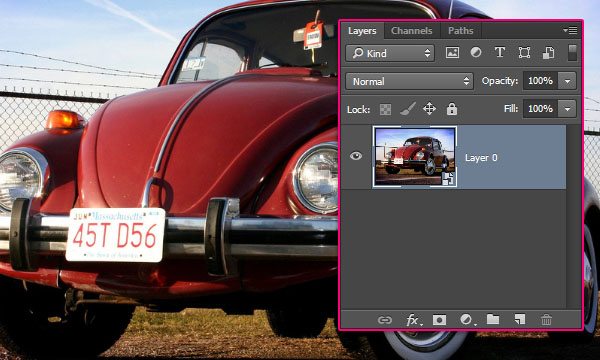
Bước 1: Chọn Filter > Blur Gallery > Field Blur, một Pin hình tròn sẽ xuất hiện trên ảnh. Ban đầu, hiệu ứng mờ sẽ áp dụng cho toàn bộ bức ảnh, gọi là hiệu ứng Gaussian Blur. Để di chuyển Pin, click chuột vào trung tâm của nó và kéo tới vị trí mong muốn.

Bước 2: có 2 bảng điều khiển xuất hiện bên phải màn hình: bảng điều khiển chính của Blur Tools với các điều chỉnh về độ mờ cùng với các tùy chọn, và bảng Blur Effect ở phía dưới với các các tùy chọn hiệu ứng khác.

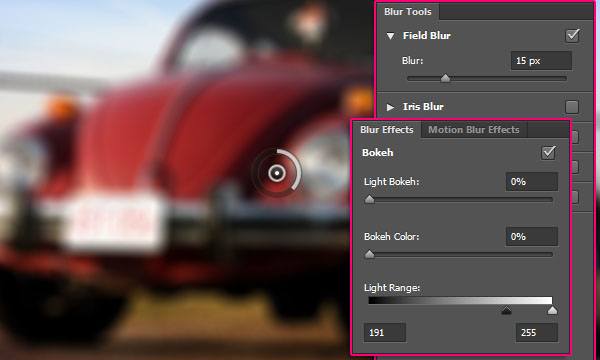
Bước 3: điều chỉnh độ mờ tại khu vực cắm Pin:
1. Click chuột vào vòng ngoài của Pin, kéo theo chiều kim đồng hồ để tăng độ mờ, và làm ngược lại để giảm đi.
2. Kéo thanh trượt Blur ở bảng điều khiển để tăng giảm độ mờ.
3. Nhập môt số nguyên từ 0 đến 500px để tăng giảm độ mờ.
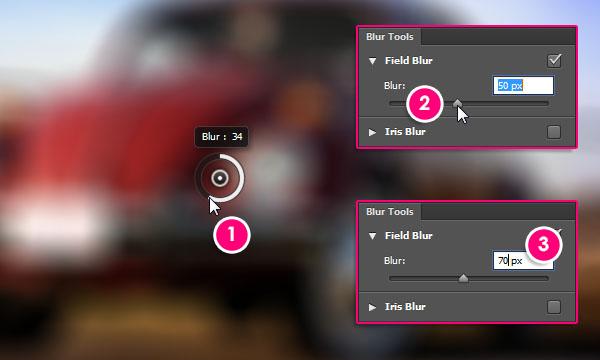
Bước 4: Bắt đầu kéo Pin tới vị trí mong muốn, chỉnh độ mờ về 0. Di chuyển chuột đến vị trí bạn muốn bắt đầu tạo hiệu ứng làm mờ và nhấp một lần để thêm một Pin mới. Bạn có thể thêm nhiều Pin nếu muốn.

Đối với mỗi Pin, hãy đặt nó ở nơi bạn muốn và thay đổi lượng Blur để tạo hiệu ứng làm mờ dần dần tăng lên khi bạn di chuyển xa khu vực tập trung hơn. Trong hình ví dụ, chúng ta thấy các Pin với lượng Blur khác nhau. Nói chung, tất cả các vấn đề nằm ở vị trí Pin và lượng Blur của chúng. Nếu bạn muốn xóa Pin, hãy ấn Delete/Dấu cách. Khi bạn thấy ưng ý với kết quả, nhấn OK ở thanh Options và chờ một chút để Photoshop áp dụng bộ lọc vào ảnh.
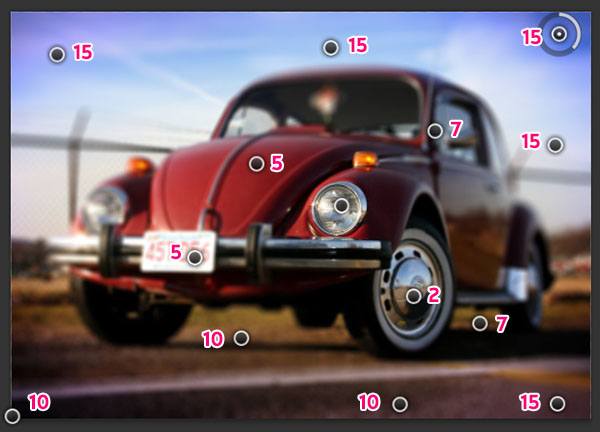
>> Thêm Layer trong Photoshop như thế nào
Bước 5: Đôi khi các Pin không đủ để kiểm soát hiệu ứng, đặc biệt đối với các hình ảnh phức tạp, đó là lúc Filter Mask phát huy tác dụng. Mở Smart Object Layer bằng cách click vào hình tam giác ở bên phải, chọn Smart Filters. Mở công cụ Brush, chọn Brush mềm. Nhấn D và X để thiết lập màu Foreground thành đen, và bắt đầu vẽ bất kỳ khu vực nào mà bạn muốn loại bỏ hiệu ứng Blur. Điều này giúp bạn kiểm soát lượng làm mờ.
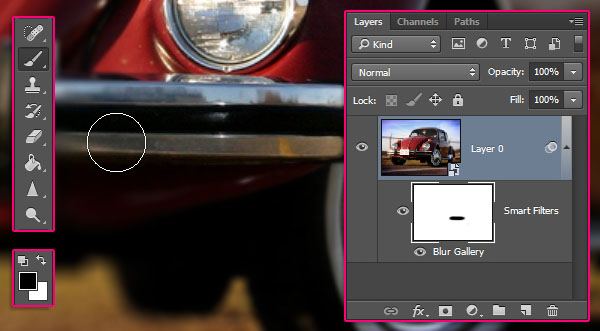
Và hãy tận hưởng thành quả

Theo Edumall
Viện Đào Tạo Quốc Tế FPT
FPT Arena Multimedia – https://arena.fpt.edu.vn