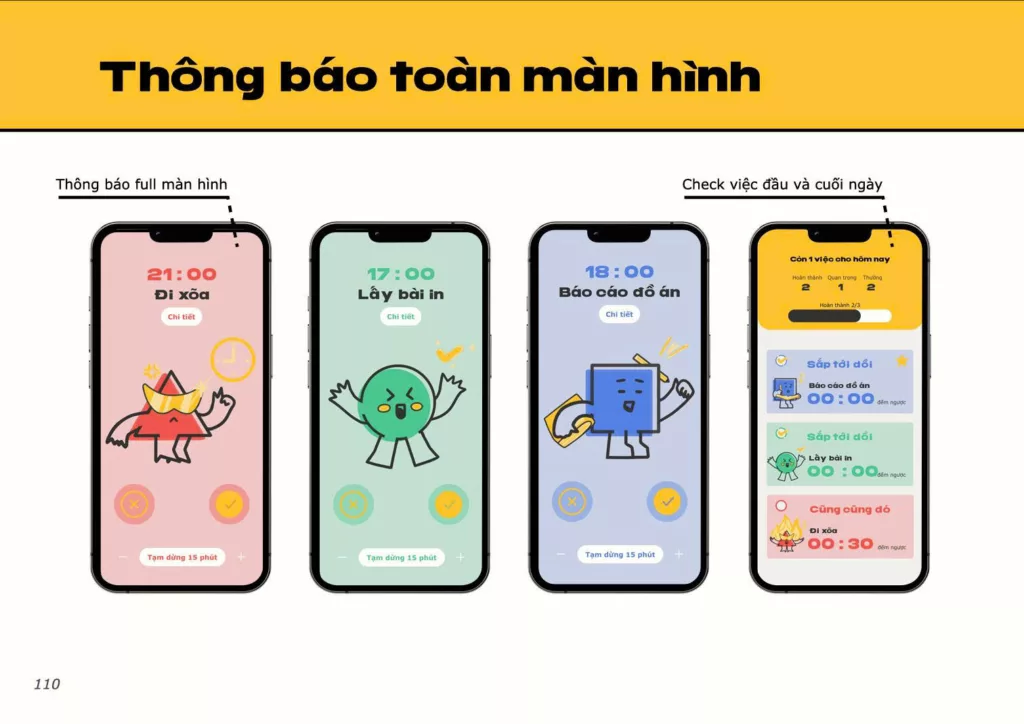Bạn đang “vật lộn” với những bức ảnh có nền rối rắm, ảnh hưởng đến tính thẩm mỹ của slide PowerPoint? Bất kể bạn là người mới bắt đầu hay đã sử dụng PowerPoint thường xuyên, bài viết sẽ hướng dẫn bạn từng bước cách xóa nền ảnh trong PowerPoint đơn giản và “nhanh như chớp”, biến những slide PowerPoint của bạn trở nên chuyên nghiệp, ấn tượng và đầy thu hút.
Tại sao nên xóa nền ảnh trong Powerpoint?
Có nhiều lý do khiến việc xóa nền ảnh trong PowerPoint trở nên hữu ích và cần thiết, mang lại lợi ích cho cả người thuyết trình và khán giả:
- Xóa nền ảnh giúp loại bỏ những chi tiết rườm rà, tập trung vào đối tượng chính trong ảnh, tạo sự đồng nhất và chuyên nghiệp cho slide.
- Giúp bố cục slide trở nên gọn gàng, khoa học, dễ chịu về mặt thị giác, thu hút sự chú ý của người xem.
- Khi loại bỏ background, đối tượng chính trong ảnh sẽ nổi bật hơn, giúp người xem dễ dàng tiếp thu thông tin và ghi nhớ nội dung.
- Xóa nền ảnh giúp bạn dễ dàng ghép ảnh với các slide khác, tạo bố cục độc đáo và sáng tạo để phù hợp với chủ đề bài thuyết trình.
- Thay vì sử dụng các phần mềm chỉnh sửa ảnh phức tạp, việc xóa nền ảnh trực tiếp trong PowerPoint giúp tiết kiệm thời gian và công sức để bạn hoàn thiện slide nhanh chóng và hiệu quả hơn.
Cách xóa nền ảnh trong Powerpoint đơn giản, cực nhanh
Cách xóa nền ảnh trong Powerpoint được chia sẻ dưới đây sẽ giúp bạn giải quyết vấn đề một cách nhanh chóng và hiệu quả!
- Bước 1: Mở phần mềm PowerPoint trên máy tính và tạo một bài thuyết trình mới hoặc mở một bài thuyết trình hiện có.
- Bước 2: Trên thanh menu, nhấp vào tab Insert.
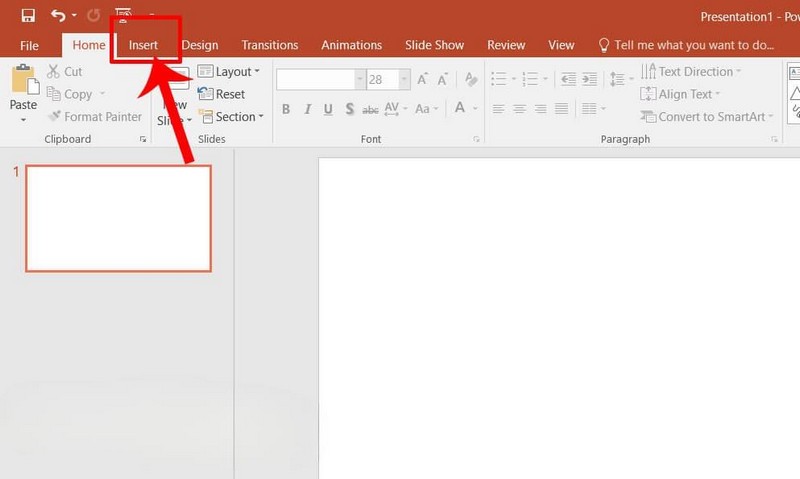
- Bước 3: Trong tab Insert, chọn Pictures.
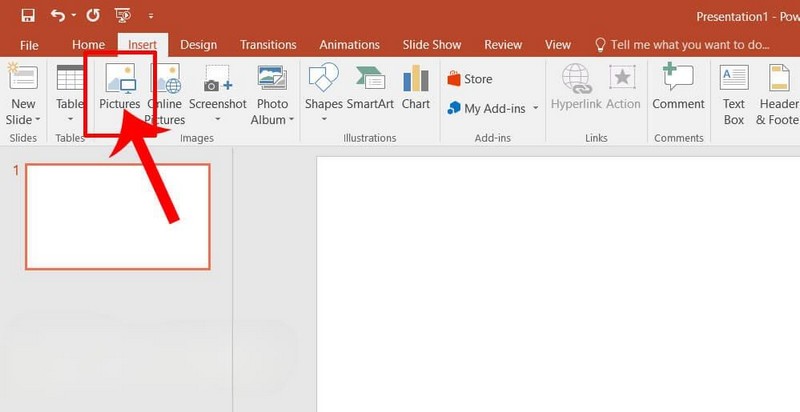
- Bước 4: Một khung cửa sổ Insert Pictures sẽ xuất hiện. Chọn một tấm ảnh mà bạn muốn xóa nền và nhấn Insert.
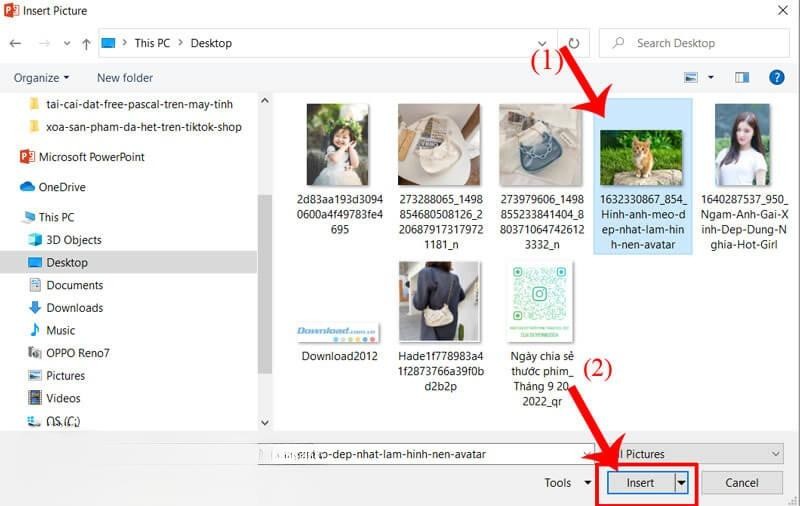
- Bước 5: Sau khi ảnh được chèn vào bài thuyết trình, trong tab Format trên thanh menu, nhấp vào Remove Background.
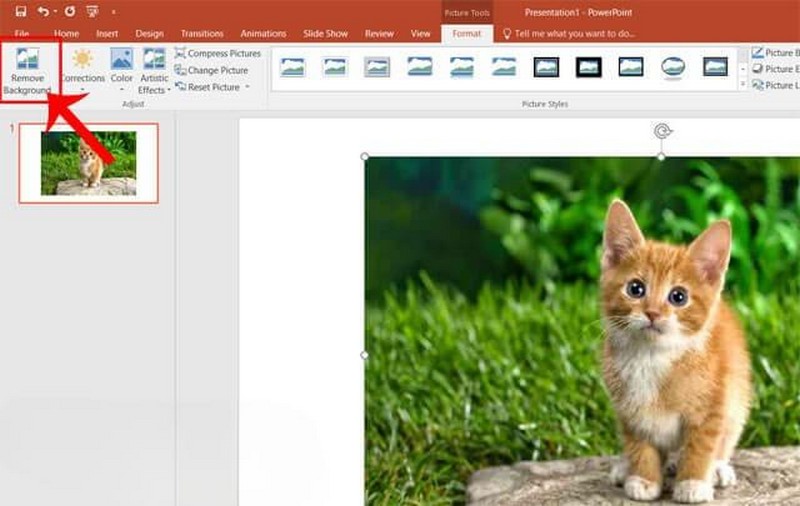
- Bước 6: Trong công cụ Remove Background, sử dụng Mark Areas to Remove để chọn các vùng bạn muốn xóa trong ảnh.
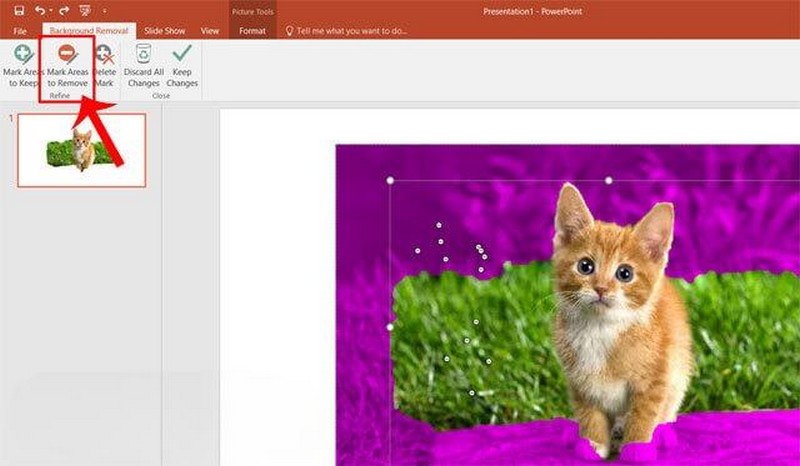
- Bước 7: Để chỉ định các vùng bạn muốn giữ lại, sử dụng Mark Areas to Keep.
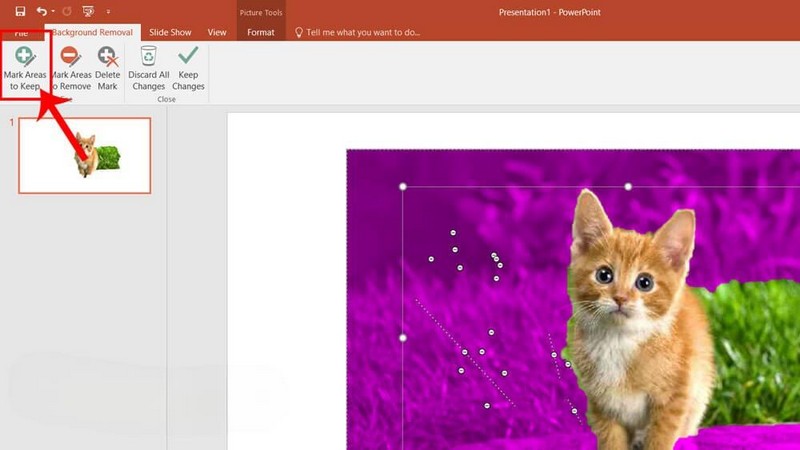
- Bước 8: Sau khi đã xác định các vùng cần xóa và giữ lại, nhấp vào Keep Changes để lưu các thay đổi và tách nền ảnh.
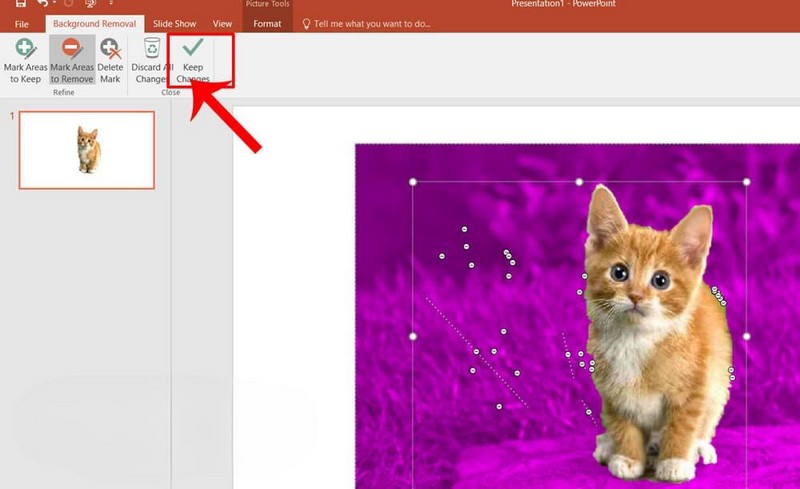
- Bước 9: Quay trở lại giao diện chính của PowerPoint, bạn sẽ thấy rằng nền ảnh đã được xóa và chỉ còn lại đối tượng chính.
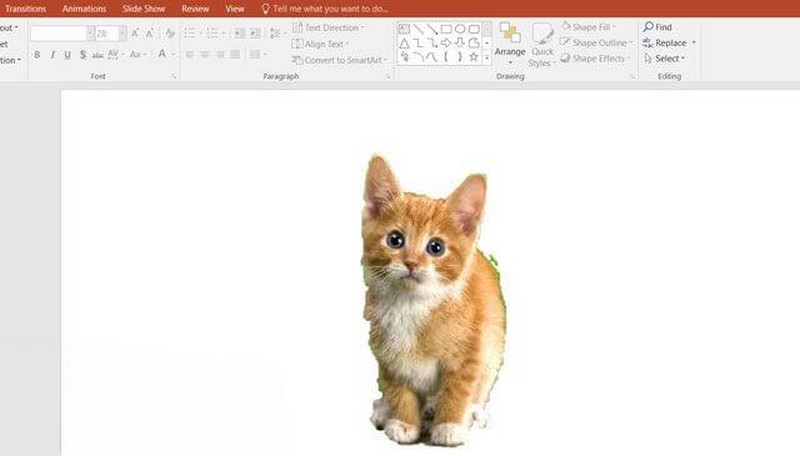
Cách lưu giữ ảnh sau khi đã xóa nền
Sau khi xóa nền ảnh trong PowerPoint, bạn có thể lưu ảnh đã chỉnh sửa cho việc sử dụng trong bài thuyết trình hoặc lưu trữ riêng. Dưới đây là cách lưu ảnh đã xóa nền:
Bước 1
Nhấp chuột phải vào ảnh đã được tách nền. Một menu tùy chọn sẽ xuất hiện. Trong menu tùy chọn, chọn “Save As Picture” (Lưu ảnh dưới dạng hình ảnh).
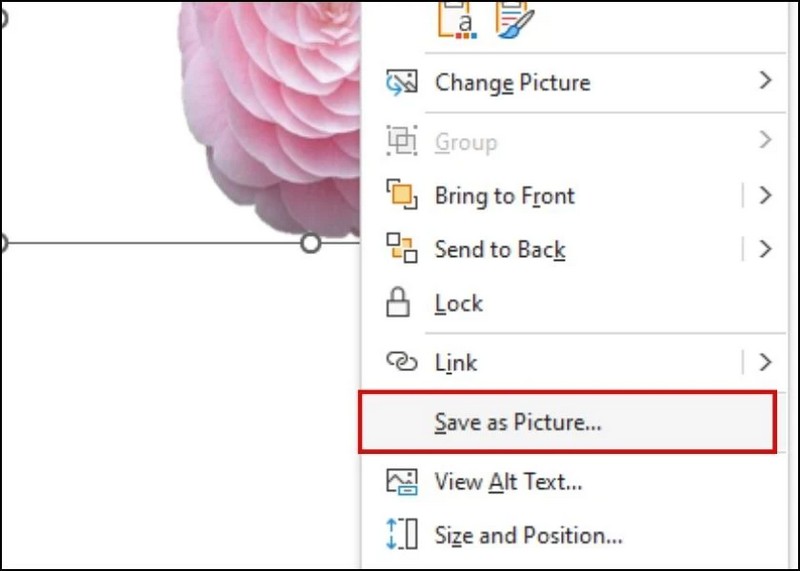
Bước 2
Một hộp thoại Save As Picture sẽ hiển thị. Chọn vị trí trên ổ đĩa mà bạn muốn lưu ảnh. Đồng thời, đặt tên cho ảnh và chọn định dạng ảnh mong muốn. Có thể chọn các định dạng như PNG, JPEG, BMP, hoặc GIF, tùy theo nhu cầu của bạn. Sau khi đã chọn vị trí và định dạng ảnh, nhấp vào nút Save (Lưu) để hoàn thành quá trình lưu ảnh đã xóa nền.
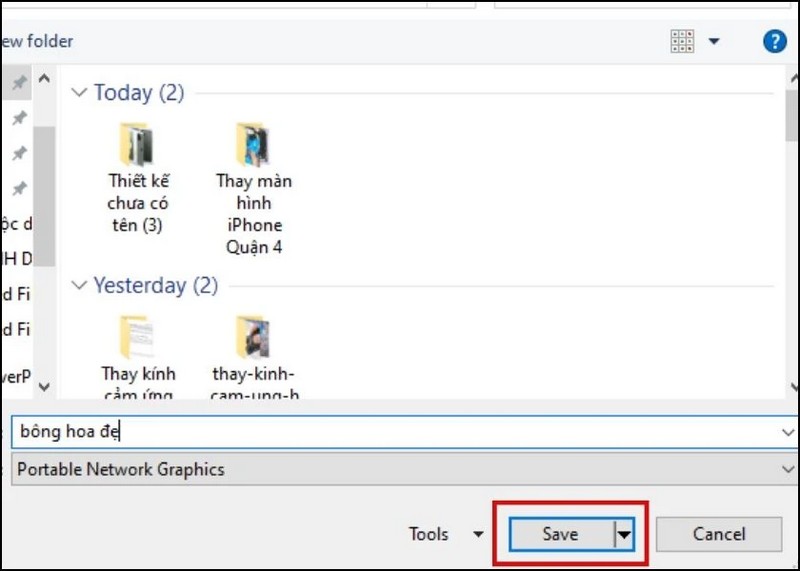
Tìm hiểu thêm:
Cách làm Powerpoint đẹp gây ấn tượng với người xem
Để tạo nên những bài thuyết trình thực sự thu hút và tạo ấn tượng với người xem, ngoài việc áp dụng cách xóa nền ảnh trong Powerpoint thì cũng cần đòi hỏi nhiều kỹ năng và bí quyết. Một yếu tố quan trọng là tạo nội dung, hình ảnh hoặc video độc đáo và đặc biệt trong các slide, dưới đây là chia sẻ chi tiết:
- Nhấp vào tab Insert và chọn Textbox để thêm một ô văn bản vào slide.
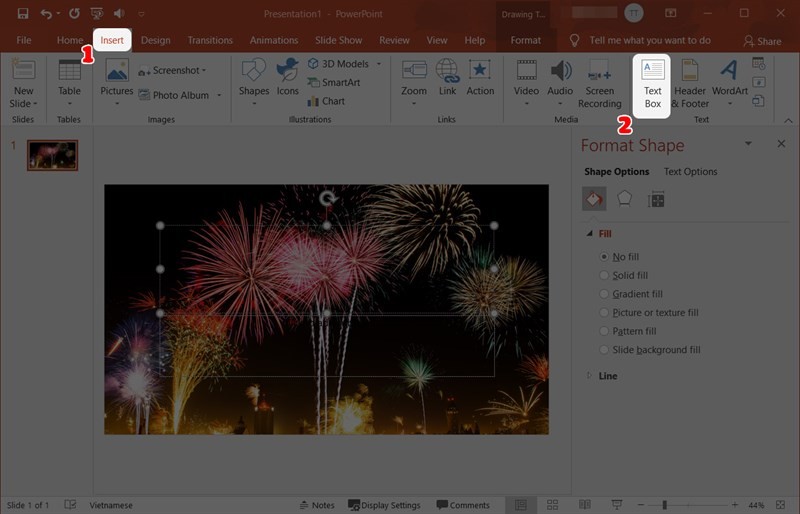
- Gõ nội dung vào ô văn bản trên slide.
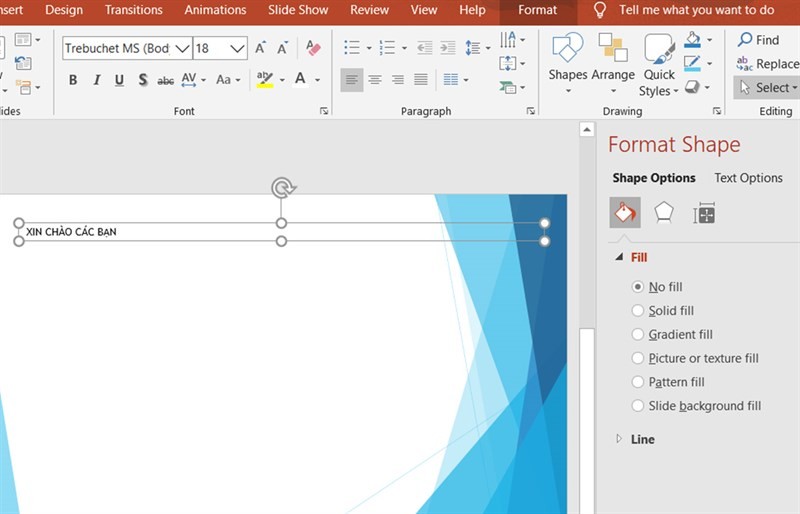
- Nếu bạn muốn làm slide sinh động hơn, bạn cũng có thể chèn hình ảnh vào slide. Để làm điều này, chọn vị trí mà bạn muốn đặt ảnh trên slide, sau đó nhấp vào tab Insert và chọn Pictures.
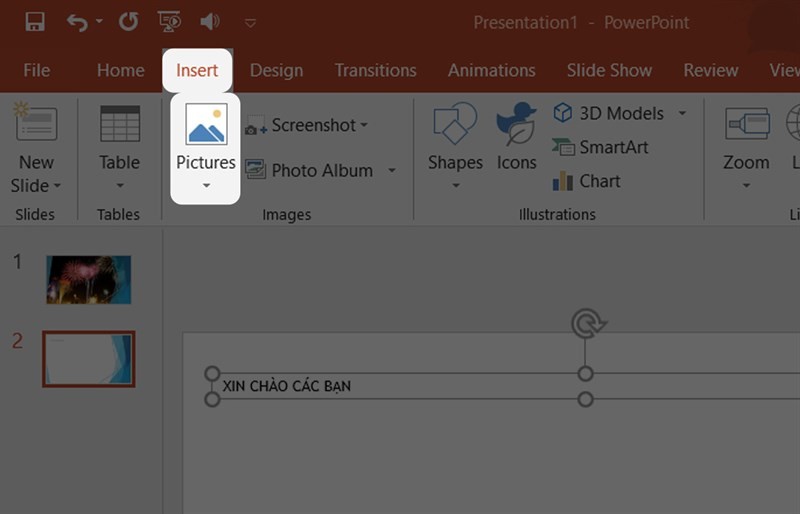
- Một cửa sổ mới sẽ xuất hiện. Bạn có thể chọn Online Pictures để truy cập vào thư viện ảnh trực tuyến và chọn ảnh mà bạn muốn chèn vào slide.
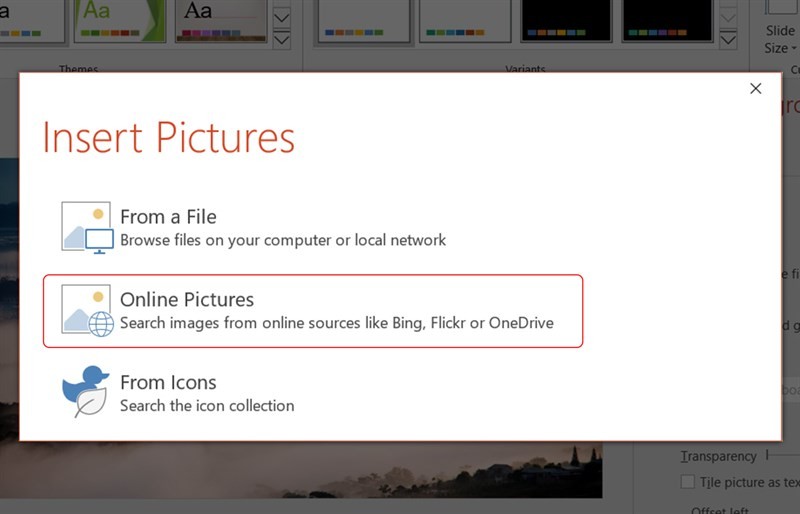
- Ngoài ra, bạn cũng có thể thêm video vào slide. Để làm điều này, chọn vị trí mà bạn muốn đặt video trên slide, sau đó nhấp vào tab Insert và chọn Video để tải lên video từ máy tính của bạn.
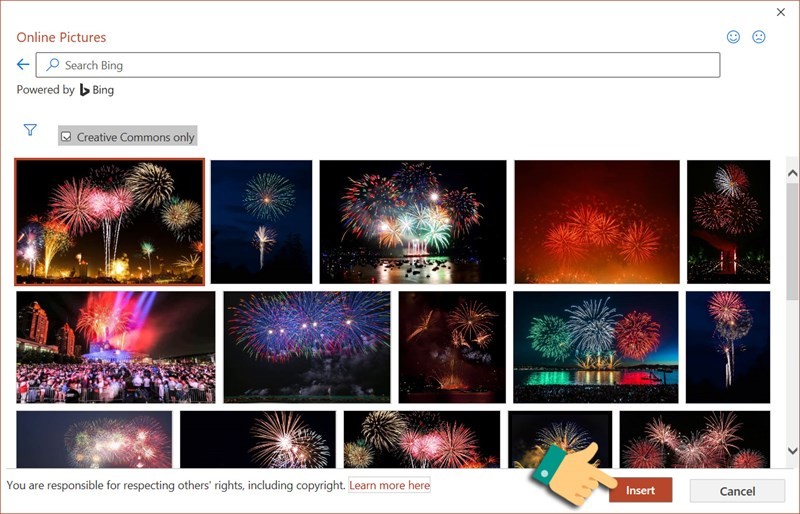
Hy vọng rằng hướng dẫn chi tiết về cách xóa nền ảnh trong Powerpoint sẽ mang đến nhiều kiến thức hữu ích giúp cho cho việc tạo slide trở nên dễ dàng hơn và mang lại trải nghiệm tuyệt vời cho người xem. Nếu bạn muốn tìm hiểu thêm về cách sử dụng Powerpoint thành thạo, đừng quên truy cập vào các bài viết khác của chúng tôi để có thông tin.