Tạo bóng trong photoshop là một trong những kỹ thuật thiết kế quan trọng. Nó sẽ giúp bức ảnh đẹp mắt và có tính thẩm mỹ cao. Nếu bạn chưa biết cách tạo bóng nhanh chóng và hiệu quả nhất. Hãy tham khảo bài viết sau, chỉ với một vài thao tác. Bạn sẽ có được những bức hình trở nên thật hơn một cách bất ngờ.
Tạo bóng cơ bản trong photoshop trong photoshop

Chúng ta dễ dàng nhận thấy, khi ánh sáng chiếu lên vật thể sẽ tạo nên hiện tượng đổ bóng. Hiệu ứng tạo bóng được tạo thành trong photoshop phụ thuộc vào các yếu tố. Gồm kích thước, hướng bóng đổ, cường độ chiếu sáng, độ mờ, màu sắc bóng đổ là gì.
Các bước thực hiện tạo bóng cơ bản trong photoshop lần lượt như sau:
Bước 1: Chọn Layer chứa đối tượng cần tạo bóng và ấn tổ hợp phím Ctrl + J để nhân bản Layer.
Bước 2: Nhấp chọn Layer chứa ảnh gốc và ấn giữ phím Ctrl. Đồng thời nhấp chuột và Layer Thumbnail.
Bước 3: Kế tiếp là ấn phím D, chuyển 2 ô vuông biểu tương màu foreground, background. Để chúng về trạng thái màu mặc định.
Bước 4: Ấn tổ hợp phím Ctrl + Delete, chọn màu đen để đổ màu lên phần tạo bóng. Sau đó, sử dụng lệnh Ctrl + T (Free Transform). Để bạn tùy chỉnh vị trí, kích thước, góc xoay của bóng đổ theo mong muốn.
Bước 5: Bạn điều chỉnh độ nhòe, độ mờ phần bóng đổ sao cho đảm bảo sự hài hòa với bối cảnh tổng thể.
Trên thanh menu, bạn chọn Filter, chọn Blur, chọn Gaussian Blur. Lúc này, bảng hộp thoại xuất hiện, bạn thực hiện cài đặt thanh trượt Radius. Để tùy chọn độ nhòe theo mong muốn.
Cuối cùng, bạn nhấp vào nút Ok để áp dụng độ nhòe lên phần đổ bóng. Lưu ý thêm, bạn cũng cần chỉnh chỉ số làm mờ Opacity. Để độ mờ của phần bóng đổ có sự hòa hợp với bối cảnh tương tự cách tạo bóng cho chữ trong photoshop.
Tạo bóng trong photoshop thủ công cho vật thể
Cách tạo bóng trong photoshop này được ứng dụng khi vật thể cần tạo bóng có hình dạng không quá phức tạp.
Bước 1: Tạo 1 file làm việc mới bằng cách ấn Ctrl + N. Bạn tùy chọn màu sắc cho Foreground, Background.
Bước 2: Tạo 1 Layer mới bằng cách nhấn tổ hợp phím Ctrl+Alt+Shift+N. Tiếp theo, bạn dùng công cụ Rectangle Tool hoặc Ellipse Tool. Vẽ hình elip hoặc chữ nhật trên Layer vừa tạo, rồi tiến hành đổ màu bất kỳ cho vật thể.
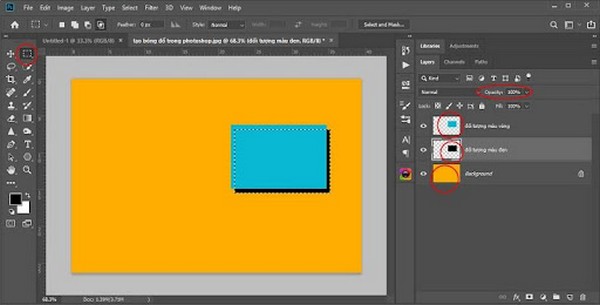
Bước 3: Tạo vùng chọn cho phần vật thể đang cần tạo bóng. Bằng các công cụ như Magic Wand Tool, Pen Tool, Lasso Tool…
Bạn giữ nguyên vùng chọn, thao tác tạo thêm vùng chọn, rồi tô màu đen cho vùng chọn để tạo bóng. Bước kế tiếp, bạn cần xếp Layer tạo bóng nằm phía dưới Layer chứa đối tượng.
Bước 4: Điều chỉnh opacity cho phần bóng. Ở thanh menu, chọn Filter >> lệnh Blur>> Gaussian Blur. Bạn chỉnh lại Radius để có thể làm mềm phần bóng đổ cho vật thể.
Tạo bóng trong photoshop bằng Drop Shadow
Tạo bóng trong photoshop bằng Drop Shadow, trước tiên, bạn cần vẽ 1 hình, có thể là hình vuông, chữ nhật, tròn, elip. Tiếp theo, thực hiện tạo bóng cho vật thể với từng bước sau:
Bước 1: Nhấp chuột phải vào phần tên Layer chứa đối tượng cần đổ bóng. Bạn ấn chọn Blending Options để điều chỉnh các thông số trong bảng Layer Style.
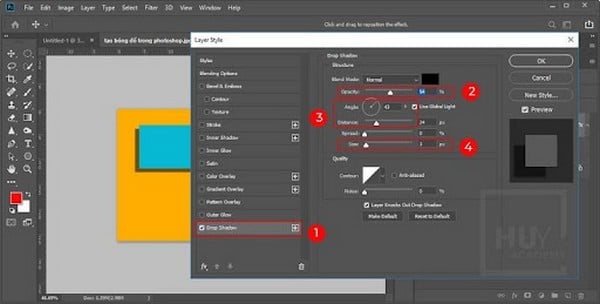
Tích vào Drop Shadow nằm dưới cùng của bảng Layer Style.
- Kéo thả thanh trượt Opacity: Chỉnh độ mờ của bóng.
- Điền thông tin Angle: Thể hiện góc của phần bóng đổ.
- Điều chỉnh Distance: Thể hiện khoảng cách giữa phần bóng và đối tượng.
- Thuộc tính Size: Thể hiện độ mềm của bóng đổ.
Cách tạo bóng trong photoshop dành cho đối tượng là nhân vật
Cách tạo bóng trong photoshop cho nhân vật, để thực hiện sẽ cần 1 tấm ảnh nền và 1 tấm ảnh chứa nhân vật.
Bước 1: Trên thanh menu, bạn chọn File >> Open. Sau đó nhấp chọn ảnh nền bằng Ctrl + O.
Bước 2: Trên thanh menu, chọn Image >> Image Size. Tại bảng hộp thoại Image Size, chọn Resolution 300 Pixels/inch. Kế tiếp bạn mở file ảnh chứa nhân vật tương tự ở bước trên.
Bước 3: Nhấp đúp chuột vào phần Background, photoshop sẽ tự động chuyển background thành Layer. Bạn đặt tên cho Layer mới và nhấp OK. Để zoom to bức ảnh, bạn nhấn Ctrl + +.
Bước 4: Trên thanh công cụ, nằm ở phía bên trái màn hình. Bước tiếp theo là tạo vùng chọn, bằng cách sử dụng một trong các công cụ. Như Lasso Tool, Quick Selection Tool, hay Pen Tool, Magic Wand Tool.
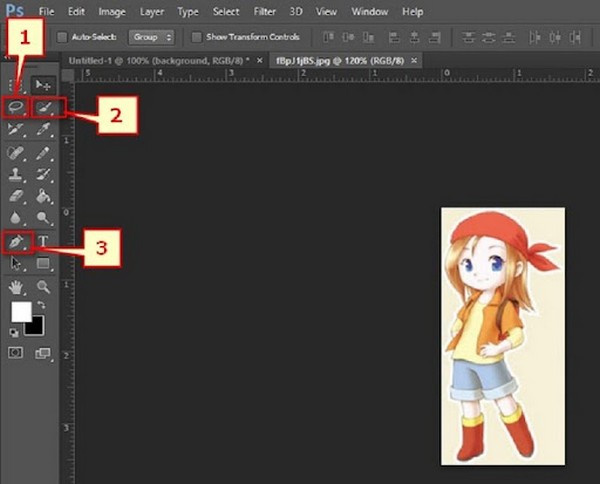
Bước 5: Nhấp chuột vào nhân vật, tạo vùng chọn và nếu cần thêm vùng chọn. Bạn nhấn giữ phím Shift, kết hợp thao tác nhấp chuột trái.
Bước 6: Tạo vùng chọn cho nhân vật xong, bạn nhấn Shift + F7. Để đảo ngược vùng chọn, rồi nhấn phím Delete để xóa Background.
Chú ý, bạn lặp lại thao tác tạo vùng chọn và ấn phím Delete. Để có thể xóa các phần BackGround còn sót. Nếu phần Background đã xóa toàn bộ, thì có thể bỏ qua bước này.
Bước 7: Nhấp chọn công cụ Move Tool hoặc dùng phím tắt V. Bạn thực hiện kéo nhân vật sang tab hình ảnh chứa phông nền và kéo nhân vật tới vị trí thích hợp. Bạn ấn Ctrl + T (Free Transform) để chỉnh kích thước, góc xoay theo yêu cầu và ấn Enter.
Bước 8: Ở bảng điều khiển Layer, bạn nhấp chuột phải vào Layer chứa nhân vật, chọn Duplicate Layer. Đợi mở Free TransForm bằng Ctrl + T, bạn nhấp chuột phải vào nhân vật, chọn Flip Vertical, rồi kéo phần nhân vật vừa tới vị trí thích hợp để tạo bóng.
Bước 9: Nhấn tổ Ctrl + T, nhấp chuột phải vào nhân vật và chọn Distort. Kéo nghiêng phần bóng đổ sao cho cân đối theo hướng ánh sáng của phông nền.
Tiếp theo, nhấp chọn Foreground, trong bảng Color Picker, chọn màu đen cho bóng đổ.
Bước 10: Nhấn phím Alt , đồng thời bạn cần nhấp chuột vào Layer chứa phần bóng đổ. Nhấn Alt + Delete để hoàn tất tô màu cho bóng đổ.
Bước 11: Phần bóng đổ đã được tạo, nhưng có thể chưa hòa hợp với bối cảnh. Bạn cần làm thêm một bước nữa chỉnh Opacity Layer chứa phần bóng xuống dưới 50%.
Trên thanh menu, lần lượt chọn Filter >> Blur >> Gaussian Blur. Bạn kéo thanh trượt để chỉnh độ nhòe cho bóng và nhấn OK.
Tham khảo thêm:
- Hướng dẫn cách lật ảnh trong Photoshop đơn giản, nhanh chóng
- Hướng dẫn cách viết chữ trong Photoshop đơn giản
Cách tạo bóng trong photoshop cho chữ
Tạo bóng cho chữ trong photoshop, bạn làm như sau:
Bước 1: Tạo 1 File mới trong photoshop, chọn File trên thanh menu, nhấn Ctrl + N hoặc chọn New.
Bước 2: Trên thanh công cụ phía bên trái màn hình, bạn chọn biểu tượng T. Nhấp chuột trái vào vùng hình ảnh và điền văn bản.
Bước 3: Nhấn tổ hợp Ctrl + J trên thiết bị sử dụng Windows, hoặc Command + J trên Mac để nhân đôi Layer.
Bước 4: Trên Layer vừa nhân đôi, ấn Ctrl + T và chỉnh vị trí, kích thước bóng đổ.
Bước 5: Nhấp chuột phải vào bóng đổ, chọn Flip Vertical.
Bước 6: Nhấp chuột phải vào Layer vừa chọn, chọn Rasterize Type.
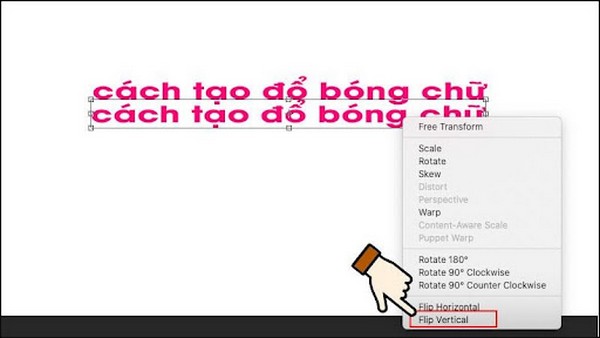
Bước 7: Trên bảng điều khiển Layer, nhấp vào biểu tượng có hình dạng ô vuông Add Vector Mask nằm dưới góc phải.
Bước 8: Tô màu cho bóng đổ, bằng cách chọn Gradient Tool nằm trên thanh công cụ. Hoặc nhấn phím tắt G và bạn chọn màu vừa ý.
Kế đến, bạn thao tác nhấn giữ chuột, và kéo chuột từ dưới phần bóng lên trên. Trong lúc kéo có thể ấn giữ phím Shift để tô màu chuyển sắc được giữ thẳng. Cuối cùng, bạn chỉnh thông số Opacity để có được kết quả hiệu ứng vừa ý.
Bài viết đã hoàn tất bài hướng dẫn tạo bóng trong photoshop chi tiết. Chúng tôi hy vọng bạn sẽ nắm vững kỹ thuật thiết kế và thực hành thành thạo trong những trường hợp khác nhau.










