Phần mềm Photoshop là một trong những phần mềm chỉnh sửa hình ảnh hàng đầu hiện nay, với phần mềm này các nhà thiết kế có thể sáng tạo ra hàng ngàn hình ảnh với nhiều nội dung khác nhau. Trong phần mềm này trang bị nhiều bộ công cụ hỗ trợ khác nhau trong đó có bộ công cụ viết chữ giúp tạo ra những dấu ấn cá nhân hoặc chỉ đơn giản là gửi lời chúc tới bạn bè, người thân trong các dịp đặc biệt. Cùng theo dõi bài viết dưới đây của FPT Arena để nắm được những thao tác thực hiện cách viết chữ trong Photoshop nhé!
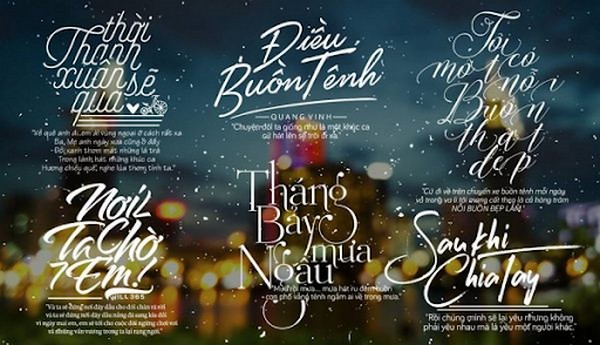
Cách chèn chữ vào ảnh trong Photoshop
Bước 1: Đầu tiên, bạn mở ảnh trong Photoshop chọn mục File và chọn Open hoặc nhấn tổ hợp phím tắt Ctrl + O. Tiếp đó chọn công cụ Horizontal Type Tool (hoặc nhấn phím T) để gõ dòng chữ muốn chèn vào ảnh. Trong biểu tượng này T này có các lựa chọn gồm:
- Horizontal Type Tool: Chữ viết theo chiều ngang
- Vertical Type Tool: Chữ viết theo chiều dọc
Kích chuột trái vào vị trí cần chèn chữ trên ảnh và bắt đầu gõ chữ vào
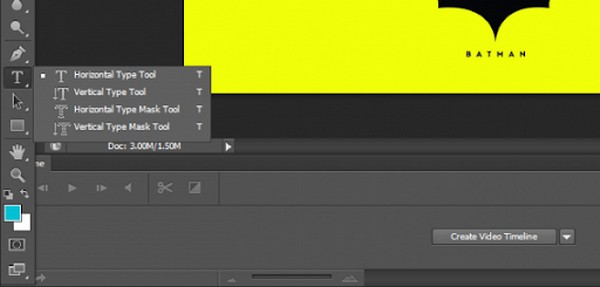
Bước 2: Sau khi viết chữ xong, chọn vào biểu tượng có dấu tích ở phía trên thanh công cụ hoặc nhấn chuột trái ngoài vùng chọn sau khi đã gõ xong nội dung để xác nhận
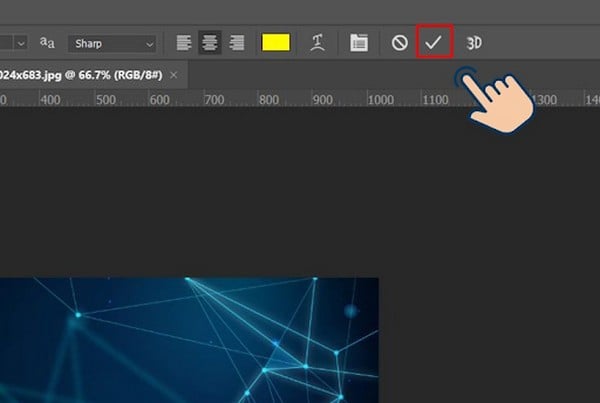
Bước 3: Tiến hành bôi đen toàn bộ nội dung chữ và tiến hành chỉnh sửa cho phù hợp. Những lựa chọn bạn có thể thay đổi bao gồm:
- Font chữ: Hiện nay có rất nhiều font chữ đẹp được việt hóa nhằm giúp người dùng có nhiều lựa chọn hơn để làm đẹp cho bức ảnh của mình, nổi bật là bộ font chữ đẹp như: Font Việt hóa hay Font UTM …
- Kích thước chữ
- Màu sắc chữ
- Định dạng chữ (Đậm, nhạt hoặc nghiêng)
- Căn chỉnh vị trí cho chữ (Căn phải, trái hay giữa)
- Tùy chỉnh độ dài, độ rộng của chữ cũng như độ giãn chữ của thông tin văn bản
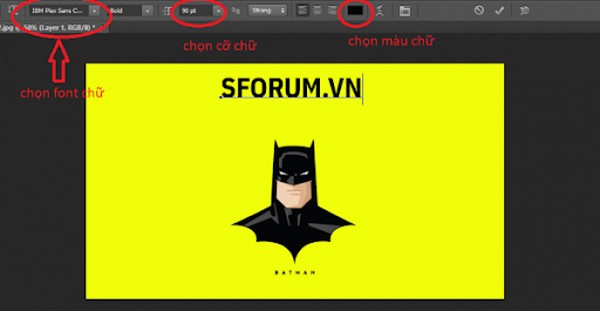
Bước 4: Nếu bạn chưa thấy phù hợp với kết cấu của bức ảnh bạn có thể di chuyển hay xoay chữ cho phù hợp, cụ thể:
- Nếu di chuyển chữ bạn cần chọn biểu tượng đa chiều hay nhấn phím tắt M và bạn di chuyển chữ sao cho phù hợp là được.
- Để có thể xoay chữ bạn cần nhấn tổ hợp phím Ctrl + T và kéo trỏ ra ngoài để xuất hiện 2 mũi tên. Sau đó bạn kéo chữ sao cho vừa ý nhất.
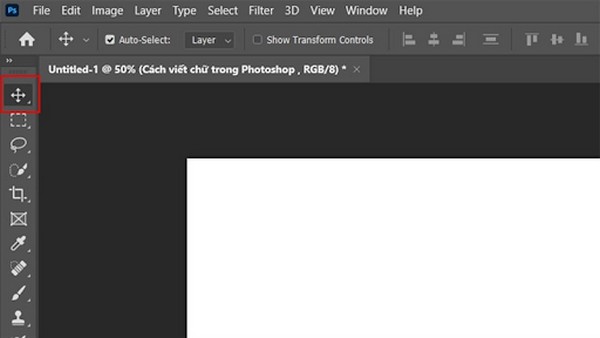
Bước 5: Cuối cùng sau khi hoàn tất bạn nhấn chọn vào File tiếp đó chọn Save để lưu lại ảnh đã chèn chữ.
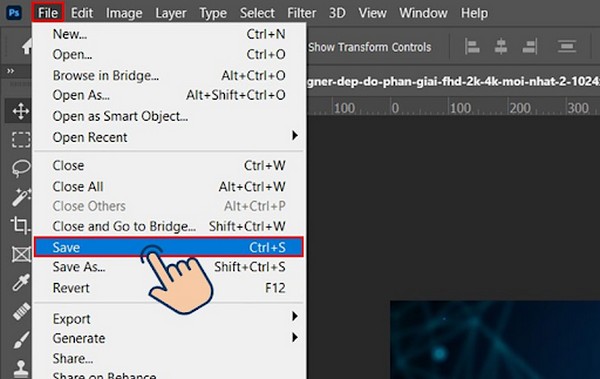
Tìm hiểu thêm:
- Hướng dẫn cách chèn background photoshop đơn giản
- Cách gộp Layer trong Photoshop đơn giản và dễ dàng nhất
Hướng dẫn cách thêm hiệu ứng chữ bằng Layer Style trong Photoshop
Để thêm hiệu ứng cho chữ bằng Layer Style bạn chọn Layer xong nhấn vào ô có biểu tượng “fx” ở dưới Layer Panel. Sau đó trên màn hình sẽ hiện lên loạt các công cụ bạn chọn vào Blending Options. Sau khi chọn bảng Layer Style sẽ được hiển thị
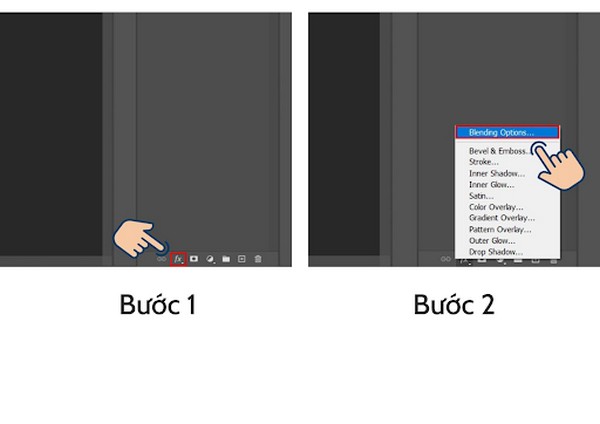
Trong bảng Layer Style, bạn có thể lựa chọn thêm các hiệu ứng chữ khác nhau để cho ra bức ảnh đẹp và ấn tướng nhất. Cụ thể:
- Bevel & Emboss: Bạn có thể tạo hiệu ứng 3D cho văn bản.
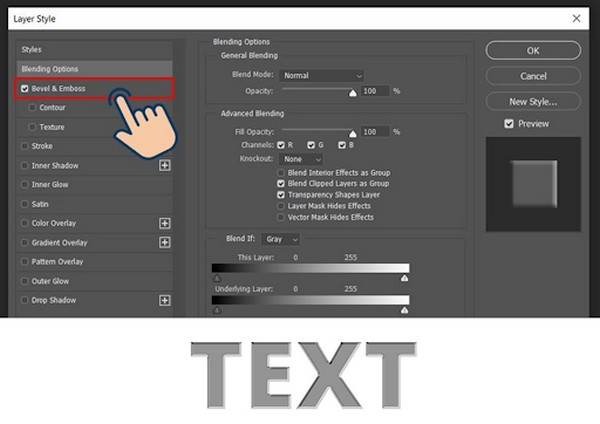
- Stroke: Nếu bạn muốn thêm viền vào văn bản của bạn, bạn cũng có thể sử dụng công cụ Stroke.
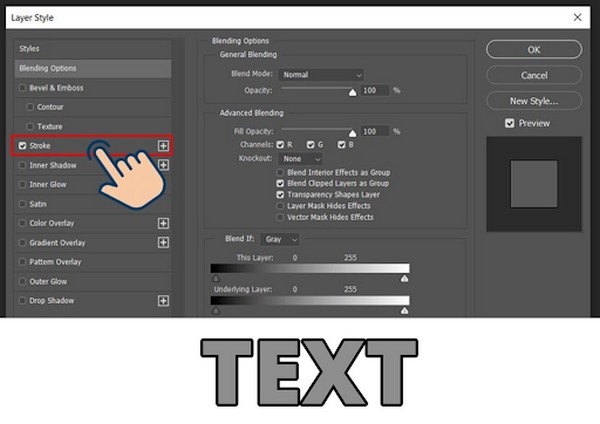
- Inner Shadow: Đây là một công cụ mô phỏng 3D cho hình ảnh 2D, hiệu ứng này được thực hiện bằng cách tạo ra bóng các chi tiết trong hình ảnh, nhờ đó khi nhìn vào văn bản sẽ tạo cho ta cái nhìn chân thật và sinh động nhất.
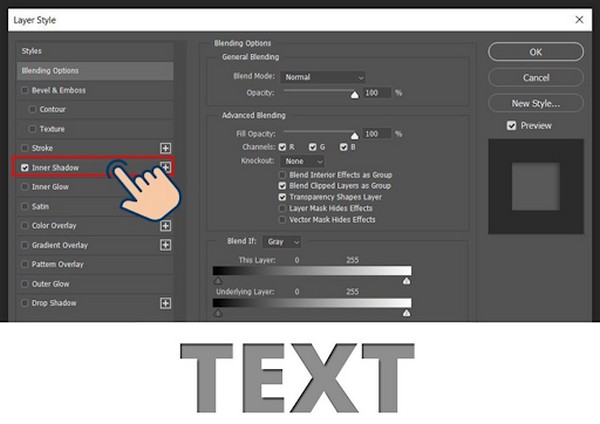
- Inner Glow: Với công cụ này sẽ giúp cho các chữ được phát sáng từ bên trong.

- Satin: Cho phép tạo ra hai bản sao của layer chữ, sau đó bù đắp và làm mờ chúng để tạo ra một kết quả khác, với công cụ này đoạn văn bản trông sẽ khá ấn tượng và độc đáo.
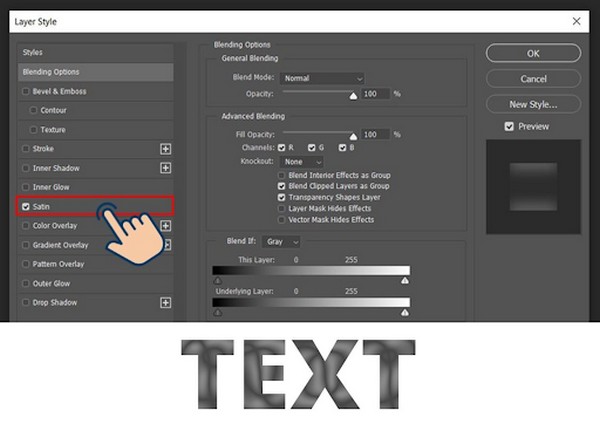
- Color, Gradient, và Pattern Overlay: Đây là các tùy chọn cho phép bạn chọn màu cho hình ảnh hoặc văn bản theo 3 hình thức Color có nghĩa là đổ màu nền vào chữ, Gradient – đổ màu nền chuyển sắc cho chữ và cuối cùng là Pattern Overlay mang ý nghĩa là thêm các hoạt tiết vào chữ.
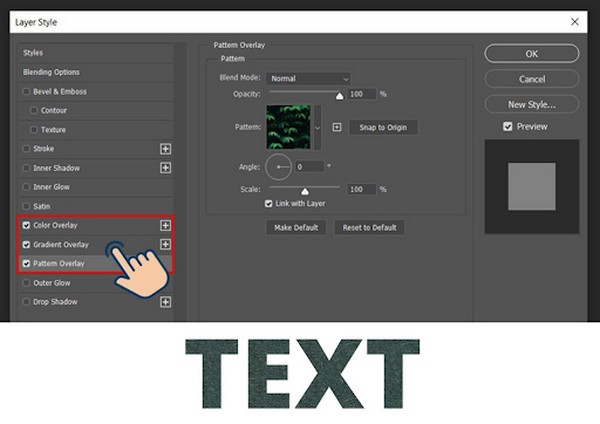
- Outer Glow: Công cụ này làm cho văn bản sáng lên.
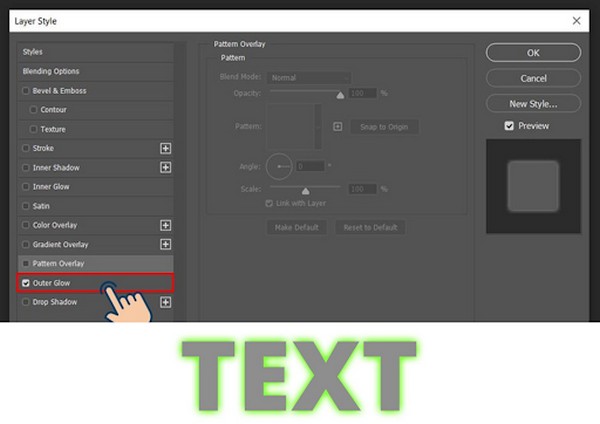
- Drop Shadow: Đổ bóng cho chữ, giúp đoạn văn bản ở trong thiết kế của bạn trở nên có chiều sâu hơn cũng như làm nổi bật được phần cần nhấn mạnh.
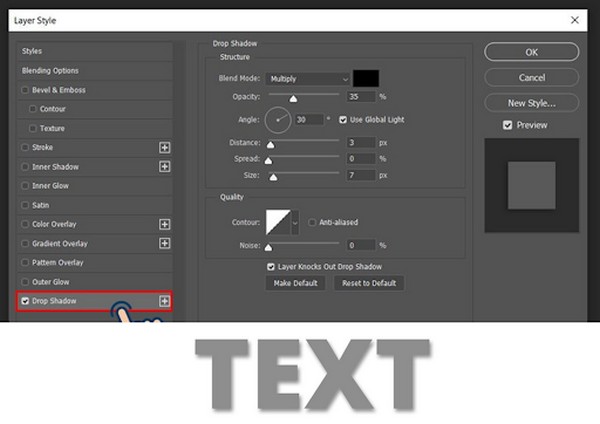
Lời kết
Hy vọng bài viết trên đây của FPT Arena đã giúp ích được cho các bạn cách viết chữ vào ảnh trong Photoshop cũng như một số các hiệu ứng để giúp đoạn văn bản trong thiết kế của bạn trở nên đẹp mắt hơn cũng như tăng thêm phần ấn tượng và thu hút. Nếu bạn có bất kỳ thắc mắc hay có khó khăn liên quan tới việc thêm chữ vào ảnh trong Photoshop vui lòng liên hệ ngay với chúng tôi để nhận được sự hỗ trợ sớm nhất nhé!

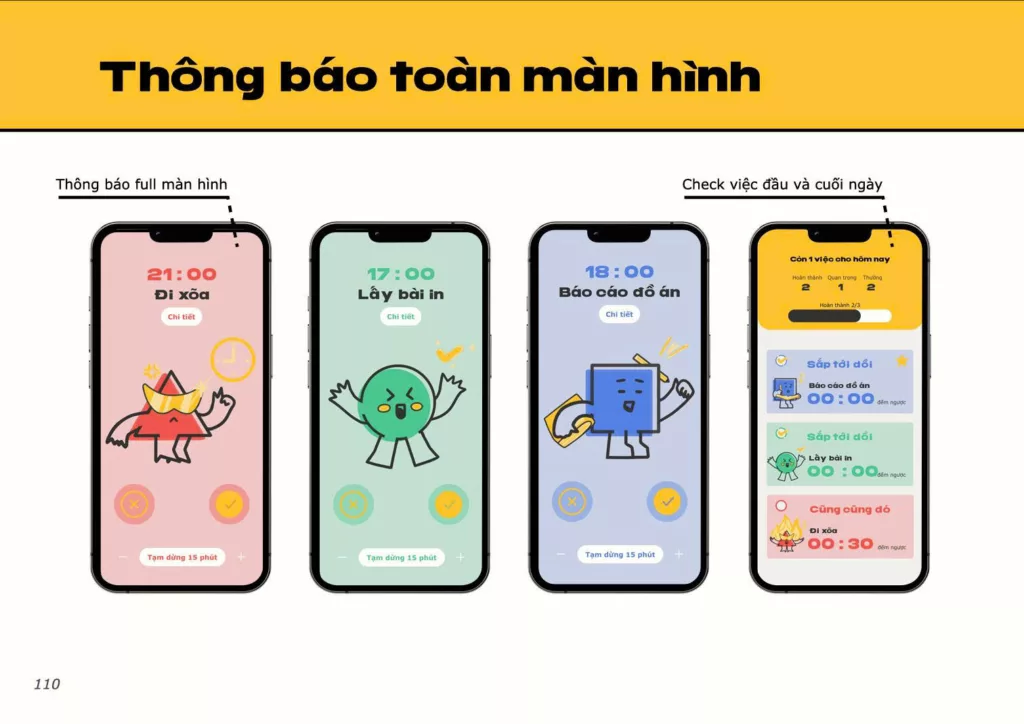

![[Hà Nội] Sinh viên FPT Arena Multimedia "hô biến" lớp học thành phim trường thực chiến 39 z6723606855055 3aa138056b0adc105f165bd9d3b644de](https://arena.fpt.edu.vn/wp-content/uploads/2025/06/z6723606855055_3aa138056b0adc105f165bd9d3b644de-1024x768.webp)






