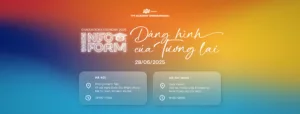Bước 1: Chọn một hình ảnh để làm việc
Mở một bức ảnh mà bạn muốn trích xuất nền trong Photoshop. Trong hướng dẫn này, tôi sẽ sử dụng một cảnh hai cây và bầu trời xanh là nền, nhưng bạn có thể sử dụng các kỹ thuật tương tự được áp dụng ở đây cho nhiều hình ảnh và tình huống khác nhau.

Bước 2: Công cụ này hoạt động như thế nào
Mặc nghe tên của nó như chỉ có tác dụng xoá nên ảnh nhưng thực ra công cụ này có thể được sử dụng để xóa nhiều thứ hơn, và nó hoạt động giống như là để xoá màu chứ không chỉ riêng gì xoá nền. Để bắt đầu bạn có thể sử dụng phím tắt Shift + E để di chuyển qua bảng điều khiển hoặc bạn có thể nhấp vào nút trên bảng điều khiển bên trái.

Sau khi chọn nó, các tùy chọn trên bảng điều khiển trên cùng của bạn sẽ thay đổi, và con chuột của bạn sẽ trở thành một vòng tròn với một dấu chữ thập ở giữa. Vùng crosshair là nơi chúng ta sẽ chọn màu mà chúng ta muốn xóa và mọi thứ khác bên trong vòng tròn đó có màu đó sẽ bị xóa. Nhấp chuột phải vào bất cứ nơi nào trong ảnh của bạn để mở các tùy chọn brush cho công cụ đó.

Hãy nhớ luôn giữ độ cứng cao vì nếu để thấp có thể nền ảnh sẽ xoá không tốt.Thay đổi kích thước của brush nếu cần, và nên giữ Tolerance ở mức thấp (1 ~ 50%).
![Xoá nền ảnh nhanh chóng với công cụ Background Eraser Tool 1 [IMG]](https://i0.wp.com/photoshoptutorials.ws/wp-content/uploads/2013/02/clip_image006.png?resize=660%2C33)
Trong bảng điều khiển phía trên, bạn chọn vào icon tint màu như hình trên (được tô đỏ nằm bên trái) và chọn màu nền cần xoá. Trong ví dụ này tôi chọn Limit là Contiguous và Tolerance ở mức 50%.
Bước 3: Bắt đầu xóa
Nhấp vào một phần ngẫu nhiên của bầu trời, giữ nút chuột trái và kéo chuột để xóa.

Như bạn có thể thấy trong hình trên, chúng ta không xoá được nền khi nó nằm giữa các lá và cành, để xoá các nền ở trong lá và cành bạn chuyển Limit từ Contiguous sang Discontiguous. Bây giờ hãy rê chuột vào trong vùng lá để xoá.
![Xoá nền ảnh nhanh chóng với công cụ Background Eraser Tool 2 [IMG]](https://i2.wp.com/photoshoptutorials.ws/wp-content/uploads/2013/02/clip_image008.png?resize=655%2C33)

Như bạn có thể thấy, tùy chọn Discontiguous cho phép chúng ta xóa nền ngay cả ở các khu vực biệt lập, như ở giữa các cành cây và lá của cây của chúng ta.
Bước 4: Một vài lựa chọn
Trong trường hợp của tôi, khi tôi chọn Tolerance ở mức 50% (mặc định), kết quả cuối cùng khá tốt, nhưng đừng lo lắng nếu có một chuyện như thế xảy này ra với bạn:
![Xoá nền ảnh nhanh chóng với công cụ Background Eraser Tool 3 [IMG]](https://i0.wp.com/photoshoptutorials.ws/wp-content/uploads/2013/02/clip_image010-1.jpg?resize=506%2C557)
Nếu bạn gặp hoàn cảnh như vậy, điều đó có nghĩa là màu sắc từ nền quá giống với chủ đề của bạn, vì vậy bạn phải hạ thấp mức Tolerance xuống. Nếu màu sắc từ nền khá khác với chủ đề của bạn (như trong trường hợp của tôi), bạn có thể đặt Tolerance lên cao hơn để có được kết quả tốt hơn. Với mức Tolerance hợp lý, bạn sẽ nhận được kết quả như sau:
![Xoá nền ảnh nhanh chóng với công cụ Background Eraser Tool 4 [IMG]](https://i1.wp.com/photoshoptutorials.ws/wp-content/uploads/2013/02/clip_image011-1.jpg?resize=443%2C437)
Bước 5: Tùy chọn khác!
Nếu bạn đã thử thay đổi Tolerance nhưng vẫn gặp trở ngại khi công cụ này xoá mất chủ đề của bạn, hãy bật tùy chọn Protect Foreground Color.
![Xoá nền ảnh nhanh chóng với công cụ Background Eraser Tool 5 [IMG]](https://i2.wp.com/photoshoptutorials.ws/wp-content/uploads/2013/02/clip_image012.png?resize=662%2C33)
Tuỳ chonh này cho phép bạn lấy mẫu màu nền trước (giữ Alt / Opt để lấy mẫu màu từ hình ảnh của bạn) mà Photoshop sẽ không xóa khi sử dụng công cụ. Dưới đây là ví dụ về cách thức hoạt động của tùy chọn này:


Bước 6: Màu nền khác nhau
Sau khi bạn đã sử dụng công cụ Background Eraser Tool bạn sẽ có kết quả như thế này:

Mặc dù nền của tôi khá nhiều màu xanh, nhưng nó có những màu khác, và thậm chí một số màu trắng trong đó. Để giải quyết vấn đề đó, bạn chỉ cần thử một màu mới và lặp lại quá trình trên. Bạn cũng có thể chọn tùy chọn “Lấy mẫu liên tục” trong bảng trên cùng:
![Xoá nền ảnh nhanh chóng với công cụ Background Eraser Tool 6 [IMG]](https://i0.wp.com/photoshoptutorials.ws/wp-content/uploads/2013/02/clip_image016.png?resize=657%2C32)
Nhưng tôi khuyên bạn không nên bởi vì nếu bạn đến quá gần đối tượng (trong trường hợp này là cây) bạn có thể lấy mẫu màu của chúng một cách tình cờ và xóa các phần của hình ảnh mà bạn không muốn xóa. Vì vậy, nên thực hiện việc chọn màu như bước trước.

Bước 7: Bước cuối cùng
Sau khi xóa nền bạn có hai lựa chọn, bạn có thể lựa chọn chủ đề bạn vừa trích và sử dụng nó trong một dự án thao tác bằng ảnh hoặc bạn có thể thay thế nền mà bạn vừa xóa với một hình ảnh khác. Ở ví dị này tôi sẽ dùng gradient cho nhanh.
![Xoá nền ảnh nhanh chóng với công cụ Background Eraser Tool 7 [IMG]](https://i0.wp.com/photoshoptutorials.ws/wp-content/uploads/2013/02/clip_image018-1.jpg?resize=453%2C495)
Và đây là kết quả:
![Xoá nền ảnh nhanh chóng với công cụ Background Eraser Tool 8 [IMG]](https://i2.wp.com/photoshoptutorials.ws/wp-content/uploads/2013/02/clip_image019-1.jpg?resize=663%2C443)
Kết quả cuối cùng
![Xoá nền ảnh nhanh chóng với công cụ Background Eraser Tool 9 [IMG]](https://i1.wp.com/photoshoptutorials.ws/wp-content/uploads/2013/02/clip_image0021-1.jpg?resize=675%2C451)
Chúc bạn thành công
>>> Xem thêm chi tiết:


![[Hà Nội] Sinh viên FPT Arena Multimedia "hô biến" lớp học thành phim trường thực chiến 21 z6723606855055 3aa138056b0adc105f165bd9d3b644de](https://arena.fpt.edu.vn/wp-content/uploads/2025/06/z6723606855055_3aa138056b0adc105f165bd9d3b644de-1024x768.webp)