Trong quá trình tự học phần mềm chỉnh ảnh Photoshop việc vướng mắc các công cụ rất thường gặp. Bởi vậy nhiều câu hỏi về cách sử dụng công cụ Photoshop được gửi về cho chúng tôi như: Xoay hình trong Photoshop sử dụng công cụ nào; Căn chỉnh xoay ảnh trong Photoshop ra sao?”. Hãy cùng FPT Arena khám phá lời giải ở ngay bài viết này.
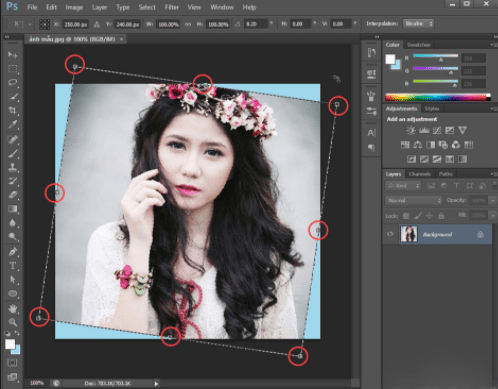
1. Có bao nhiêu cách xoay hình trong Photoshop
Xoay hình trong Photoshop hiện giờ có 3 cách thông dụng và được mọi người sử dụng nhiều. Hãy cùng chúng tôi khám phá 3 công cụ này để xem chúng có mạnh mẽ cỡ nào và khi nào sẽ sử dụng chúng ngay dưới đây nhé.
2. Các phương pháp xoay hình trong Photoshop cơ bản
a. Xoay hình trong Photoshop bằng công cụ Image Rotation
Công cụ này sẽ có tác dụng xoay một ảnh, một layer hay nhiều layer. Có thể nói đây là công cụ xoay hình trong Photoshop nhanh chóng và tiết kiệm nhất với các bạn người mới. Dưới đây là các bước để thực hiện xoay hình ảnh trong Photoshop:
Bước 1: Đầu tiên bạn nên mở giao diện của Photoshop và chèn những bức ảnh cần xoay vài
Bắt đầu, Các bạn chọn File sau đó. kích đúp vào Open hoặc nhấn tổ hợp phím Ctrl + 2
Bước 2: Đầu tiên sẽ vào Image “sau đó” chọn Image Rotation và sau đó sẽ hiện lên một cửa sổ nhỏ. Sau đó sẽ là các kiểu xoay được đưa ra cho các bạn lựa chọn, hãy thử các chế độ để tìm ra cho mình bức ảnh ưng ý nhất.
Các chế độ xoay chỉnh ảnh trong Photoshop
- Xoay 180 độ: Khi sử dụng chế độ này ảnh của bạn sẽ được xoay 180 độ đảo chiều.
- Xoay 90 độ CW: Chế độ ảnh này sẽ giúp anh ảnh 90 độ ở chế độ ngược ảnh.
- Xoay 90 độ CCW: Khi ở chế độ này ảnh của bạn sẽ được xoay 90 độ theo chiều kim đồng hồ.
- Xoay 90 độ: Khi sử dụng chế độ này các anh em bức ảnh của bạn sẽ xoay theo 90 độ tạo thanh một góc đồng hồ gọn gàng.
- Chế độ Flip Horizontal: Ở chế độ này sẽ giúp các bạn lật ảnh theo chiều ngang.
- Chế độ Flip Vertical: Chế độ này cho phép người dùng lật ảnh theo chiều dọc.
Tham khảo thêm: Tổng hợp 15 font chữ đẹp cho Photoshop các designer không nên bỏ qua
b. Xoay hình trong Photoshop công cụ Transform
Phương pháp xoay ảnh trong Photoshop này ngoài tính năng như vừa nêu bên trên thì công cụ này còn cho phép người dùng xoay một vùng chọn bất kỳ ở bức ảnh đó. Các bước để xoay một vùng chọn như sau:
Bước 1: Đầu tiên các bạn mở hình ảnh muốn chèn lên, bằng cách vào File sau đó Click vào Open sau đó hãy chọn hinh ảnh và layer muốn chèn.
Bước 2: Sử dụng công cụ sau đó chọn vùng cần xoay, bước này sẽ có 2 trường hợp: ccc
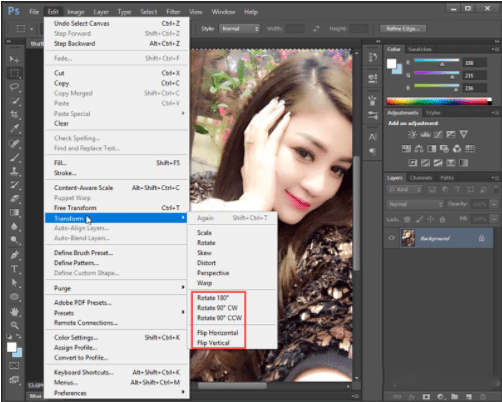
Trường hợp 1: Vùng bạn vừa lựa chọn chính là một vùng xác định (hình vuông, chữ nhật,..)
Lúc này các bạn nên lựa chọn công vụ trên hình quá trình này sẽ còn phụ thuộc vào hình ảnh của có kích thước để sao cho phù hợp. Sau đó sẽ là thao tác kéo kéo, giữ chuột đến vùng xác định để tạo vùng chọn.
Trường hợp 2: Vùng chọn bạn vừa thao tác là vùng không xác định
Khi gặp trường hợp này các bạn lựa chọn công cụ Lasso Tool (L) sau đó vẽ một đường khép kín xung quanh vật thể để tạo vùng chọn. Ngoài ra nếu bạn muốn có vùng chọn đẹp và chi tiết tỉ mỉ hơn có thể chọn công cụ Pen Tool.
Trường hợp 3: Xoay hình
Trên thanh menu, các bạn lựa chọn Edit kéo tìm công cụ Transform, lúc này sẽ có cửa sổ nhỏ với các công cụ như các thông số ở trên cách 1. Sau khi lựa chọn chiều ảnh muốn xoay, vậy là đã hoàn thành bức ảnh cần xoay.
c. Xoay hình trong Photoshop công cụ Free Transform
Có lẽ cách này quen thuộc nhất với những ai hay sử dụng app chỉnh ảnh trên smartphone. Trong các tường hợp các góc quay được gợi ý chưa phù hợp và bạn cũng không biết rõ cần xoay ra sao thì đây là một cách giúp bạn giải quyết đồng thời cả 2 vấn đề này. Cách xoay này áp dụng được cho tất cả các đối tượng hay vùng chọn cần xoay. Các bước để thực hiện phương pháp này như sau:
Bước 1: Chèn ảnh cần xoay vào giao diện trên Photoshop.
Bước 2: Chọn đối tượng cần xoay.
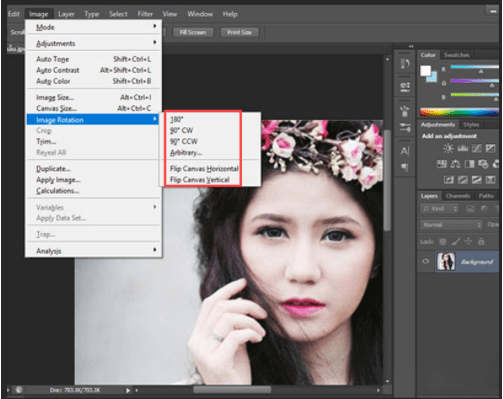
Với đối tượng là một vùng chọn, các bạn hoàn toàn thao tác như bước 2 của 2 cách đã nêu bên trên. Tuy nhiên nếu đối tượng là một hình ảnh, thì việc đầu tiên các bạn cần làm là mở khóa layer bằng thao tác kích đúp vào biểu tượng khóa ở layer. Hoặc nhấn phím tắt F7 trên bàn phím. Với trường hợp có nhiều layer cần chính các bạn nên chọn tất cả layer rồi thao tác 1 lần.
3. Lời kết
Trên đây là chia sẻ của FPT Arena về các cách xoay hình trong Photoshop mong rằng sẽ giúp ích được cho các bạn đang trong quá trình tìm hiểu công cụ chỉnh ảnh Photoshop của mình. Nếu có câu hỏi hay thắc mắc nào cho chúng tôi qua :
- Phòng tuyển sinh: (024) 73.008.855
- Phòng đào tạo: (024) 73.009.955
- Phòng quan hệ doanh nghiệp: 0902005356 (Ms. Hường)
Viện Đào Tạo Quốc Tế FPT
FPT Arena Multimedia – https://arena.fpt.edu.vn










