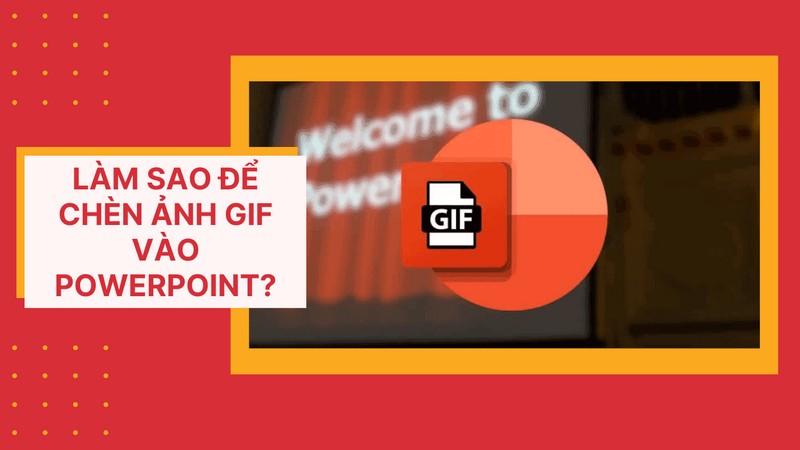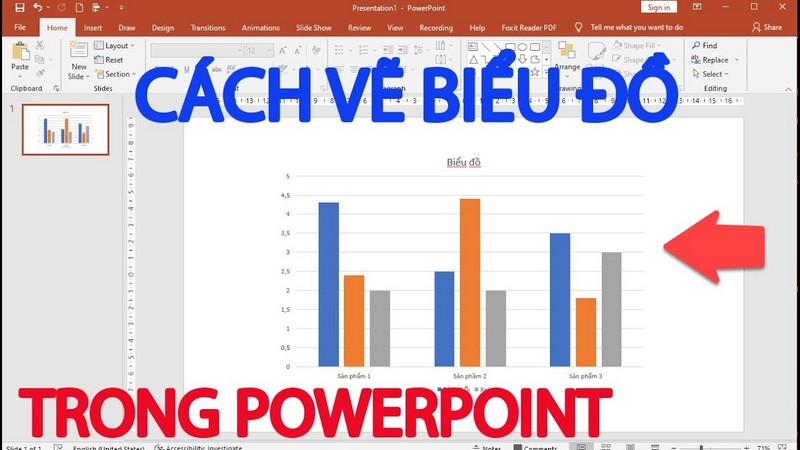Hậu kỳ là một trong những yếu tố quan trọng nhất trong một buổi chụp ảnh để có những bức ảnh đẹp. Chình vì vậy, sử dụng preset trong Camera Raw là một phần không thể thiếu trong Photoshop, nó giúp người dùng chỉnh sửa ảnh được chuyên nghiệp hơn. Dù là người mới làm nghề hay nhiếp ảnh gia chuyên nghiệp đều sở hữu riêng cho mình một bộ preset riêng biệt. Trong bài viết này, FPT Arena sẽ hướng dẫn bạn cách dùng preset trong Photoshop.
Preset trong Photoshop là gì?
Preset là một file đầu ra chứa các thông số hình ảnh đã được tinh chỉnh sẵn trong các phần mềm chỉnh sửa hình ảnh như Lightroom hay Photoshop. Sử dụng preset trong photoshop giúp tiết kiệm thời gian khi xử lý hình ảnh ở tốc độ rất cao. Các cài đặt trước được tạo bởi các nhà thiết kế và nhiếp ảnh gia với các hiệu ứng màu tuyệt đẹp như màu phim, màu sống động, màu trong trẻo nhẹ nhàng hay màu cổ điển. Các cài đặt trước của Photoshop có phần mở rộng .xmp hoặc .xml. Người dùng có thể tải xuống miễn phí hoặc tính phí từ trang web của nhà cung cấp sẵn preset.
Ưu, nhược điểm của Preset trong Photoshop
Ưu điểm
Preset không còn xa lạ với nhiều người, đặc biệt là các nhiếp ảnh gia chuyên nghiệp. Ưu điểm của Preset mang lại có thể kể đến như
- Preset là một cách nhanh chóng và dễ dàng để chỉnh sửa ảnh hàng loạt với điều kiện những hình ảnh đó đều có thông số của ảnh tương tự nhau.
- Preset giúp tiết kiệm thời gian khi chụp ảnh
- Preset giúp bạn duyệt các màu khác nhau và thỏa sức sáng tạo với ảnh của mình
- Tạo nhiều màu mới và điều chỉnh Preset của người khác bằng phần mềm chỉnh sửa ảnh.
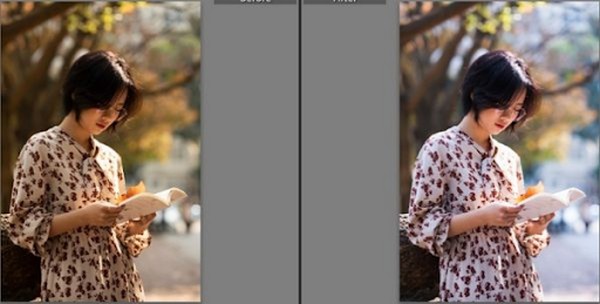
Nhược điểm
Bên cạnh việc sở hữu cho mình những ưu điểm nổi bật kể trên thì Preset vẫn còn tồn tại một số khuyết điểm, có thể kể tới như:
- Để áp dụng một giá trị preset vào bức ảnh, bạn cần hiểu và nắm rõ được các thông số của hình ảnh của mình. Nếu không, bạn sẽ không thể điều chỉnh hình ảnh theo như ý muốn của mình.
- Các preset khác nhau sẽ được áp dụng cho các hình ảnh có thông số khác nhau.
- Preset có thể không áp dụng cho tất cả các máy.
- Việc lạm dụng preset khi không hiểu thông số hình ảnh của mình sẽ khiến bạn mất khá nhiều thời gian để tìm và sử dụng preset cho phù hợp với bức ảnh của bạn
Hướng dẫn cách thêm preset từ Camera Raw trong Photoshop
Cách 1: Sau khi tải preset về, bạn hãy sao chép preset và bỏ vào thư mục theo đường dẫn: “C:\Users\tên máy\AppData\Roaming\Adobe\CameraRaw\Settings”
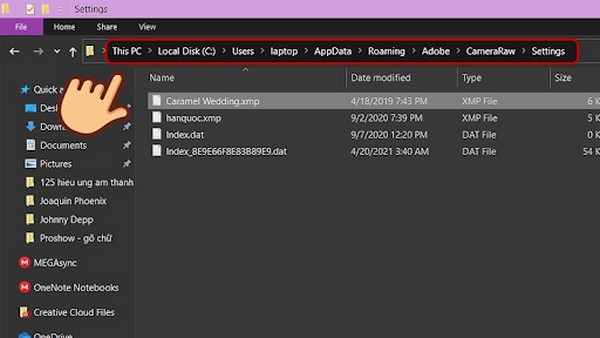
Cách 2 để có thể thêm preset vào Camera Raw
Bước 1: Mở ảnh trong Camera Raw bằng Photoshop bằng cách chọn Filter > Camera Raw Filter… (phím tắt Ctrl + Shift + A).
Bước 2: Ở cửa sổ Camera Raw nhấn chọn biểu tượng danh sách tùy chọn và chọn Load Settings…
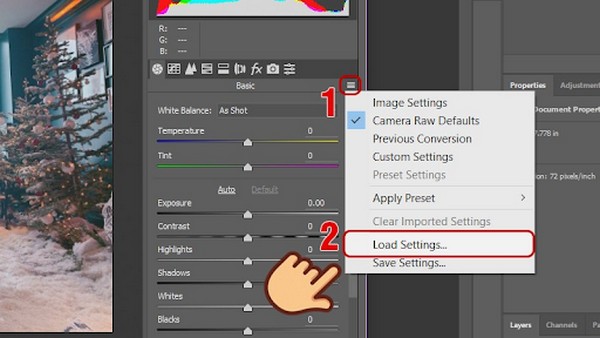
Bước 3: Chọn preset bạn muốn thêm và chọn Open.
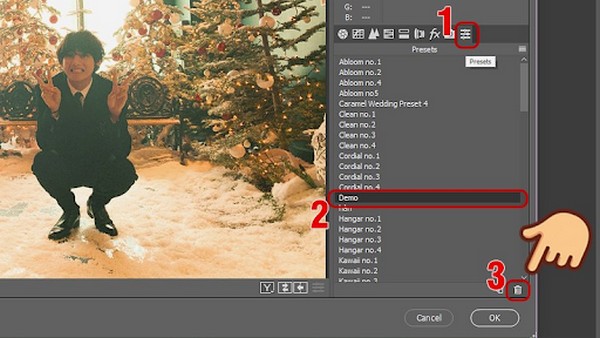
Để kiểm tra người dùng cần quay trở lại mục Apply Preset để tìm kiếm mẫu preset mà bạn đã thêm trước đó.
Hướng dẫn cách export, lưu preset từ Camera Raw trong Photoshop
Bước 1: Sau khi tạo xong preset mới, click vào biểu tượng Options List và chọn Save Settings…
Bước 2: Ở hộp thoại Save Settings để nguyên mặc định và nhấn Save
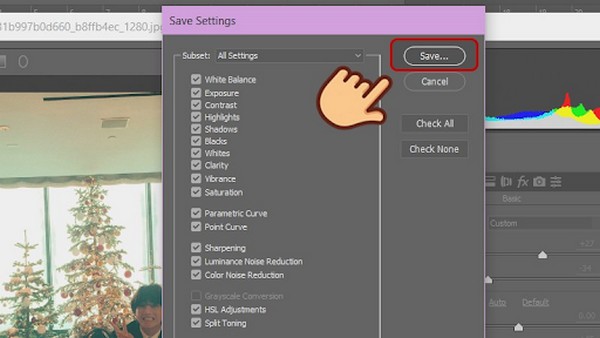
Bước 3: Đặt tên cho preset và nhấn Save.
Lúc này preset của bạn đã nằm trong thư mục Settings, bạn hãy truy cập theo đường dẫn bên dưới để lấy và chia sẻ với mọi người nhé! Thư mục bạn cần lưu như sau “C:\Users\tên máy\ AppData\ Roaming\ Adobe\ CameraRaw\ Settings”
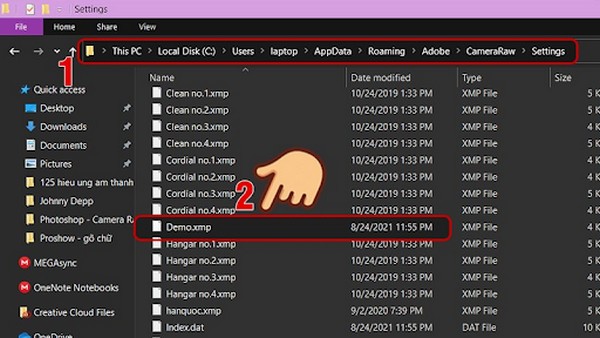
Hướng dẫn cách xóa preset khỏi Camera Raw trong Photoshop
Cách 1: Chọn tab Effects trong Camera Raw, chọn preset muốn xóa và chọn vào biểu tượng thùng rác.
Chọn preset muốn xóa và chọn vào biểu tượng thùng rác ngay trên giao diện làm việc
Cách 2: Truy cập file Settings theo đường dẫn “C:\ Users\ tênmáy\ AppData\ Roaming\ Adobe\ CameraRaw\ Setting”. Sau đó chọn vào preset muốn xóa và nhấn phím Delete trên bàn phím.
Tham khảo thêm:
- Hướng dẫn cách bóp mặt trong photoshop cực nhanh và đơn giản
- Gợi ý các cách tạo dáng chụp ảnh đẹp thu hút like cho bạn
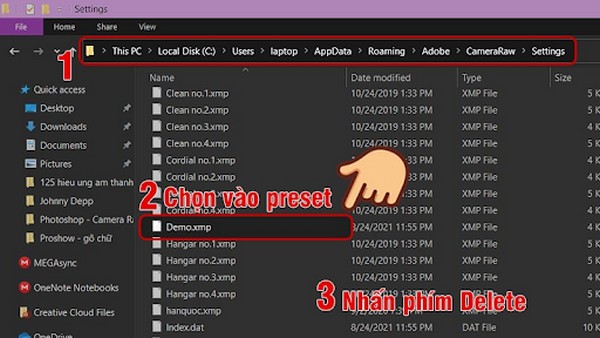
Hướng dẫn cài đặt Preset trong phần mềm Photoshop
Photoshop có một plugin gọi là Camera Raw. Phiên bản rút gọn của Lightroom được tích hợp với Photoshop. Các cài đặt trước của Photoshop là các cài đặt màu có sẵn trong plugin này. Ảnh thô hay còn gọi là raw được mở trong Photoshop sẽ tự động bật Camera Raw. Nếu bạn sử dụng hình ảnh từ web, để sử dụng tính năng Camera Raw của Photoshop, hãy vào Filters -> Camera Raw Filters. Trong cửa sổ Camera Raw, chọn nút Load Settings… để áp dụng cài đặt sẵn cho hình ảnh của bạn.
Gợi ý những preset chỉnh ảnh màu đẹp cho Camera Raw
Để chụp ảnh đẹp, bạn cần chọn preset sao cho phù hợp với bức ảnh. Dưới đây FPT Arena sẽ mang tới cho bạn những mẫu preset đẹp thường dùng trong Camera Raw.
- Preset màu cổ điển nhẹ nhàng: Preset này thường được sử dụng cho những bức ảnh được chụp ở những địa điểm mang phong cách cổ có thể kế tới như đền thờ, chùa hay những cây cầu,… Với những địa điểm này sẽ phát huy được thế mạnh của preset này.
- Preset màu film vintage cổ điển: với phong cách châu Âu, preset này hợp với những bức ảnh có thông số hình ảnh màu cổ điển. Có thể áp dụng cho những bức ảnh có cảnh buồn, chân dung có tâm trạng suy tư đẹp.
- Preset màu Hàn Quốc: Phong cách này hợp với những bức ảnh nhẹ nhàng, thể hiện được sự trẻ trung và tinh tế.
- Preset ngược sáng: Những tấm hình chụp ngược sáng, hay ngược nắng ở những nơi có nhiều cây cỏ. Lấy tone màu chủ đạo là màu xanh và màu vàng, mang lại sự tươi mát và nịnh mắt.
- Preset màu Nhật Bản: Tương tự như tone màu Hàn Quốc, tuy nhiên các thông số có phần nhỉnh hơn sẽ làm da mặt trở nên bóng, mang cảm giác vàng nhẹ. Preset này thường áp dụng khi chụp chân dung.
- Preset màu trắng hồng: Phù hợp với những ai muốn chỉnh ảnh cho em bé, hay những cô gái mộng mơ.
- Preset tông màu mây xanh: áp dụng cho những hình ảnh chụp bầu trời nhưng phần mây bị chạy sáng. Những đám mây được tạo từ preset khá đẹp mắt và như thật.
- Preset màu trong trẻo: màu này sử dụng cho hình ảnh nhiều màu xanh và trắng. Khi áp dụng, hình ảnh sẽ trở nên tinh khôi, trong trẻo. Những bức hình chụp xóa phông sử dụng preset này cũng khá đẹp.
- Preset màu ảnh thiên nhiên: Khi chụp phong cảnh nhiều cây cối, nhiều nắng. Sử dụng Preset này sẽ giúp hình ảnh trở nên lung linh, huyền ảo.
Lời kết
Trên đây là bài viết hướng dẫn cách add, export và xóa preset vào Camera Raw, cũng như các kiến thức liên quan tới preset trong photoshop. Hy vọng, với những thông tin mà FPT Arena chia sẻ sẽ giúp ích được cho bạn trong việc sử dụng photoshop để có thể chỉnh sửa và tạo ra những bức ảnh đẹp nhất. Nếu bạn có bất kỳ khó khăn hay thắc mắc nào khi sử dụng công cụ hỗ trợ này đừng ngần ngại hãy để lại bình luận bên dưới hoặc liên hệ với chúng tôi thông qua số hotline để nhận được câu trả lời sớm nhất nhé!